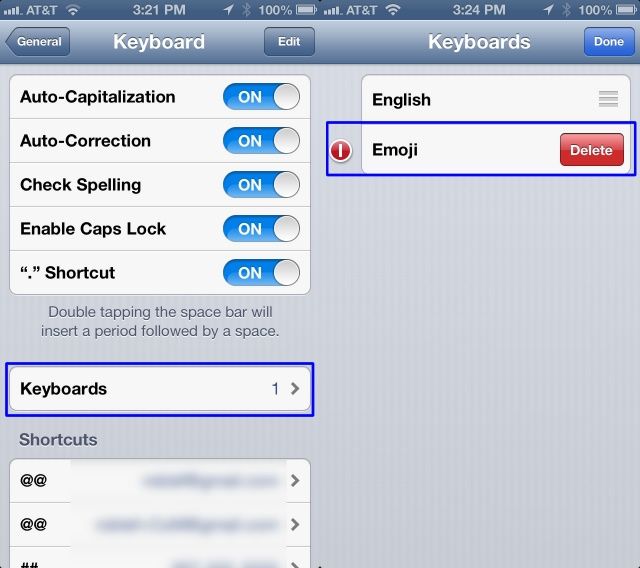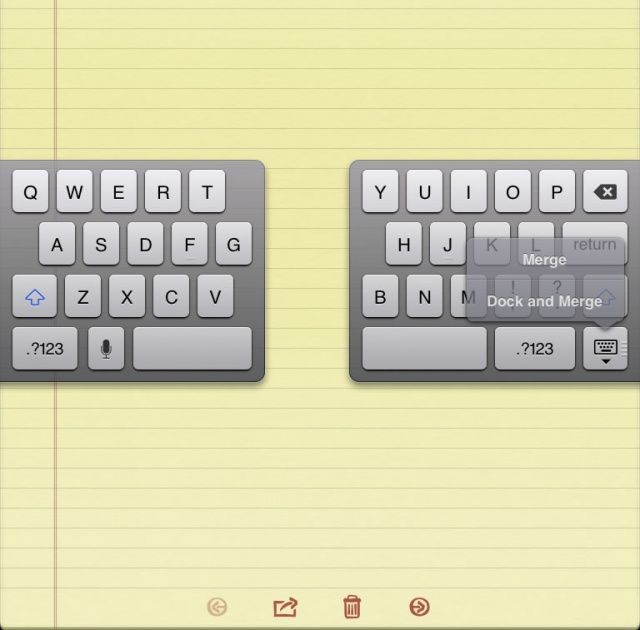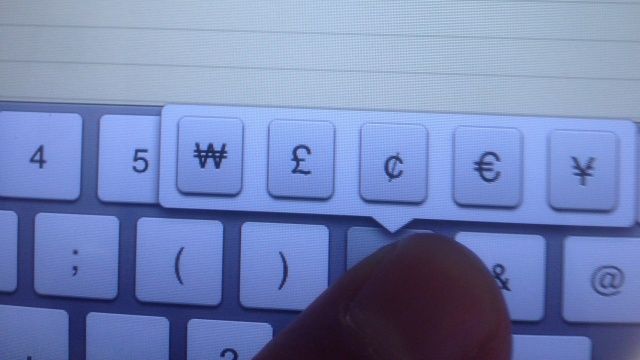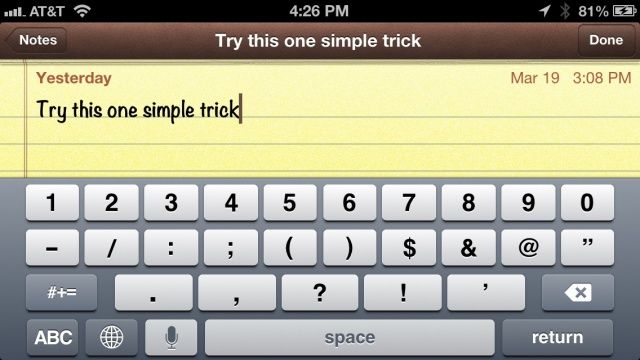The one part of your iPhone or iPad you use the most is the on screen keyboard, a fantastically complex little app in its own right that must meet your needs all the time, across a ton of different situations. Whether you’re typing an iMessage, a Note or Reminder, or an email to your family, you’re using the iOS Keyboard. Why not take the time to get to know it even better?
Here’s a list of five great tips and tricks to help you get the most out of your time with this ubiquitous bit of software at the center of your iOS experience.
Enable (And Disable) Emoji
With iOS 5, Apple included Emoji as a standard keyboard option, obviating the need for separate Emoji apps (previously the only way to get the cute characters on your iOS device). The Emoji option continued in iOS 6, adding a bunch of new cute characters, as well as some welcome gay and lesbian avatars as well.
If you haven’t enabled Emoji yet, or you want to disable it for whatever reason, read on.
Launch your iOS Settings app with a tap, and then tap on General. Swipe down to Keyboard, and tap through to the next screen. Tap Keyboards. If Emoji is not enabled, you can just tap on Add New Keyboard…, and then scroll down, just past the Dutch keyboard, and tap Emoji. Now you’ll see a new character when using the iOS keyboard; it looks like a little globe. Tap it to access all the fun Emoji characters.
If you don’t want this option with your keyboard, tap the Edit button in the upper right of the General > Keyboard > Keyboards Settings screen. Tap the circle with the line through it, and then tap the red Delete button that shows up.
Voilà! You now will not be able to see the extra keyboard option when using your iOS device.
Dock, Undock, And Split Your Keyboard On The iPad
Holding an iPad, especially the larger-sized iPad one through four, can be an exercise in finger strength, especially when typing with your thumbs in landscape mode and holding the iPad with both hands. Luckily, back in iOS 5, Apple gave us all the ability to split the iPad keyboard and move it closer to the middle of the screen. This also comes in handy with the new iPad mini when in landscape mode.
Here’s how to make it happen.
Bring up an app in which you need to type, like the Notes app. Tap into a new note, and when the keyboard comes up, you have two ways to split it. One, tap and hold on the icon in the lower right-hand corner that typically dismisses the keyboard. A menu will pop up that says Undock and Split. Choose Split to spread the keyboard apart, bringing the keys closer to the edges of the iPad, making them more easily accessed with thumbs. The other way to split the keyboard is to simply place one finger from each hand in the middle of the keyboard, and swipe outwards. Or, if you have big hands, you can do it with a pinch outward tap and swipe gesture.
Tap and the keyboard dismiss button to see the popup menu. This time, choose Undock. The keyboard will float to the middle of the screen. If you tap and swipe the dismiss key upward, you’ll get both effects: the keyboard will slide upwards on the screen, and eventually split. Find the most comfortable place to place the keyboard, and go from there.
Tap and hold the keyboard dismiss button to Merge and Dock your keyboard as well, or pinch in and drag downward.
Easily Add Special Symbols And Accents
So, there you are, typing a long note on your iPhone or iPad, when you suddenly realize that you need–gasp–a special symbol or accented character. Perhaps you want to use the £ (British pound) symbol, or the é symbol when sending an email to a business associate or family member.
No, you don’t have to use the Emoji keyboard (unless you want a copyright (©) symbol), but there is a bit of a trick to it. Here’s how.
To get any accented character, you simply tap and hold a key on the iOS keyboard. To get an accented e, for example, tap and hold on the E key, then swipe to the specific accent you want. There are a ton of hidden symbols on the iOS keyboard, with the Y, U, I, A, S, and N keys all getting into the act.
For even more special accents, tap the 123 key to get the secondary iOS keyboard, and hold an tap on different keys to get different results. For example, tap the dollar sign key for other currency options, the question mark key to get the Spanish upside down question mark, and the quotation mark for several other quotation marks. Swipe up to the special accent character you want, and your iOS device will type the character when you release your finger.
The best way to find all the ones you want is to experiment around; not all the keyboard keys have extra characters on them, but many of them do. Have fun!
Tap And Slide For Other Characters
This is actually my favorite tip ever, and it’s usually the one I share with any new iOS owners I come across.
When you’re tapping away on the keyboard on your iPhone, there are bound to be times when you miss the right key. It happens, right? So, the options are to tap the delete button, and deal with all the auto-correct stuff, or just do this one little thing and make it all better.
Instead of lifting your finger when you mis-hit a keyboard character, simply keep your thumb or finger down and slide it over to the character you *meant* to hit. For example, if you tap on the Y button instead of the T, hold your finger down and slide it over to the T. When you release, iOS will type a T. Cool, right?
This comes in really handy when you’re inserting characters from the numbers or punctuation keyboard. If you want to type a 3, for example, tap and hold your finger down on the 123 button, and slide up to the 3 character. The same works for the Shift button, like in a password. If you tap on the Shift, then slide your finger over to the character you want to capitalize, iOS will caps the character, and then go back to lowercase for the next, keeping you from a tap, cap, and reTap. Or something of that nature.
Enjoy the new freedom of slide on your iOS keyboard, and be sure to pass it forward.
Save Your Mom Some Embarrassment, Disable Auto-Correct
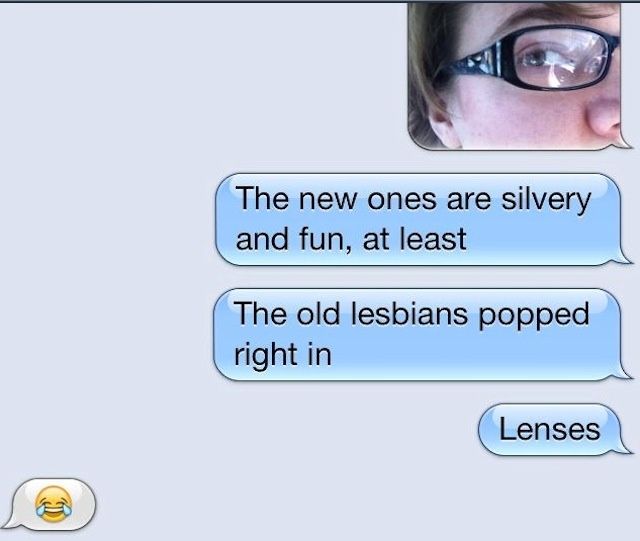
Auto-correct is one of the most loved and hated features of the modern iPhone era, with tons of websites featuring the hilarious, and usually racy, mistakes that auto-correct seems to gleefully include in any hastily typed conversation with your mom.
There are other features that you can toggle off and on as well, but seriously, this is important. Right, mom?
Tap into the Settings app, and then hit General. Scroll down a bit, and then tap Keyboard. You’ll discover at the top of this screen the saving grace of all your future conversations with your mother or other folks you’d rather not have inadvertently dirty conversations with.
First up, you can toggle Auto-Capitalization OFF, if you dislike your iOS device capitalizing everything after a period. I’d leave this on, but whatever. Secondly, you can turn OFF Auto-Correction with a simple tap. Do it now if you value your mom’s poor eyes. And heart condition.
Finally, you can turn OFF the Check Spelling, Enable Caps Lock (why?), and the full stop Shortcut, which types a period when you double tap the spacebar. And no, that wasn’t racy. Shhh.
Your mom can thank us next time she rolls through the iOS tips section, of course, but we’re just happy with helping you restore that relationship to its former “don’t ask and above all don’t tell” glory. Because, really? Mom doesn’t need to read those things.
![Mastering The iOS Keyboard On Your iPhone And iPad [Feature] iOS Keyboard](https://www.cultofmac.com/wp-content/uploads/2013/03/iOS-Keyboard1.jpg)