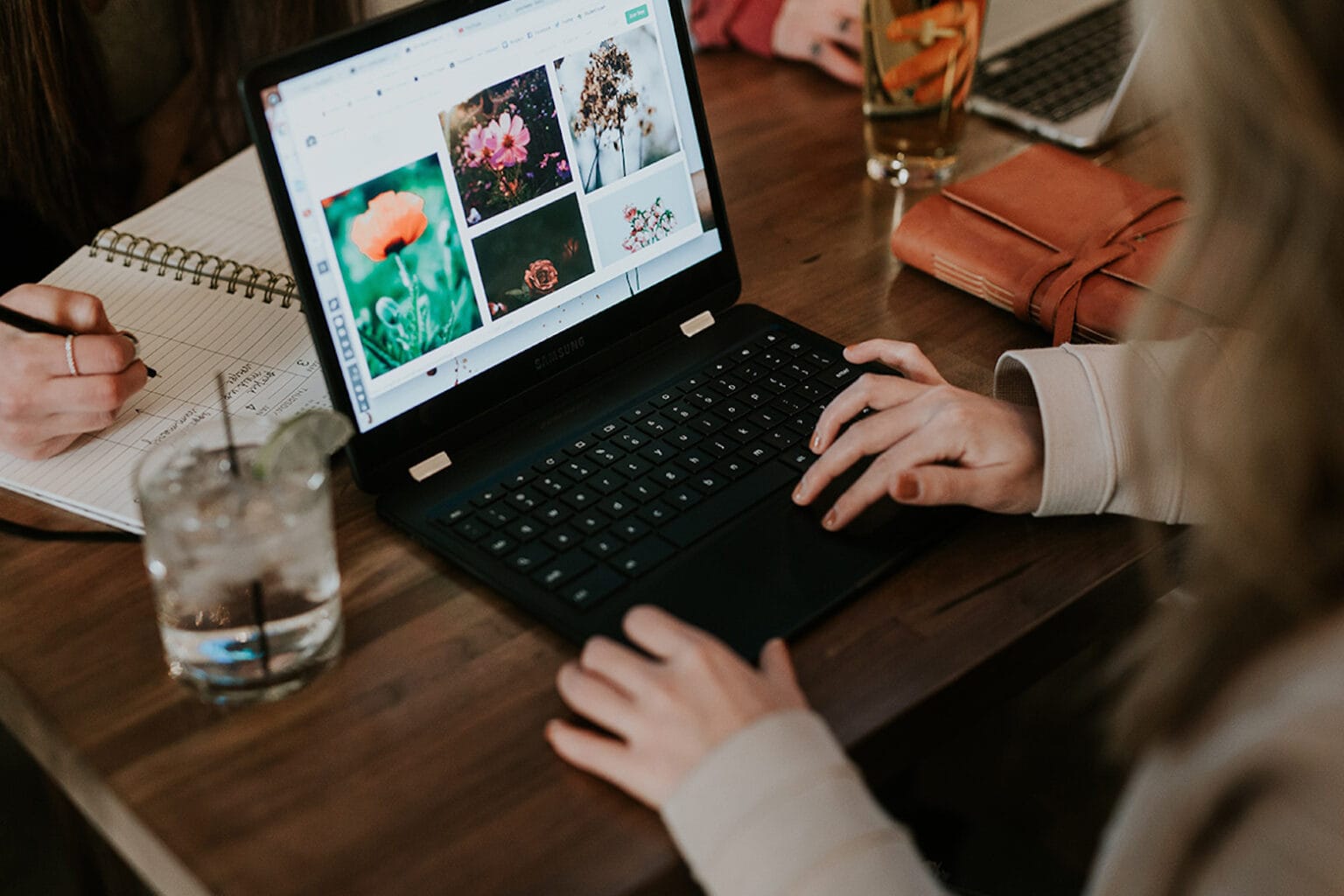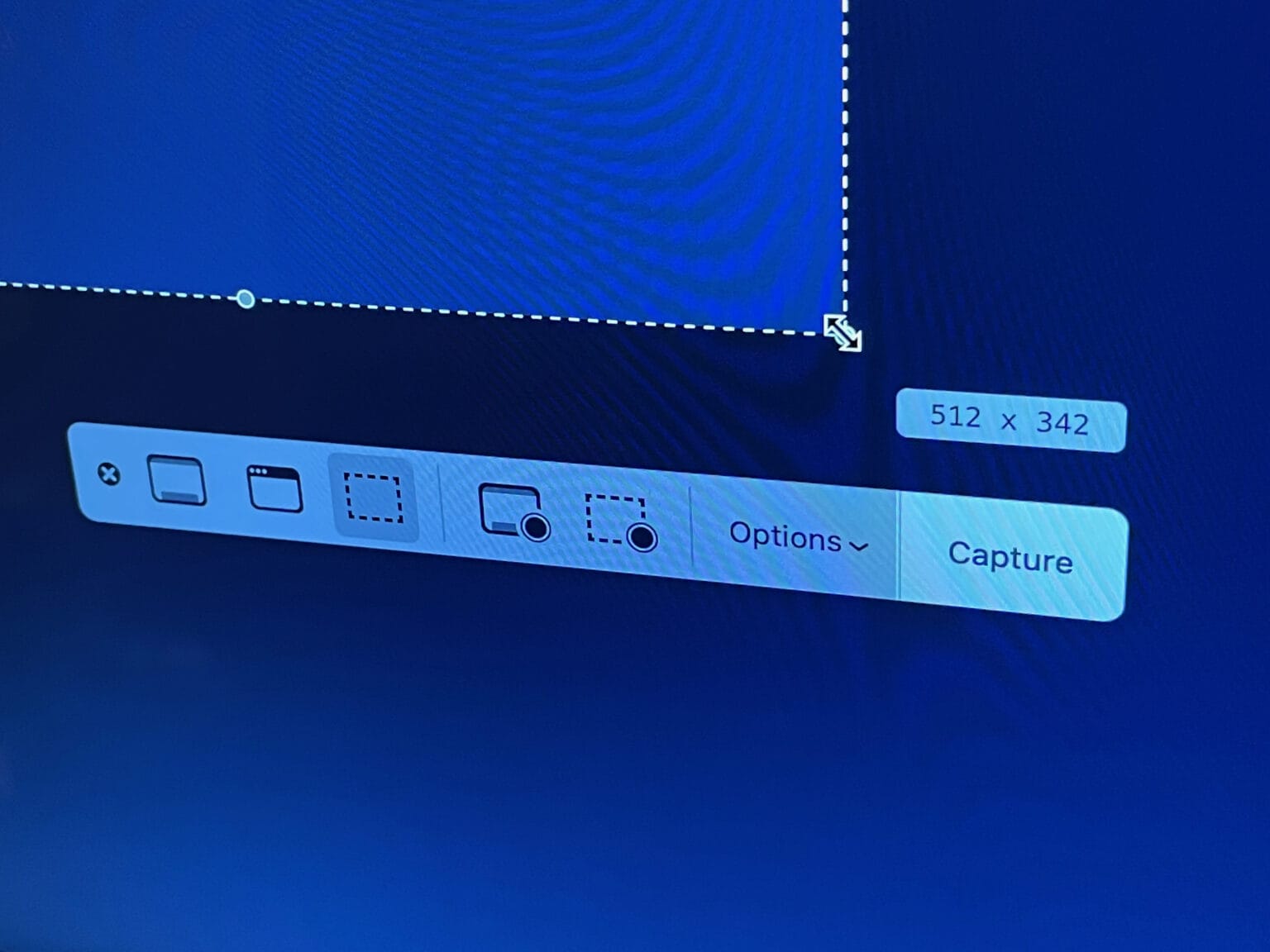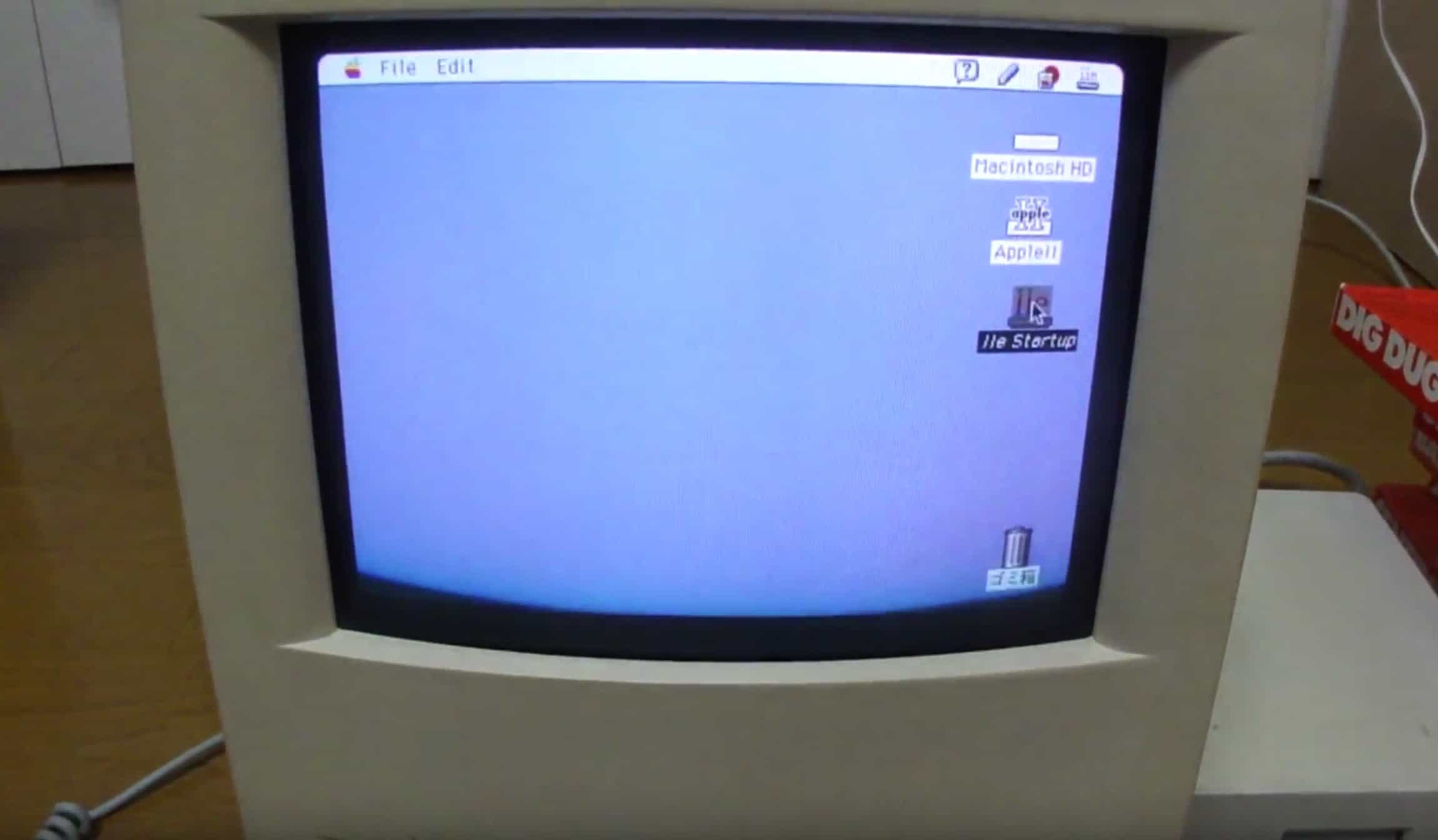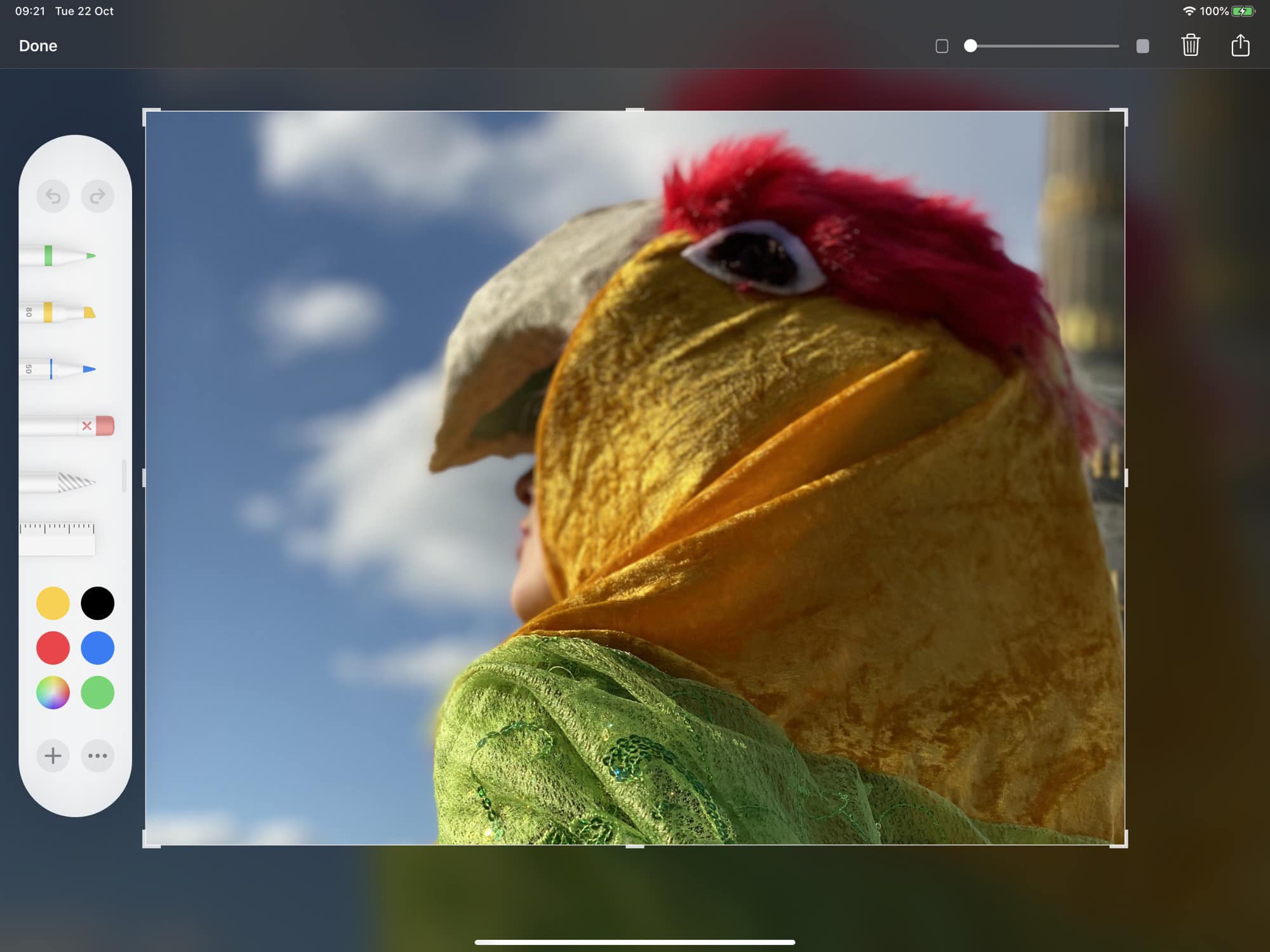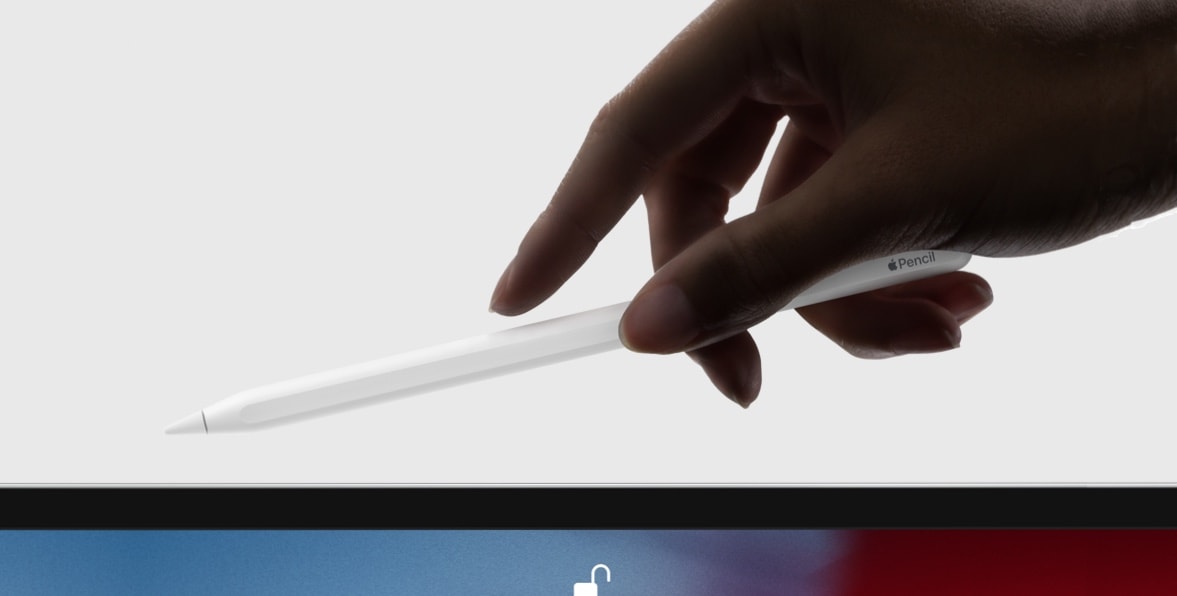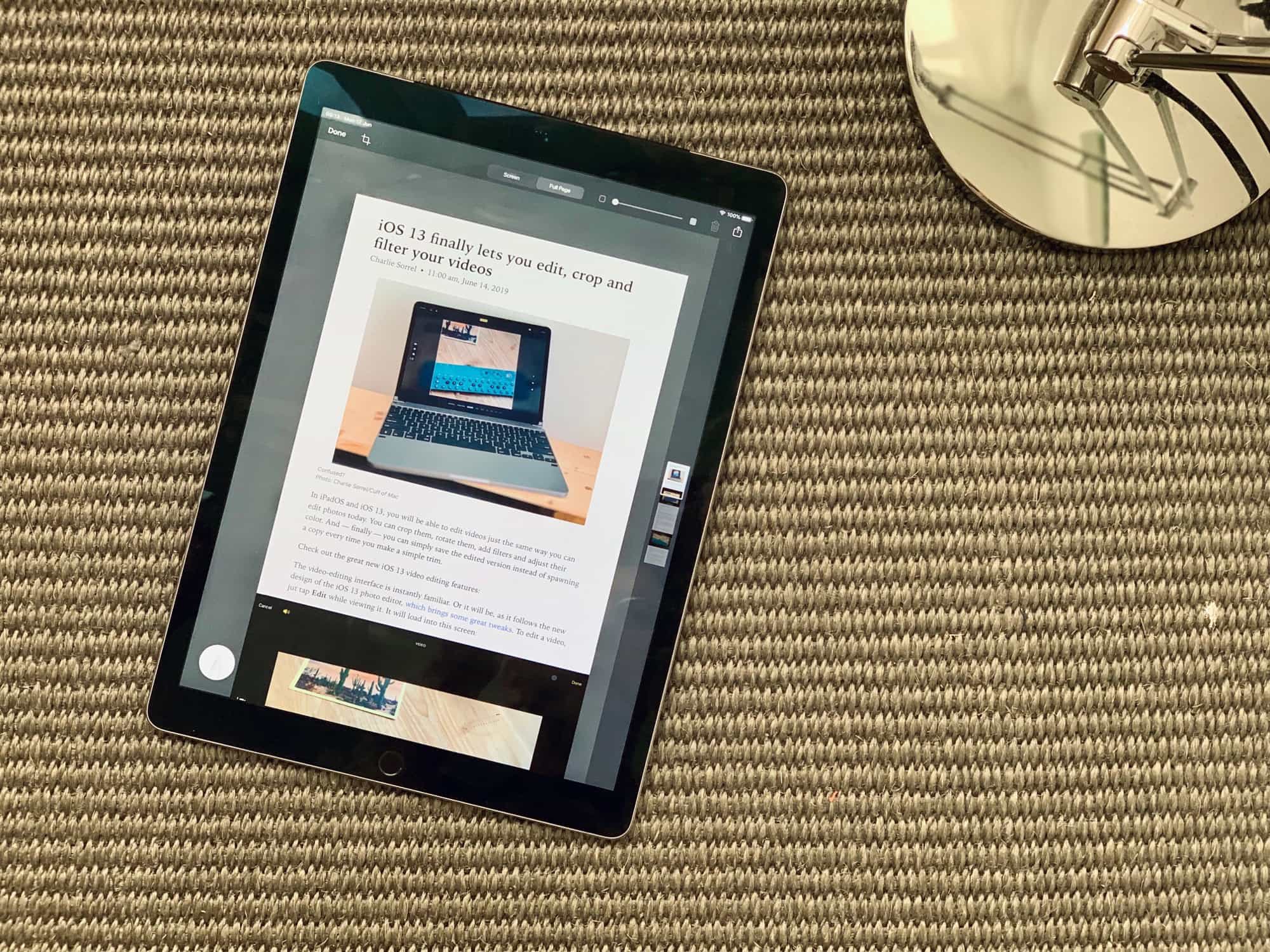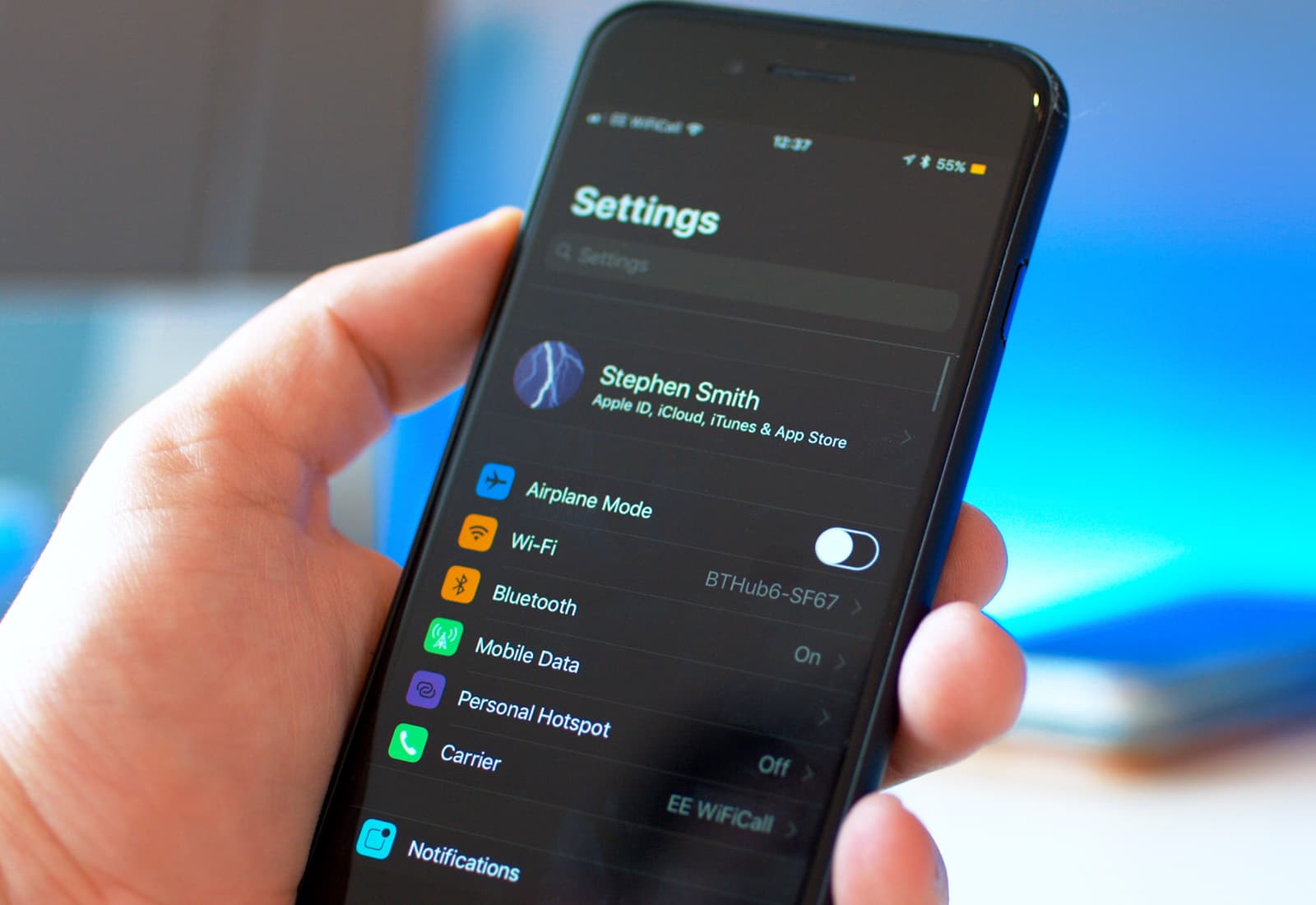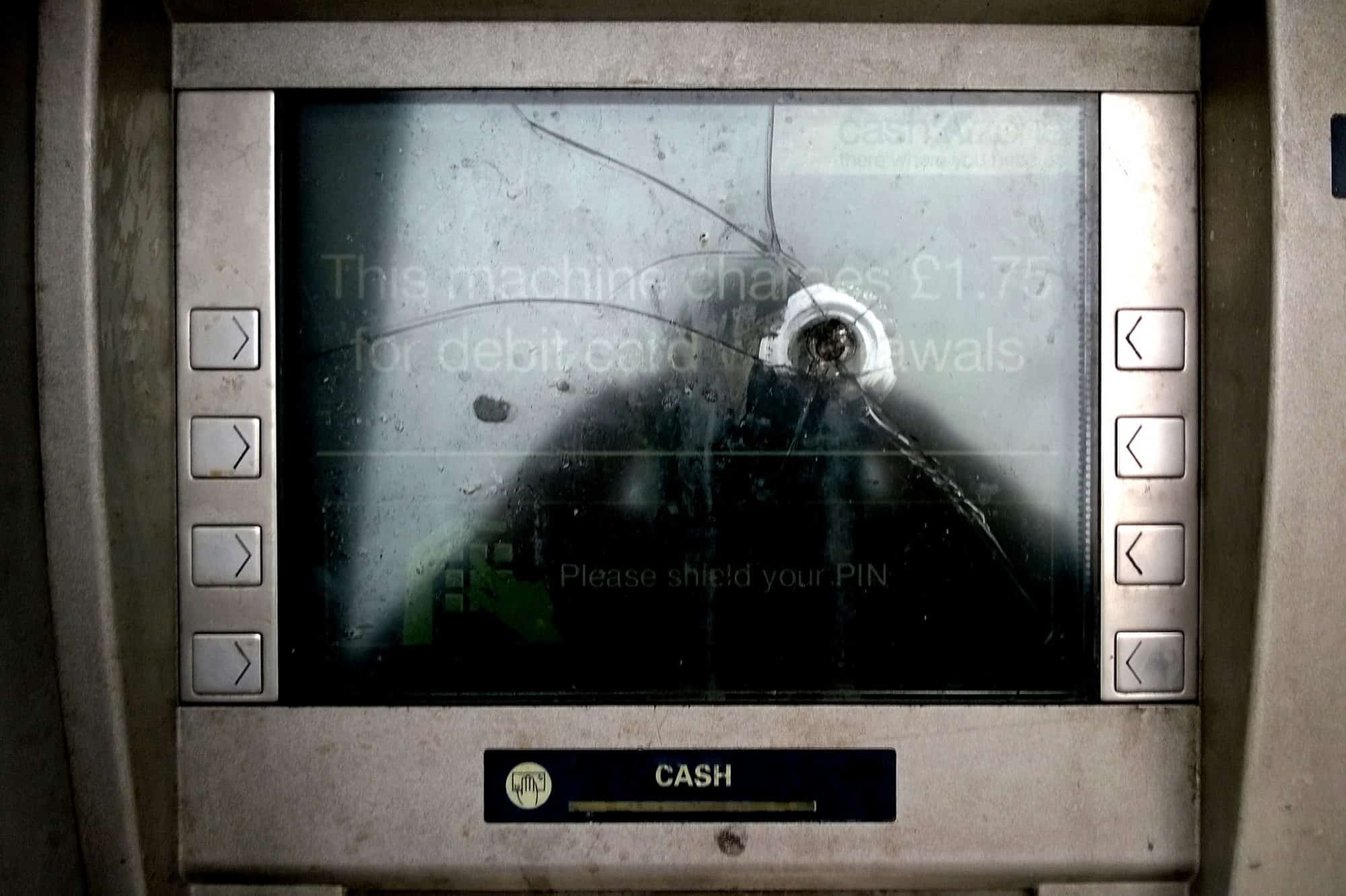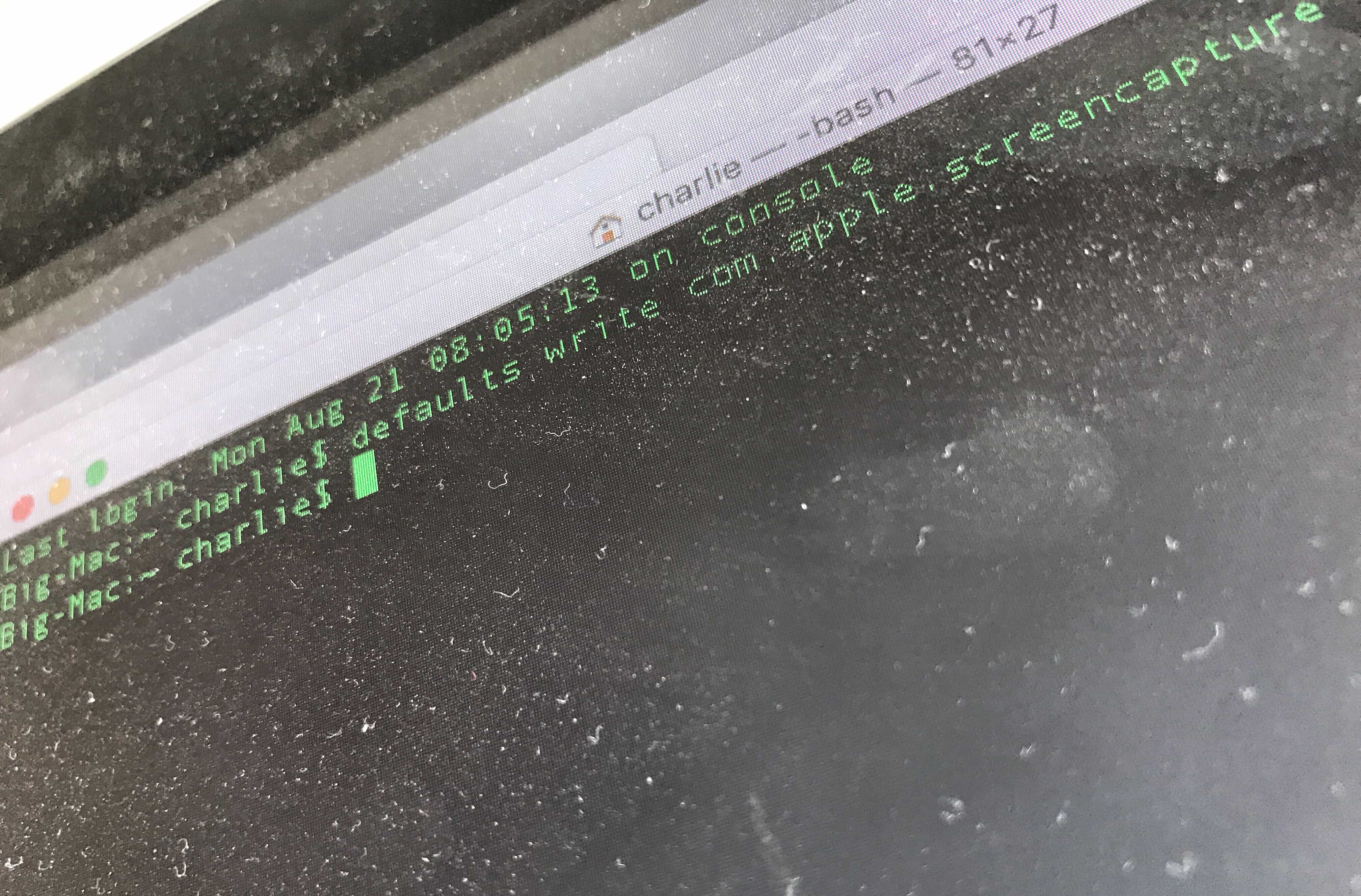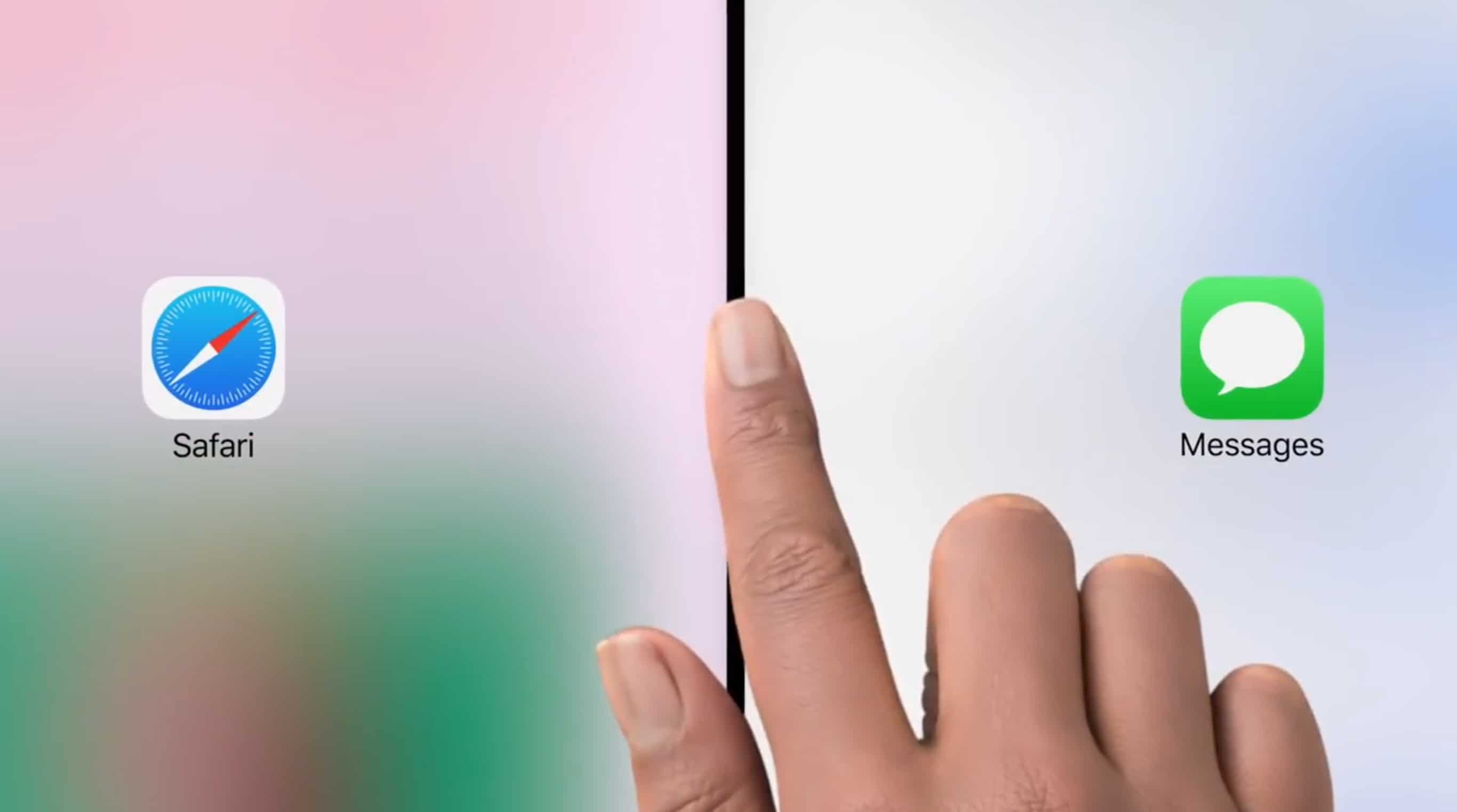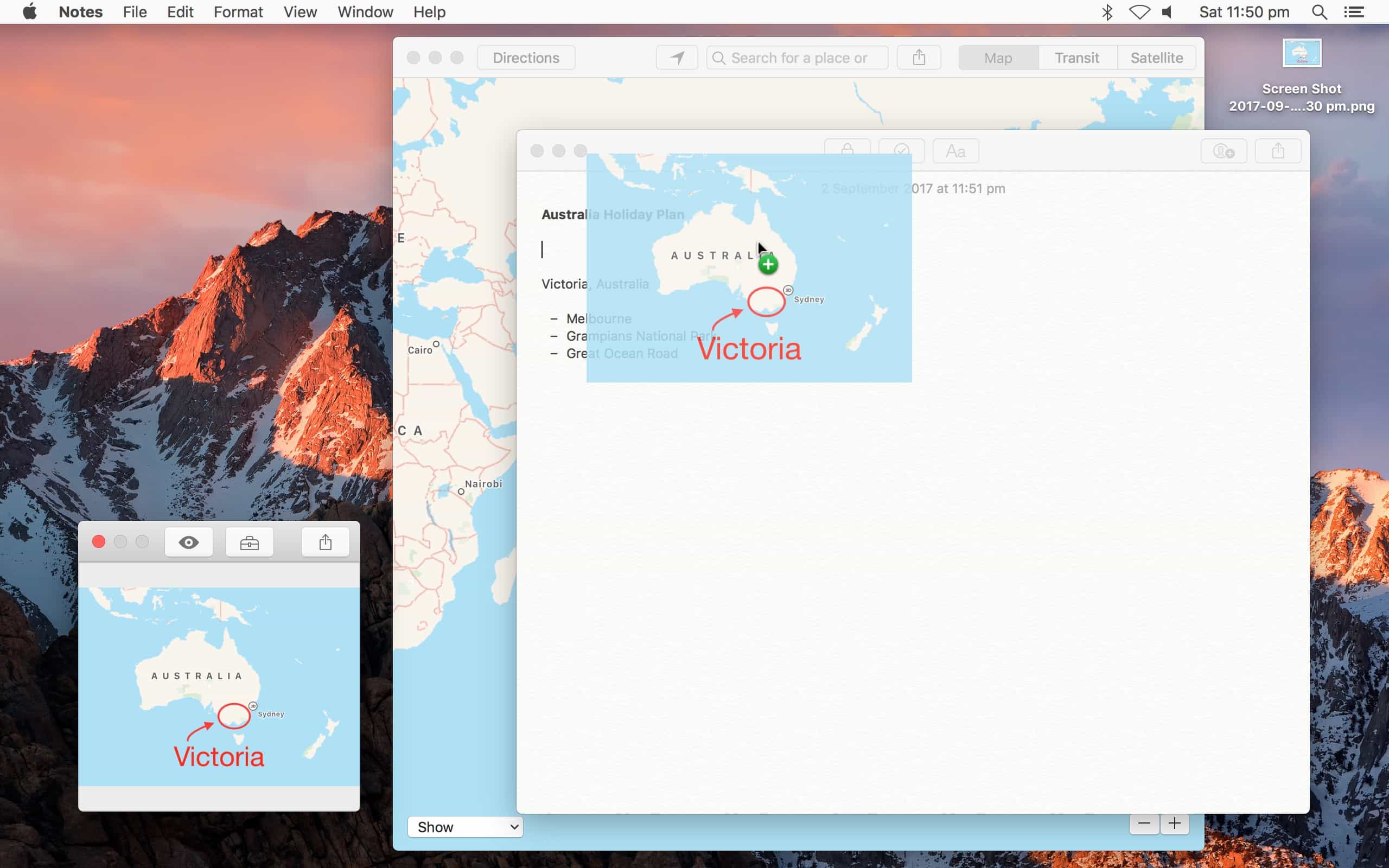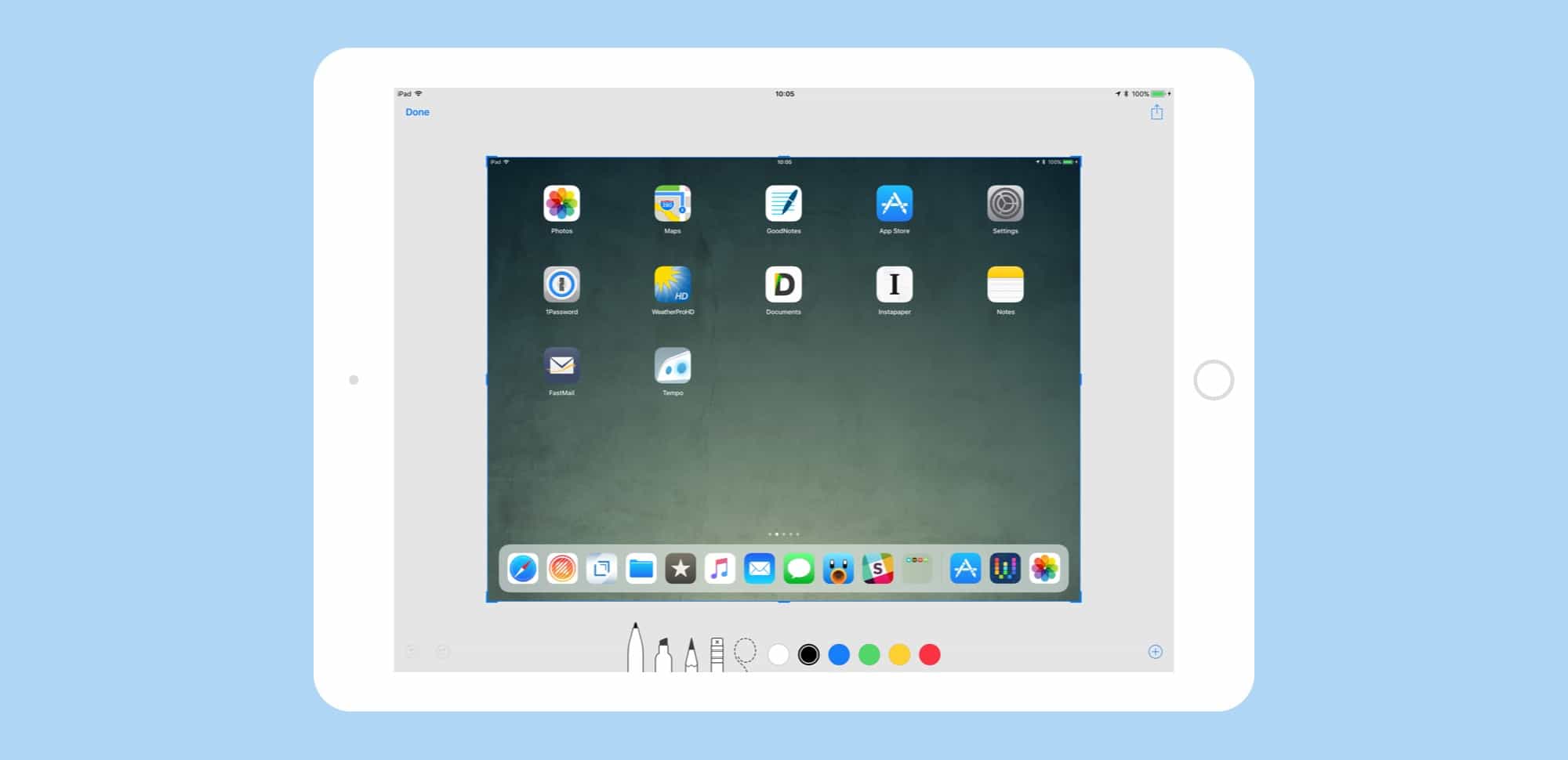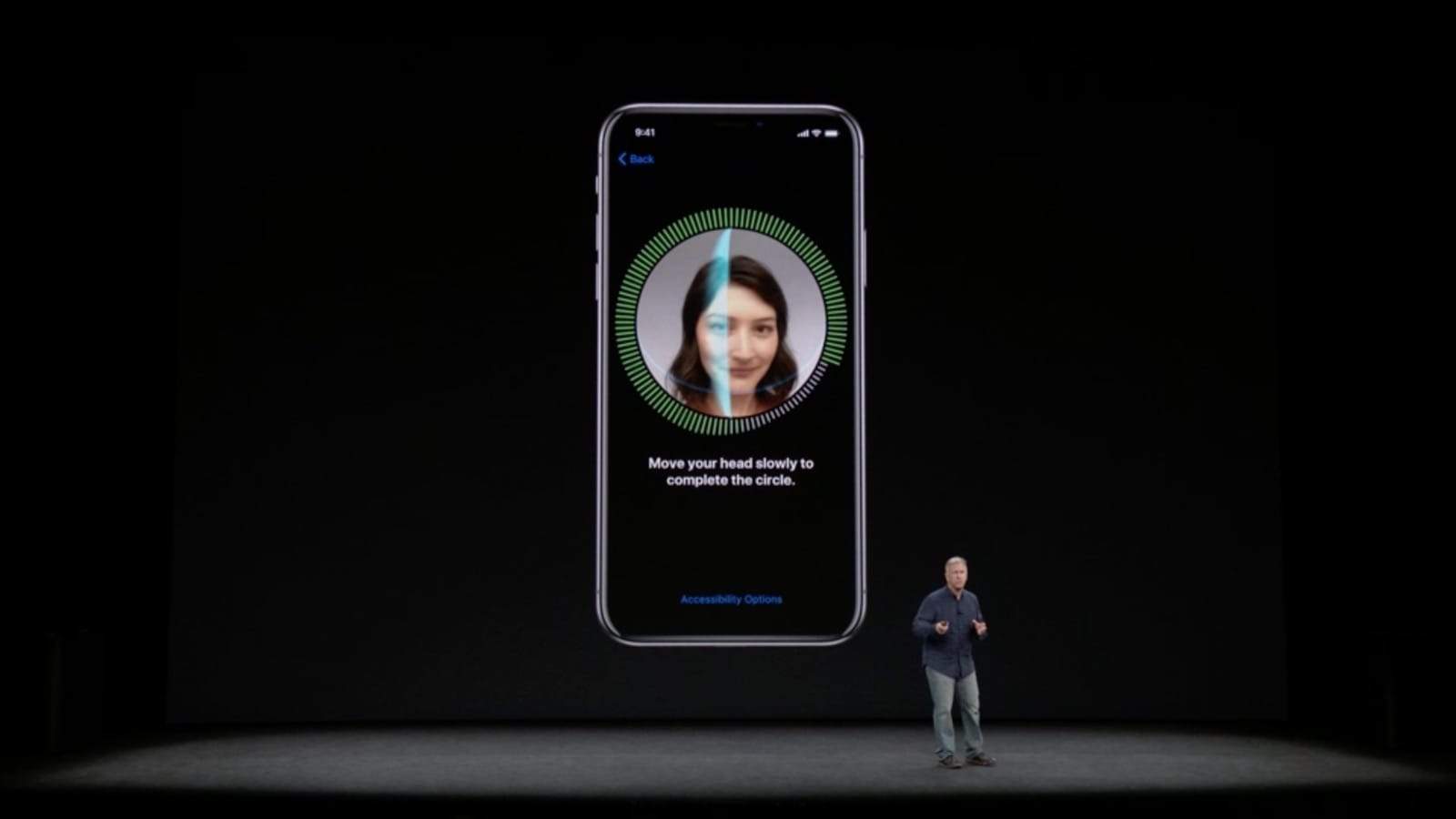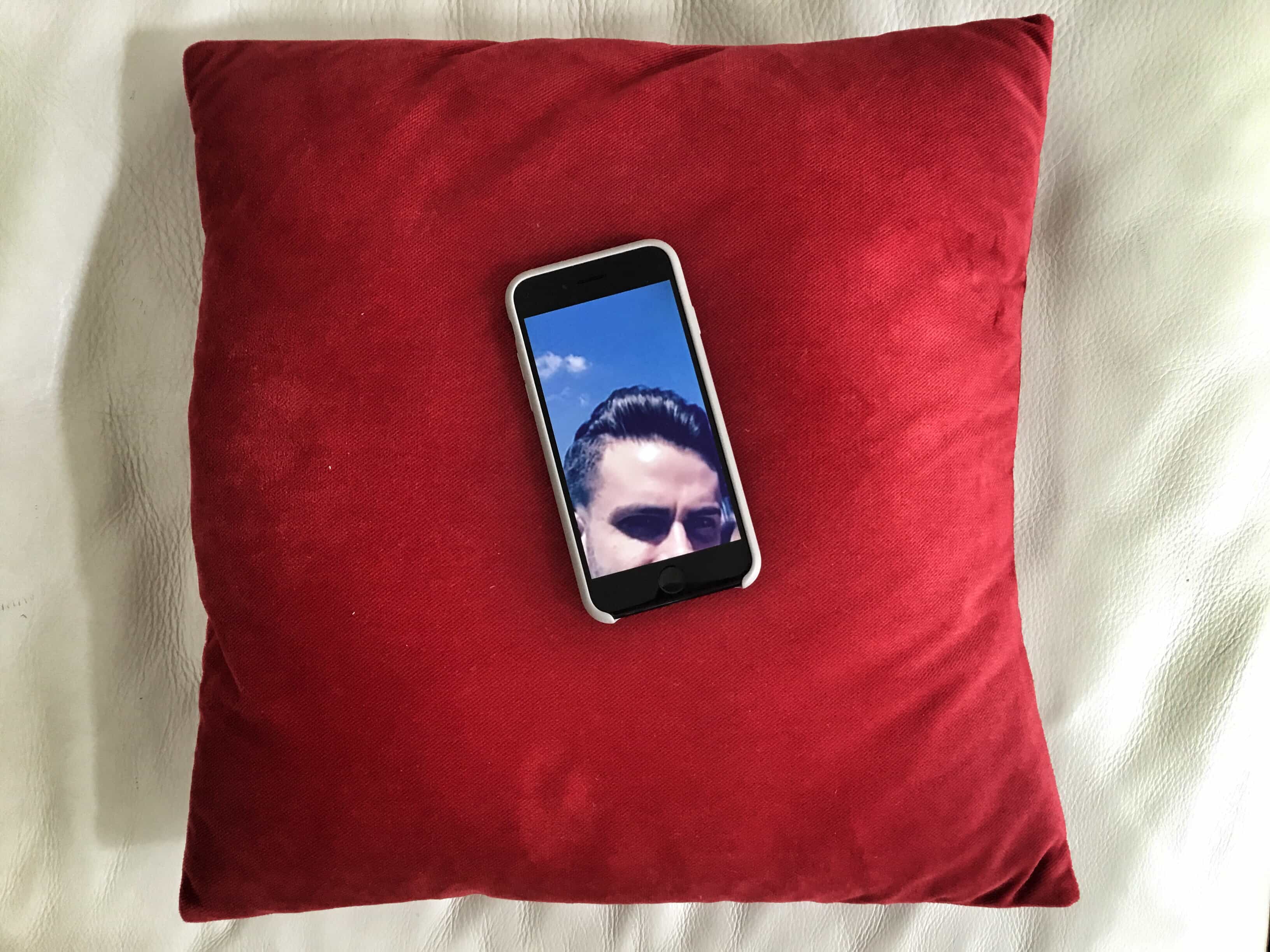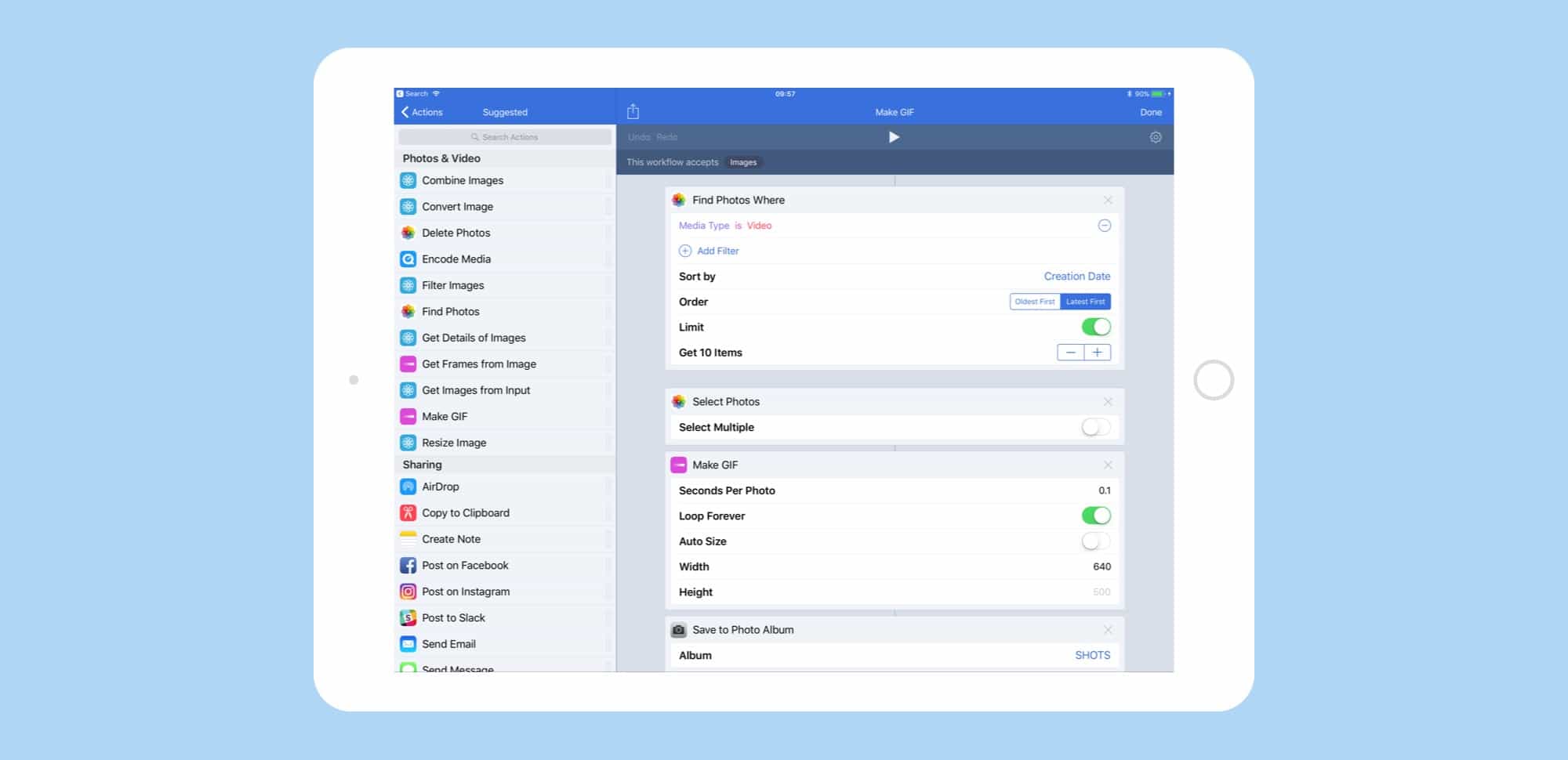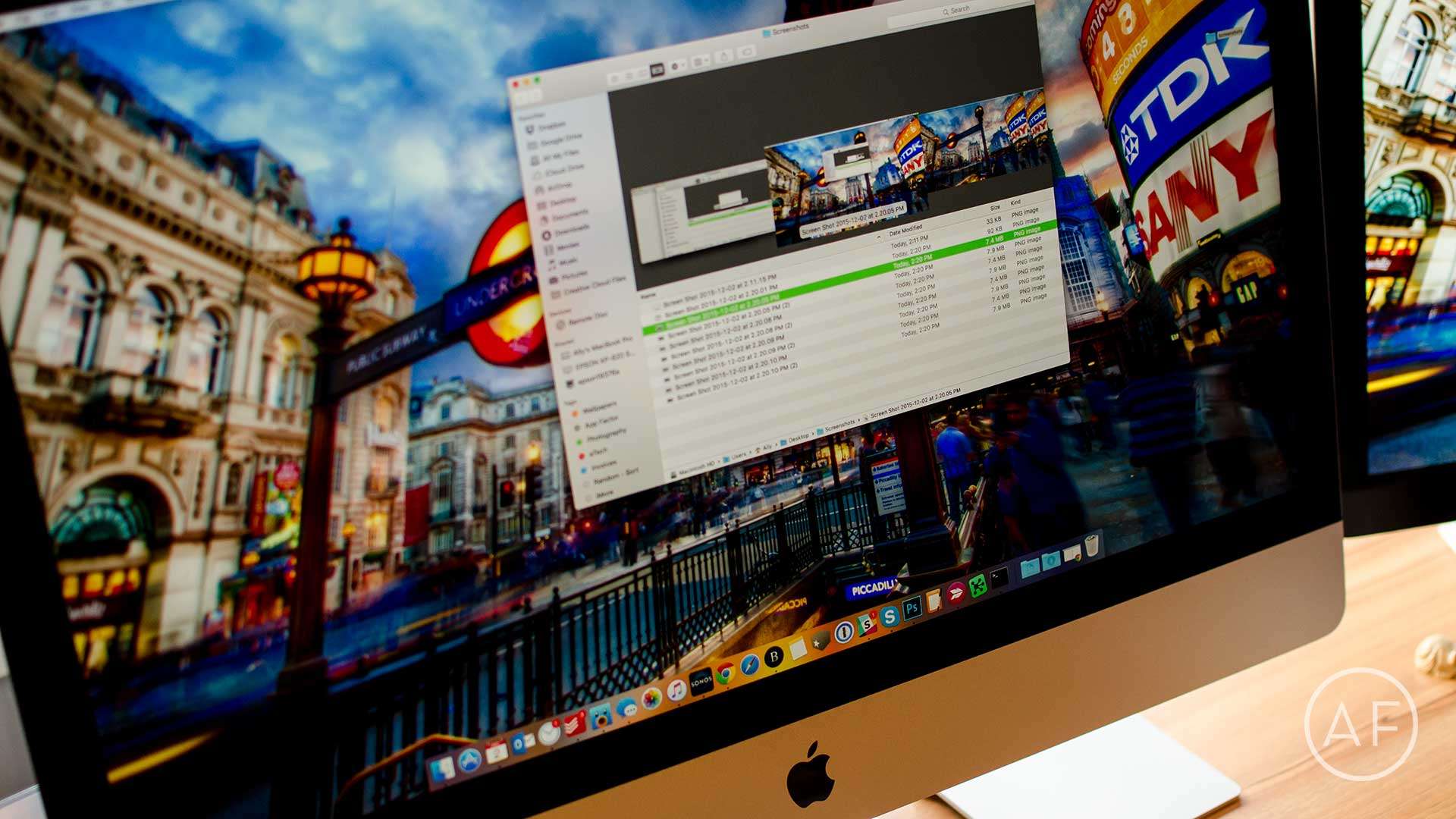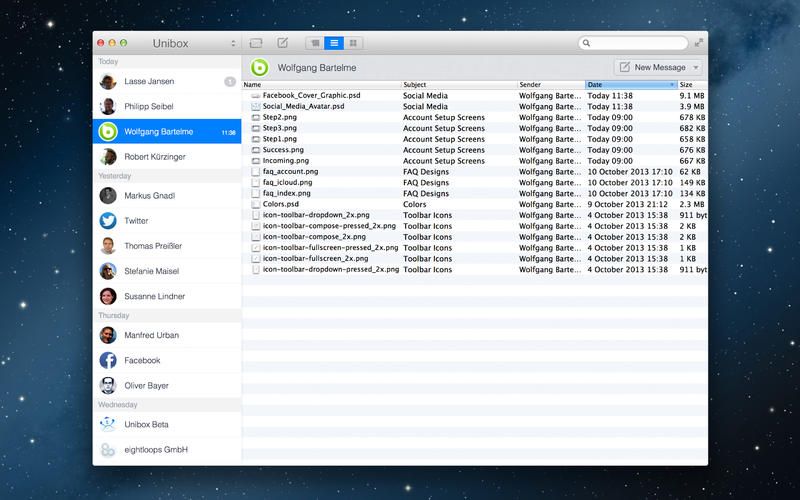Let’s face it: The Mac’s built-in Markup tool for screenshots is anything but heroic. If you want something a bit beefier and easier to use, try Markup Hero.
This screenshot and annotation tool will make it easier to capture what’s on your computer screen and mark it up for sharing with friends, tech support geeks or what have you. And for a limited time, you can get three-year and five-year Superhero Plans on sale for $59 (regularly $144) and $79 (regularly $240) respectively.