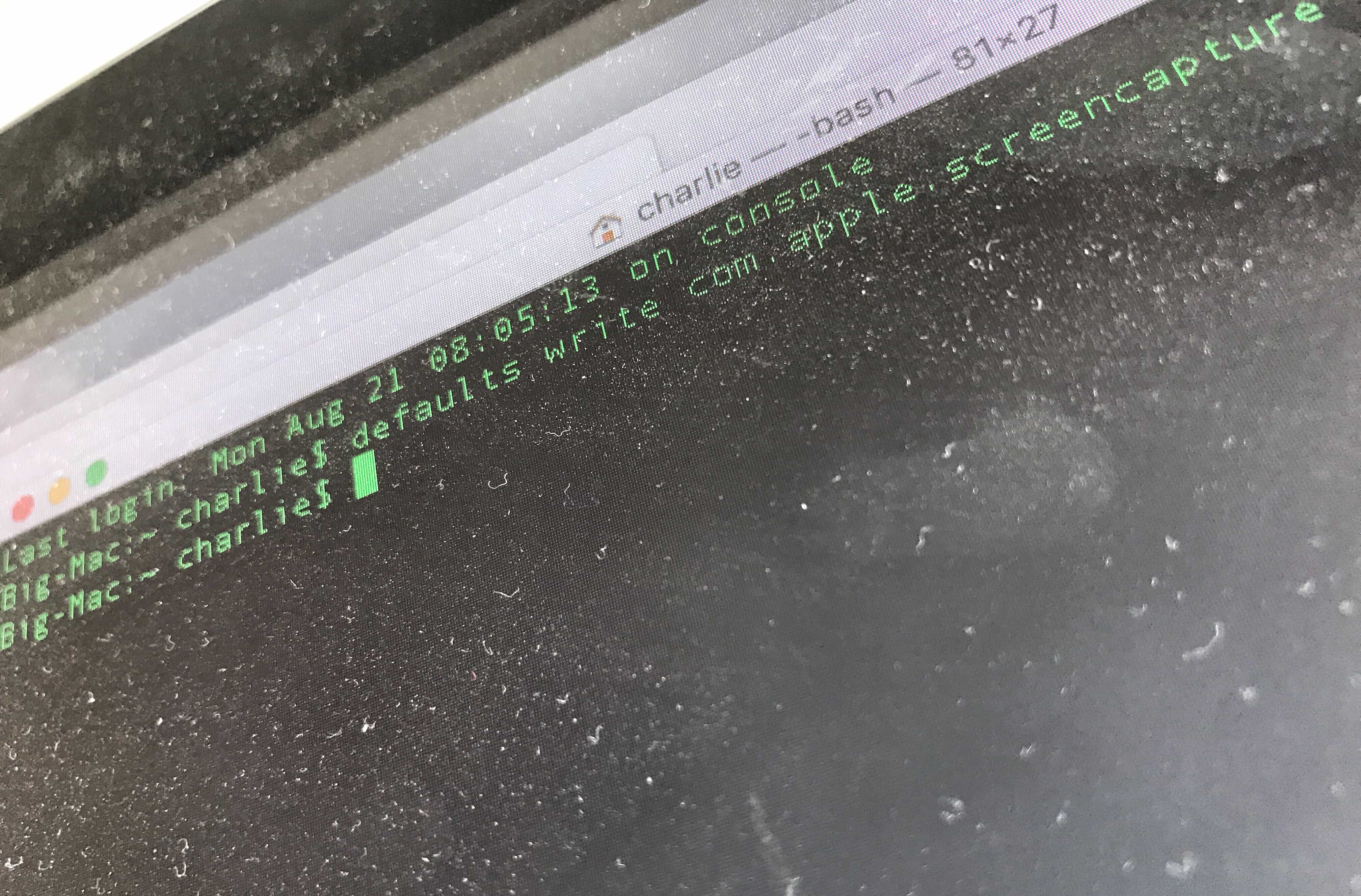By default, any screenshots you take on your Mac, iPad or iPhone get saved as PNG files. That’s great, because PNG files are pixel-perfect, and they support transparency (for those neat floating-window shadows).
But they’re not JPEGs, which means they’re not universally supported. Luckily, you can easily make JPEG screenshots the default, at least on the Mac.
Why would you want JPEG screenshots? They’re usually smaller, so they’re easier to post to Twitter, etc. They’re also universal.
Although Apple seems hell-bent on turning HEIF into the dominant photo file format, right now JPEGs are welcome anywhere. That means internet forums, Facebook and every phone or computer with a color screen. Also, some printers don’t like PNGs.
Here’s how to make sure all your future Mac screenshots get saved as JPEGs.
Make JPEG screenshots default on Mac
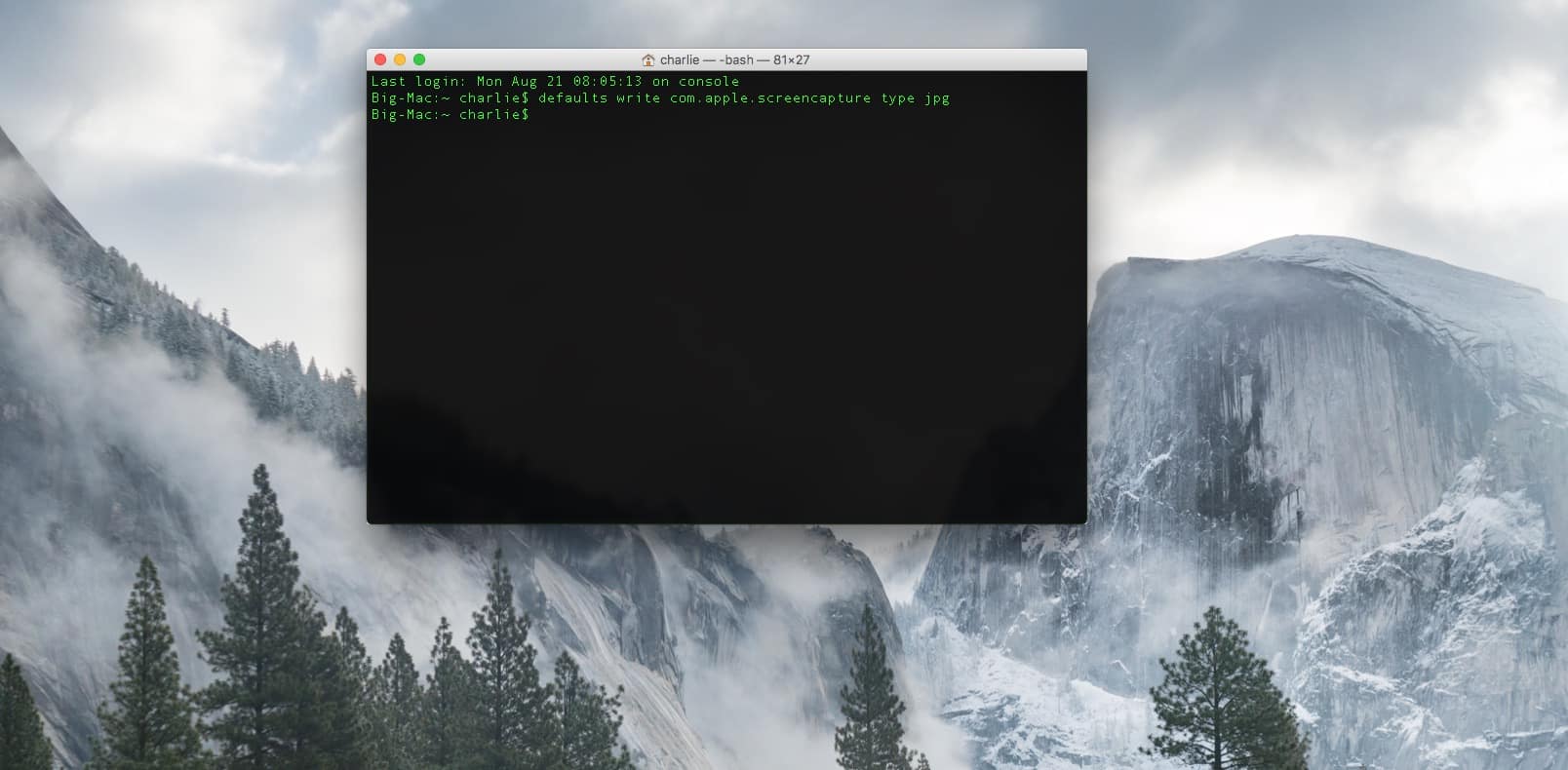
Photo: Cult of Mac
This tip is dead-easy, but you’re going to have to dust off the Terminal app to use it. So, step one is to launch the Terminal, which lives in Applications>Utilities on your Mac. Step two is to type the following line, or just copy and paste it into the Terminal window, and hit return.
defaults write com.apple.screencapture type jpg
Now, pasting and running Terminal commands you find on the internet is a terrible idea. Doing so can literally wipe your hard drive, so make sure you know what you’re typing.
In this case, the command is fairly self-explanatory. The defaults write part does just that, writing a new default to the com.apple.screencapture file. That’s a plist, or preferences file — an actual text file you can go look at. You’ll find it in your User/Library/Preferences folder. Open it up in a text editor and you’ll see this:
<?xml version="1.0" encoding="UTF-8"?>
<!DOCTYPE plist PUBLIC "-//Apple//DTD PLIST 1.0//EN" "https://www.apple.com/DTDs/PropertyList-1.0.dtd">
<plist version="1.0">
<dict>
<key>type</key>
<string>jpg</string>
</dict>
</plist>
As you can see, tucked there in the middle, is the default screenshot filetype. I already changed mine to JPEG, because Cult of Mac doesn’t let us upload PNG files. You could edit the preference file right there, but the easiest and least error-prone way is via the Terminal.
You’re not limited to JEPGs or PNGs, either. You could specify GIF, TIFF or PDF (or switch back to PNG). Just swap in the required file type when you type the command (in lowercase).
Once you set JPEG screenshots as your default, any new screenshot you take will now get saved with a .jpg suffix instead of .png. You never need to worry about it again.
Bonus tip: Change default screenshot location on Mac
Sick of screenshots cluttering up your desktop? You can also change where they’re saved. This is done in the same way. Here’s the command:
defaults write com.apple.screencapture location ~/Pictures/Screenshots
Make sure to create the folder before you take any screenshots. The ~/Pictures/Screenshots part is the path to your chosen folder, and it can be anywhere. The path and folder name are case-sensitive, so make sure everything matches up.
That’s it for today. Tomorrow we’ll take a look at converting your iOS screenshots to JPEGs, which is easy to set up, but still a pain to use compared to the set-and-forget Mac solution.