On the iPhone and iPad, you can capture any image you see just by grabbing a screenshot. Pretty much everyone knows the power+home button, or power+volume-up button combo that snaps a screenshot and saves it to your photo library. You can even crop the image before saving it, to remove surrounding distractions. But what about video? Or music? Is it possible to take a “screenshot” of the music playing on your iPhone? Or capture a YouTube video? Yes it is. In fact, you can even “screenshot” a video, and then extract the music from within. Here’s how: with screen recording.
Capture video and music with iOS Screen Recording
Today we’re going to use the iOS Screen Recording tool, which is built in to every iPhone and iPad. It works just like a screenshot, only it records a video of your screen instead of just taking a still image. In older versions of iOS, it captured audio in mono, but as of iOS 13.1 it grabs stereo audio too.
We will capture a screen recording, and then extract the audio from that recording, using either a shortcut, or an audio editing app. But first, here are a few points that you should know about first:
- You can’t use the screen recorder to record songs in the Music app. It disables the audio output from the Music app whenever you record. YouTube video, and any other music, is fair game though.
- If you have a device with a single mono speaker, you should plug in headphones in order to switch it to stereo.
- If your captured video plays back silently, check the the mute button isn’t enable in the Photos app. It’s on by default.
How to capture a stereo screen recording
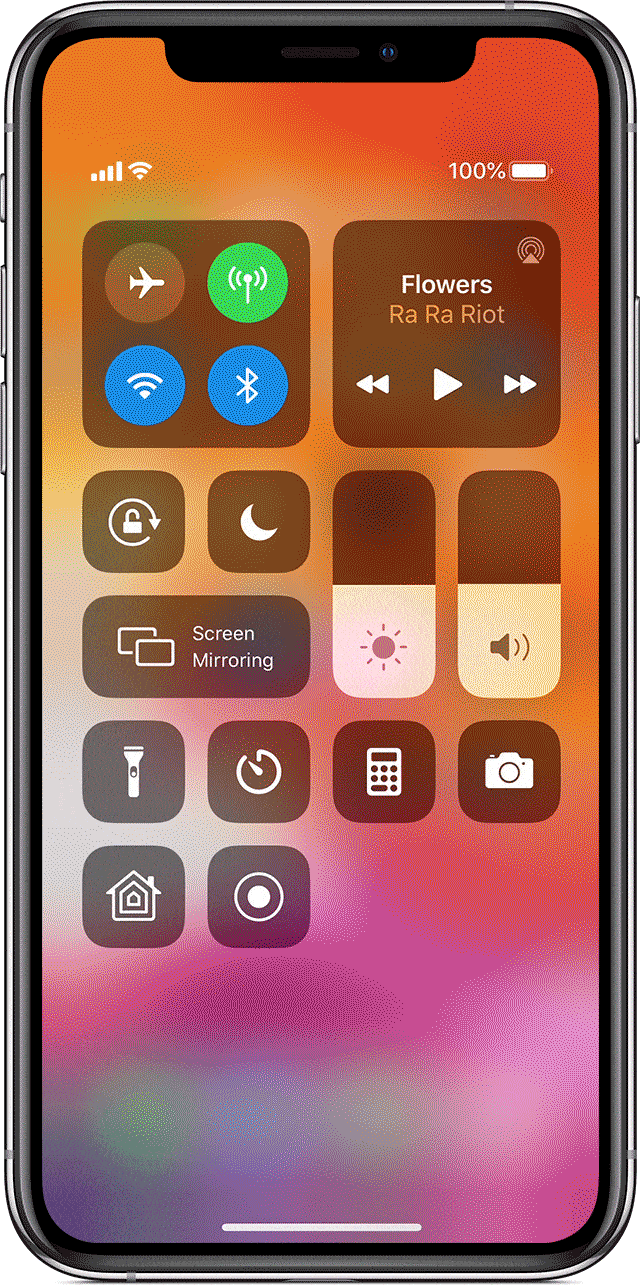
Photo: Apple
To capture a screen recording, you just slide open the Control Center, and tap the little screen recording button. It’s a dot inside a circle. If the control isn’t there, then you can switch it on in Settings > Control Center > Customize Controls.
Once you have added the recorder button to the Control Center, you can use it at any time. Tapping the button starts a 3-second countdown, and then recording starts. You can long-press the screen recording button to get extra options. You can, for example, switch on the microphone to record external audio. Today, though, we want to leave the microphone switched off.
To end a recording, tap the red lozenge at the top of the screen , and then tap Stop in the pop up dialog box. The recording will be automatically saved to your photo library.
How to trim and extract audio from your screen recordings
We have a full tutorial on how to trim your video on iOS. The short version is that you view your video in the Photos app, tap Edit, and then tap on the video timeline at the bottom of the screen. It will turn yellow, and you can grab the ends of the timeline, and drag them to trim the start and end of the clip. Tap done to save your changes. You can reverse your edits at any time. Or you can use my shortcut, which trims the video before ripping the audio.
Next, we want to extract the audio from the video. There are plenty of apps that can do this, but we’ll use a shortcut. The advantage of a shortcut is that you can run it from inside the Photos app, instantly.
A shortcut to extract audio from video
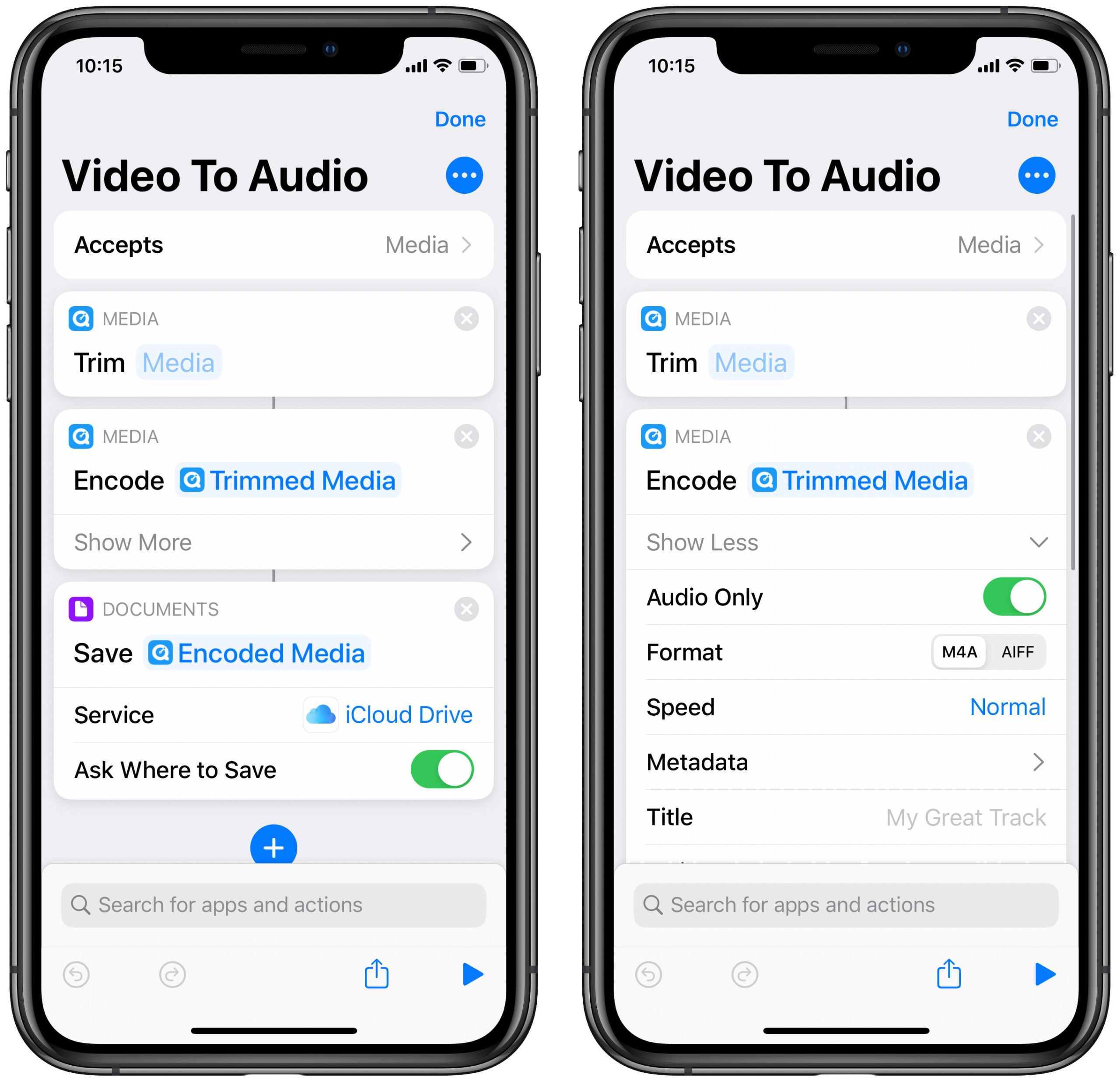
Photo: Cult of Mac
This shortcut is meant to be used from the iOS share sheet. It accepts “media” files only, so it only shows up when you share a video file. First, it lets you trim the video clip right thee in the shortcut. Then it rips the audio into an M4a file, and finally it saves the resulting audio file to iCloud. It’s easy enough to create yourself, but if you prefer, it’s available to download here.
You can modify the shortcut. You could remove the trim step, for example, or change the audio format to WAV.
Nad that’s it! You now have an easy way to record YouTube videos to audio (I do this when I’m learning to play a new song), or to rip audio from pretty much everywhere except the built-in Music app. And of course you can just record stereo screencast tutorials, instead of having to add the audio back in later. I wouldn’t be surprised if some other apps disable screen recording. I did test Prime Video, and that one works just fine. Good luck!


