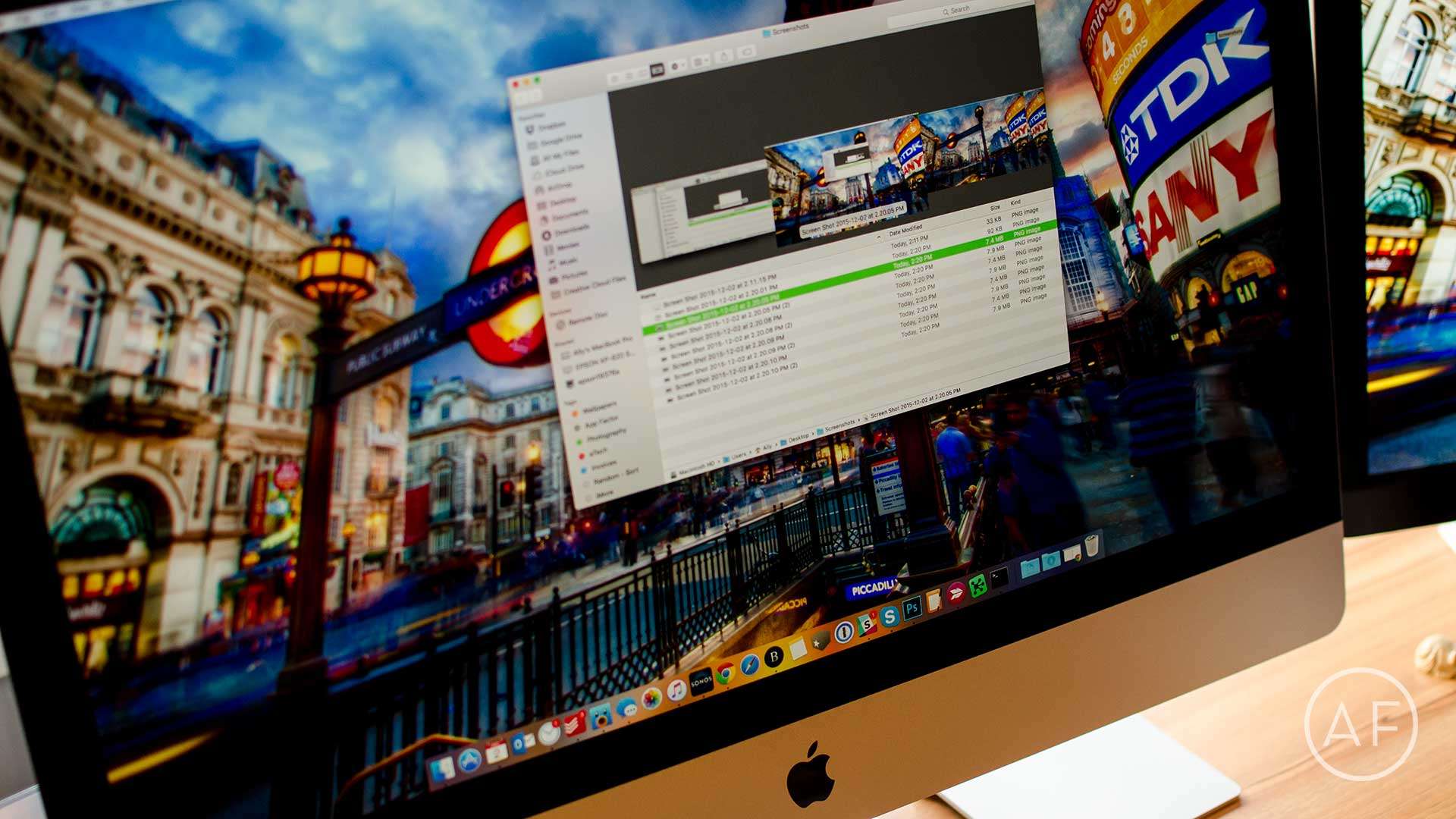I take a lot of screenshots on my Mac. This typically results in my desktop being cluttered with files I don’t really need to be there once I’m done with them.
I take a lot of screenshots on my Mac. This typically results in my desktop being cluttered with files I don’t really need to be there once I’m done with them.
That’s why I decided to change the location where my Mac screenshots are stored. My desktop is now clean and I still have quick access via a folder on my desktop. Here’s how you can do the same.
It wasn’t until a few months ago that I decided to see if there was a way to change where Mac screenshots are stored. A little Google digging and I was able to figure out fairly quickly that a simple Terminal command would do the trick.
First, you’ll want to make a folder somewhere on your Mac where you want to store screenshots going forward. I put a single folder on my desktop called Screenshots. This way it’s just as easy to find but they’re all contained in a single folder.
Once you decide where you’re going to put your Mac screenshots, you’ll need to know the file path to get there. If you aren’t sure how to find that out, navigate to the folder in any Finder window. Once you’re there, click on View in the top menu and then choose Show Path Bar. You’ll then see the path at the bottom of the Finder window. You’ll need that.
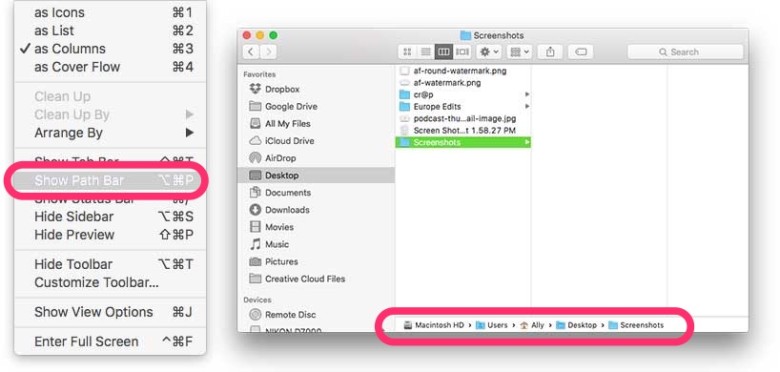
Photo: Ally Kazmucha/The App Factor
In my example, I’ve placed the folder on my desktop. So my path will be: ~/Desktop/Screenshots
The tilde is the easiest way to specific the path in the current user’s folder. As you can see from my screenshot above, I only have to specify everything after “Ally” by using the tilde key.
How to change where Mac screenshots get stored
- Launch the Terminal app on your Mac. The easiest way to get to it is to just search for it.
- Next you’ll need to type the following command: defaults write com.apple.screencapture location ~/Desktop/Screenshots — obviously you should replace my path with your own.
- Hit Enter on your keyboard.
- Now type killall SystemUIServer.
- Hit Enter on your keyboard.
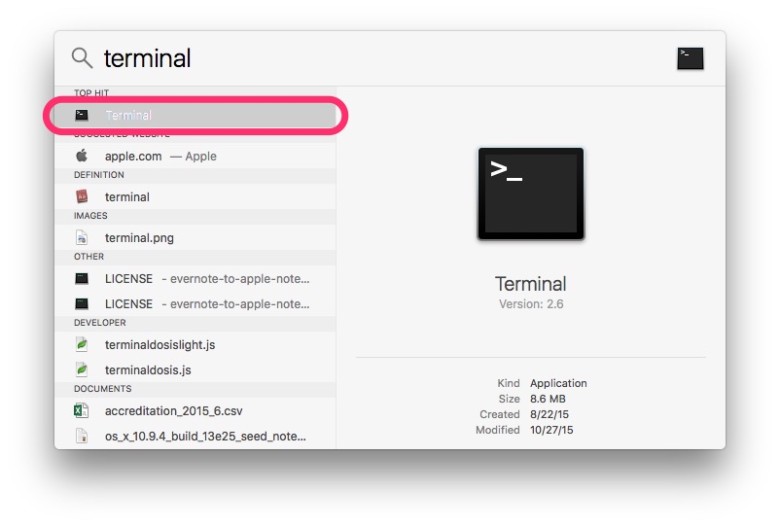
Photo: Ally Kazmucha/The App Factor
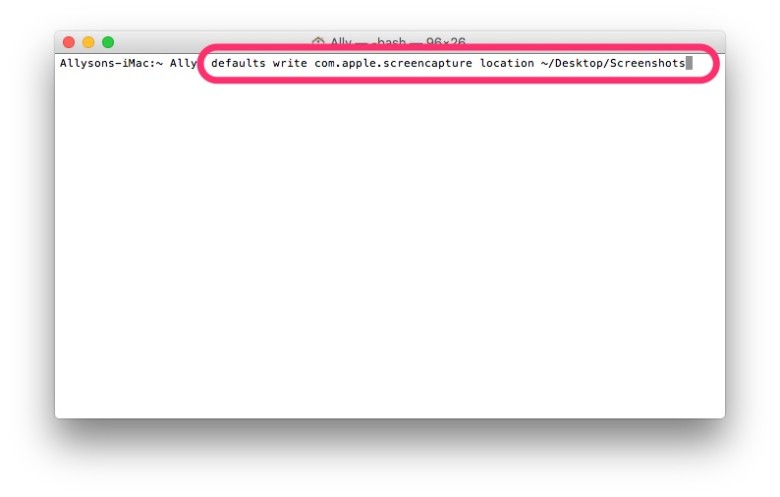
Photo: Ally Kazmucha/The App Factor
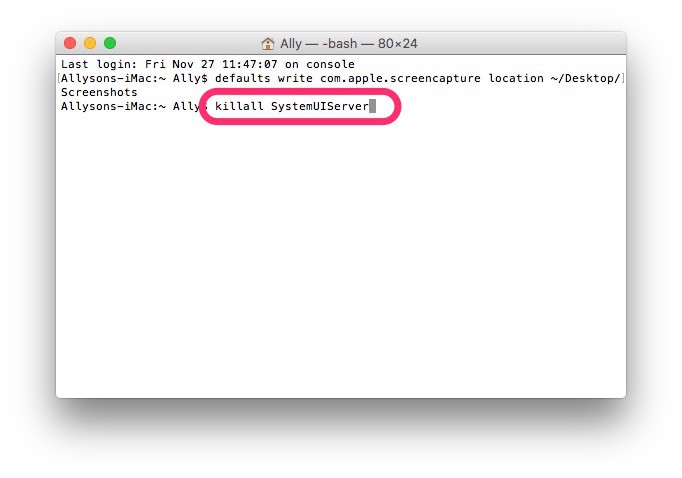
Photo: Ally Kazmucha/The App Factor
That’s it. Try taking some Mac screenshots and make sure they save to the place you specified. If you ever want to change where screenshots are stored back to the your Mac desktop, just repeat these steps and use the path ~/Desktop/ instead.
This post was syndicated via The App Factor.