I got sick of having to tap a zillion buttons just to iMessage a photo to somebody, so I made a shortcut that lets me tap an icon on my Home screen, and sends my latest photo automatically to a preselected friend.
That’s it. You tap it, and the shortcut grabs the last photo you shot, and sends it. If that sounds like something you want, check it out.
A real short shortcut
Like most common actions on iOS, you must tap way too many buttons to send a photo. Usually it goes like this: Snap the picture, then tap to view it in the Photos app. Tap Share, then tap Message. Then start typing the name of whoever you want to send it to. Then, finally, tap Send.
What a pain.
You can always open a message thread in the Messages app, then add the photo to that. But that’s not much quicker.
I do this a lot, so I made a shortcut.
Shortcut to automatically send your latest photo(s)
My shortcut is saved as a Home screen icon. When I tap it, it launches and does the following:
- Grabs the latest photo or screenshot in my Camera Roll.
- Adds that photo to an iMessage.
- Sends that message to a prechosen contact.
This is way, way, quicker than the usual method. Your photo is sent with literally a single tap.
Of course, this method has its dangers — just ask Jeff Bezos and/or any hapless politician about the dangers of photo messaging. However, we can add a safety net if we want.
But first, here’s the shortcut:
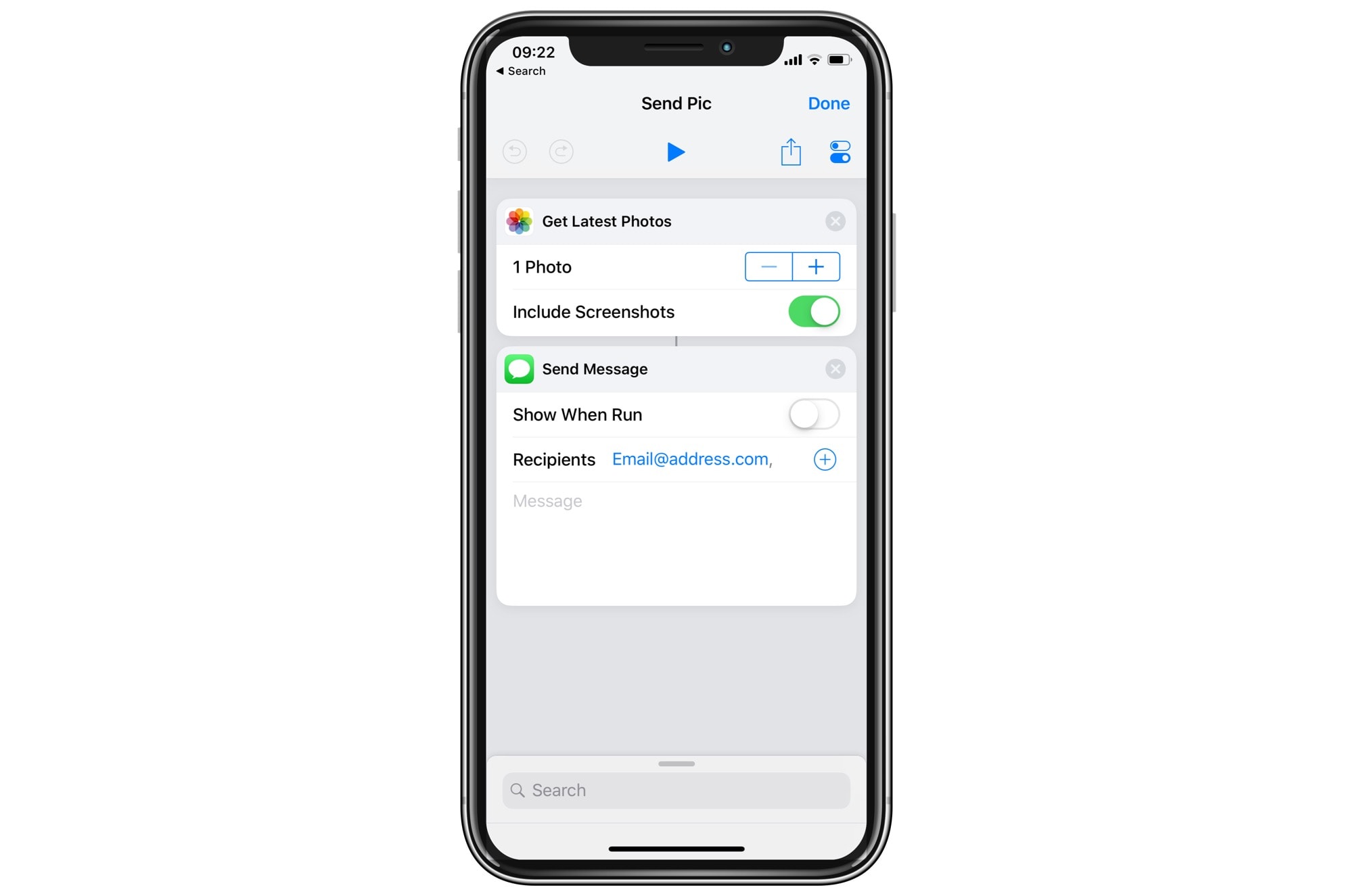
Photo: Cult of Mac
It’s short and simple, but totally effective. As you can see, it can be easily tweaked to exclude screenshots or to include more than just the latest photo.
You should also consider switching on Show When Run. This will pop up the draft of your message and require that you tap to send it. That’s one more tap, but it will also avoid accidentally sending the wrong photo to your boss/husband/entire family. (You can add more than one contact to the Recipients field.)
Add to home screen
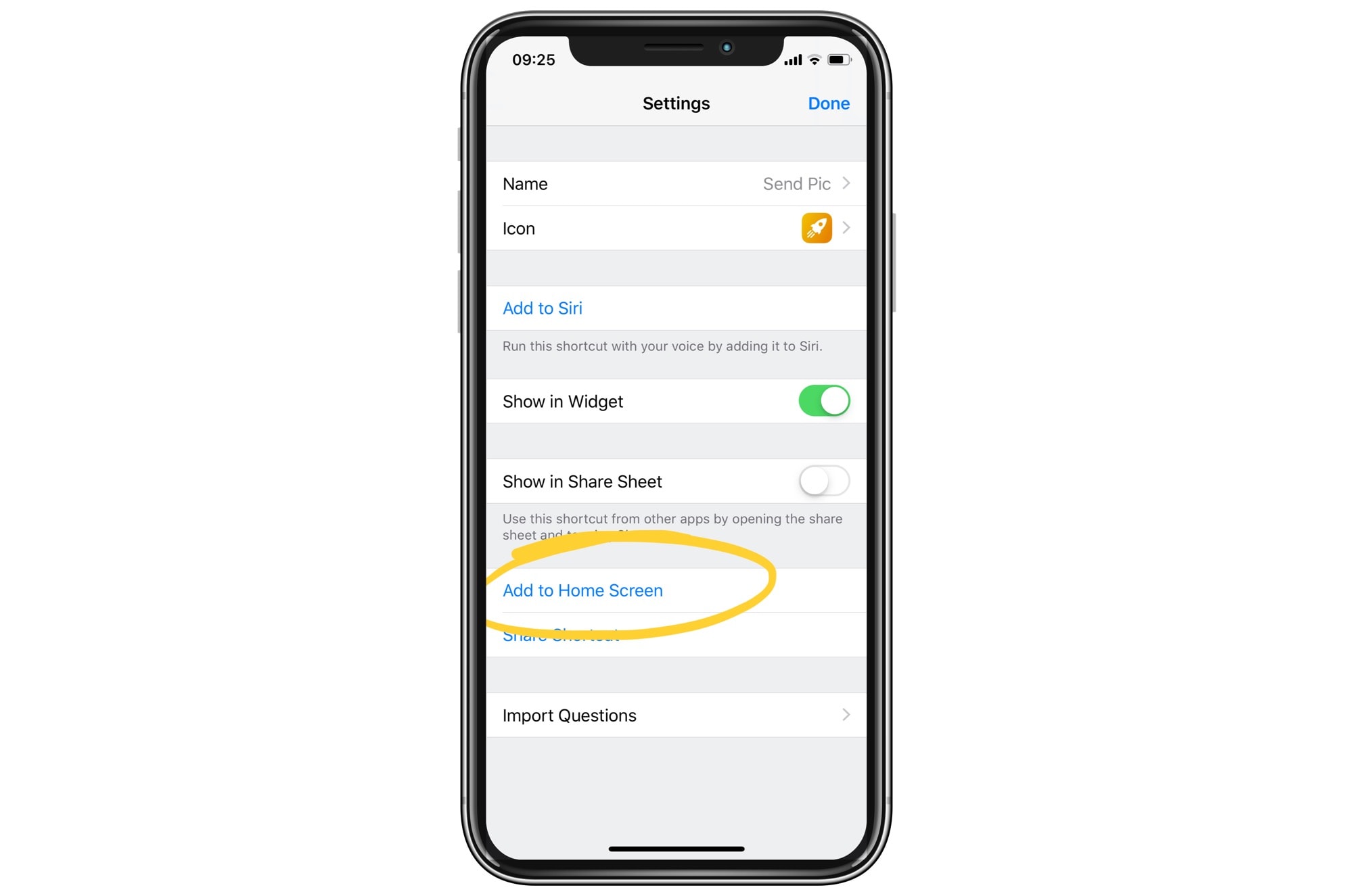
Photo: Cult of Mac
This shortcut can be run from the Today Widget, which is what I prefer, since it’s harder to trigger it accidentally. But if you like, you can add it to your device’s Home screen. To do this, tap the little square switch icon up at top right (the one just below the Done button). Then tap Add to Home Screen, and follow along.
Safari will open, and you can use it to add a bookmark to your Home screen. Instructions are shown along the way.
I already love this shortcut. I’m forever snapping photos, or sharing screenshots, and now it’s a quick two-tap process. (I have the Show When Run safety net enabled.) Try it!


