MacOS Mojave and Catalina both have Finder Quick Actions. These are buttons that sit in the preview panel of any file, and let you perform quick actions of the selected file with one click. Actions vary depending on whether you’ve selected an image, a video, and so on. The defaults let you rotate images, crop video, and turn most other things into PDFs. You can also add your own Quick Actions, using Automator.
But what about Macs running macOS High Sierra or earlier? Can you add Quick Actions? The answer is yes, kinda.
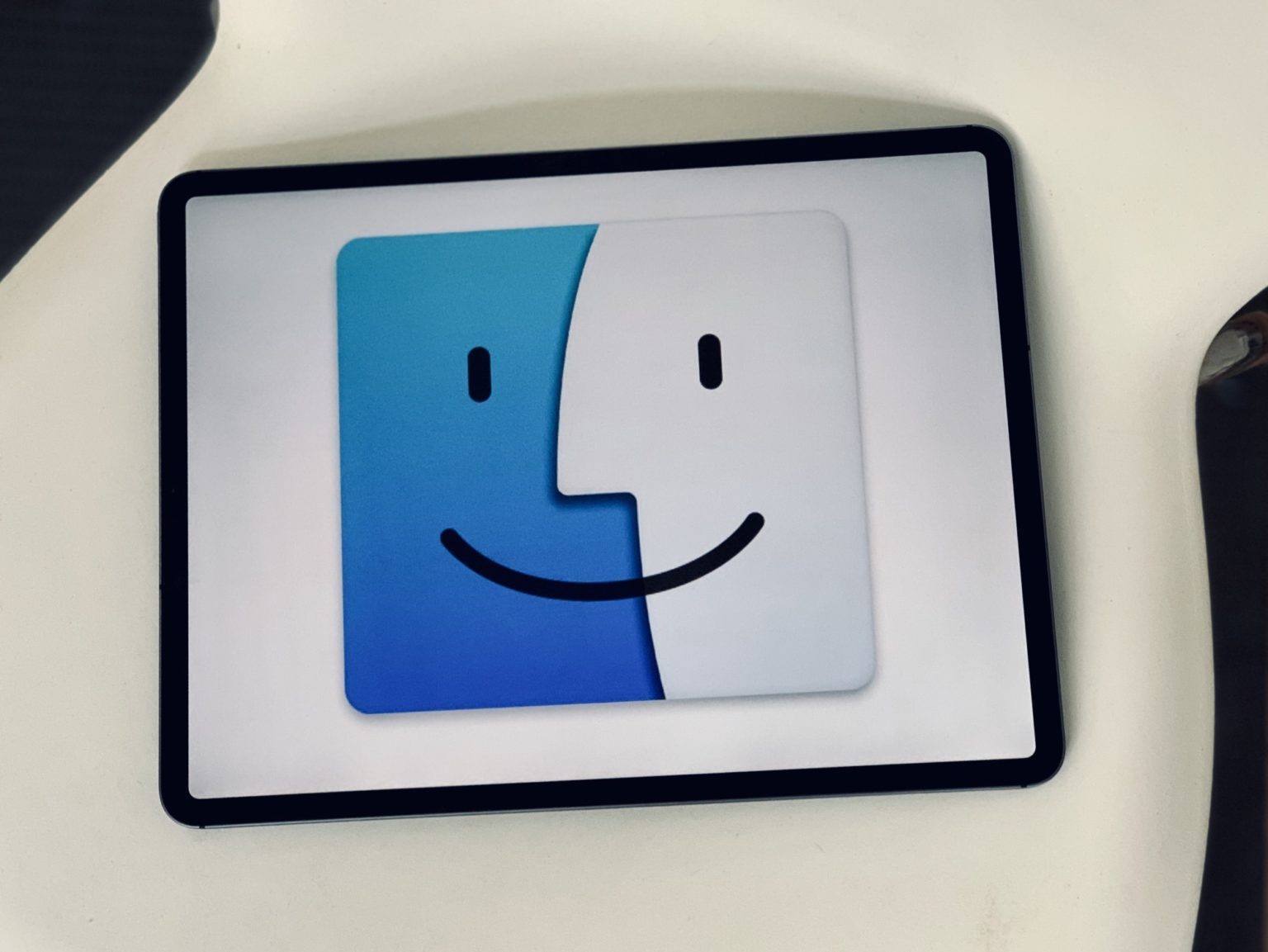
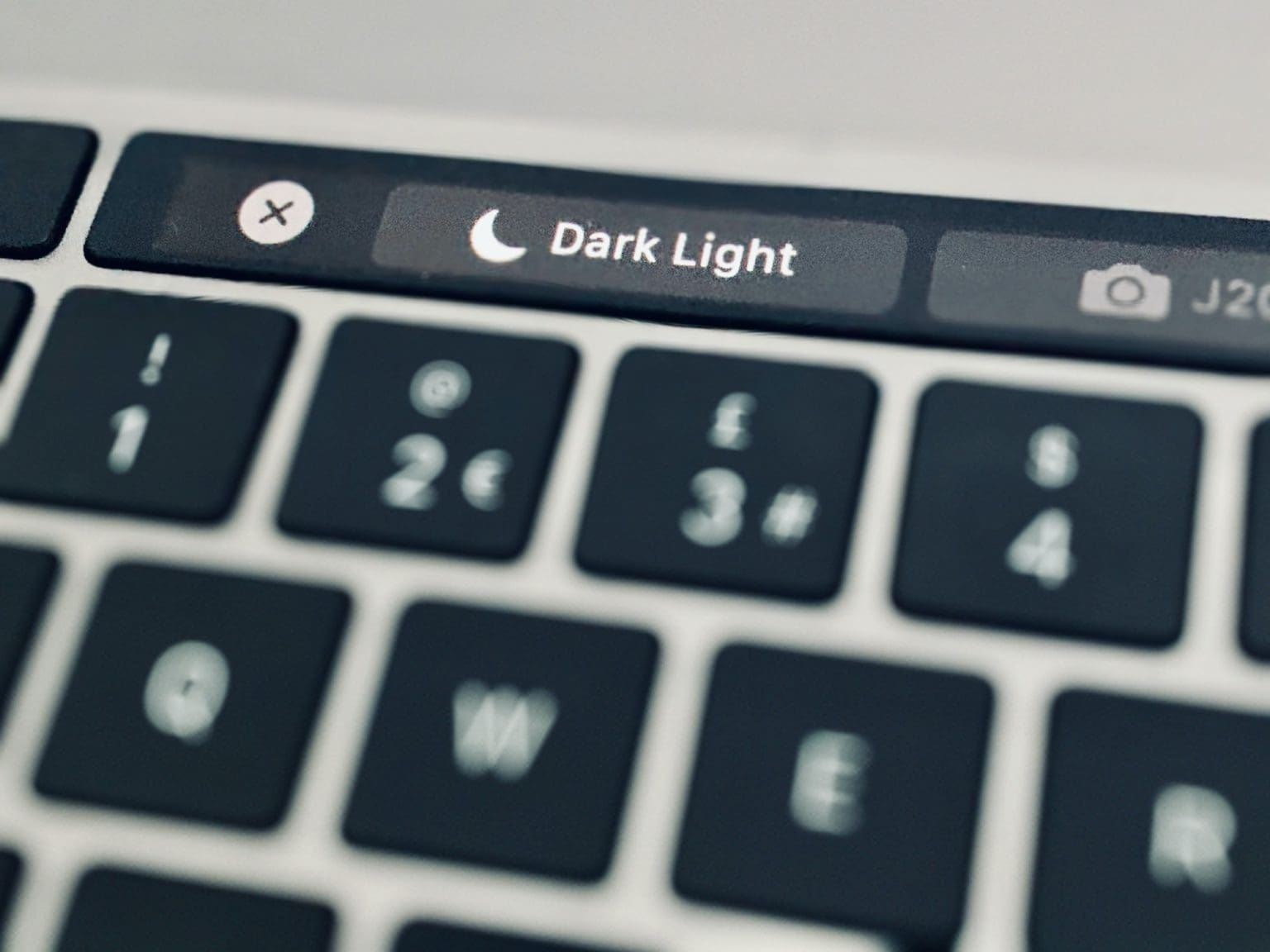
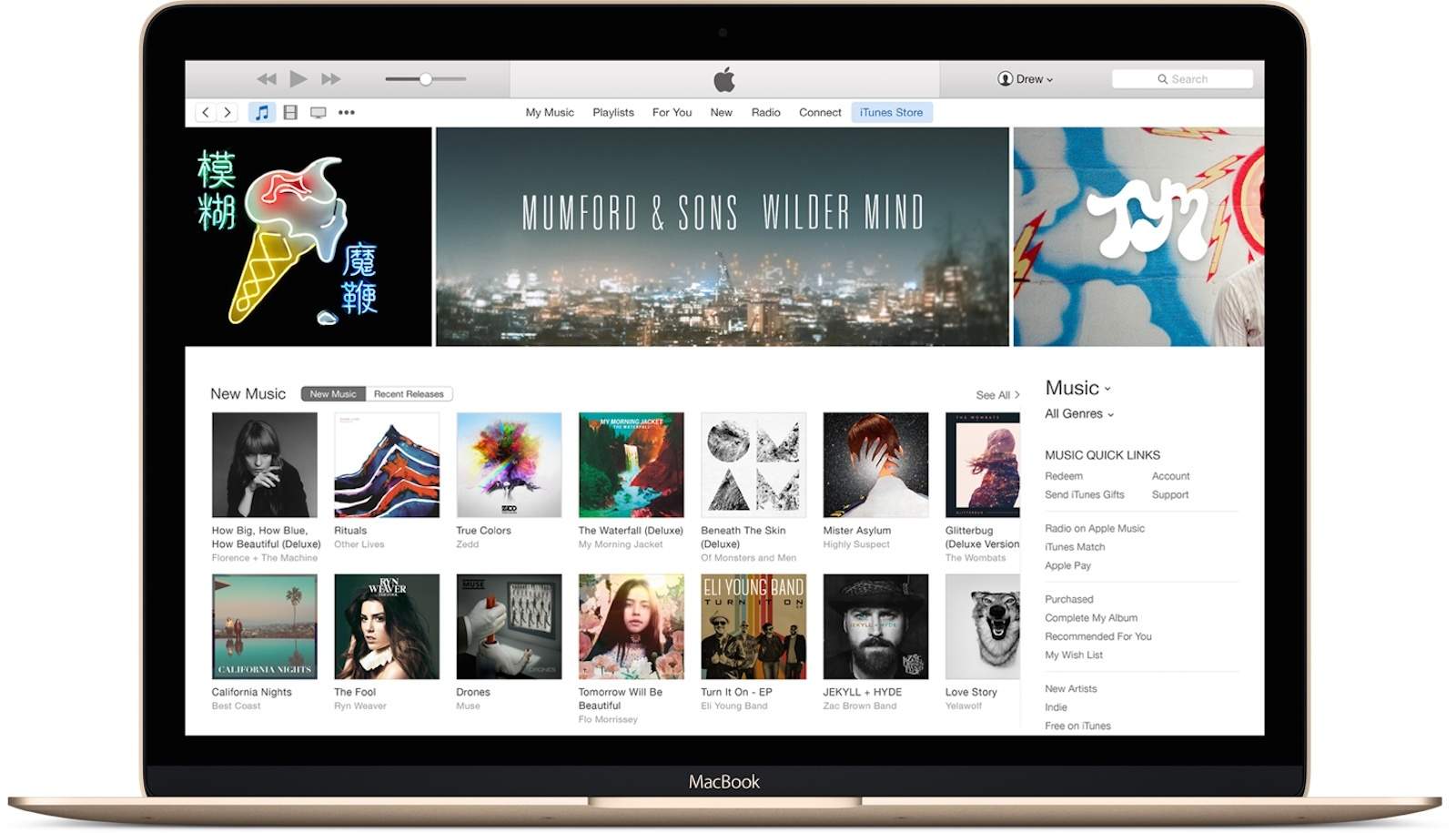

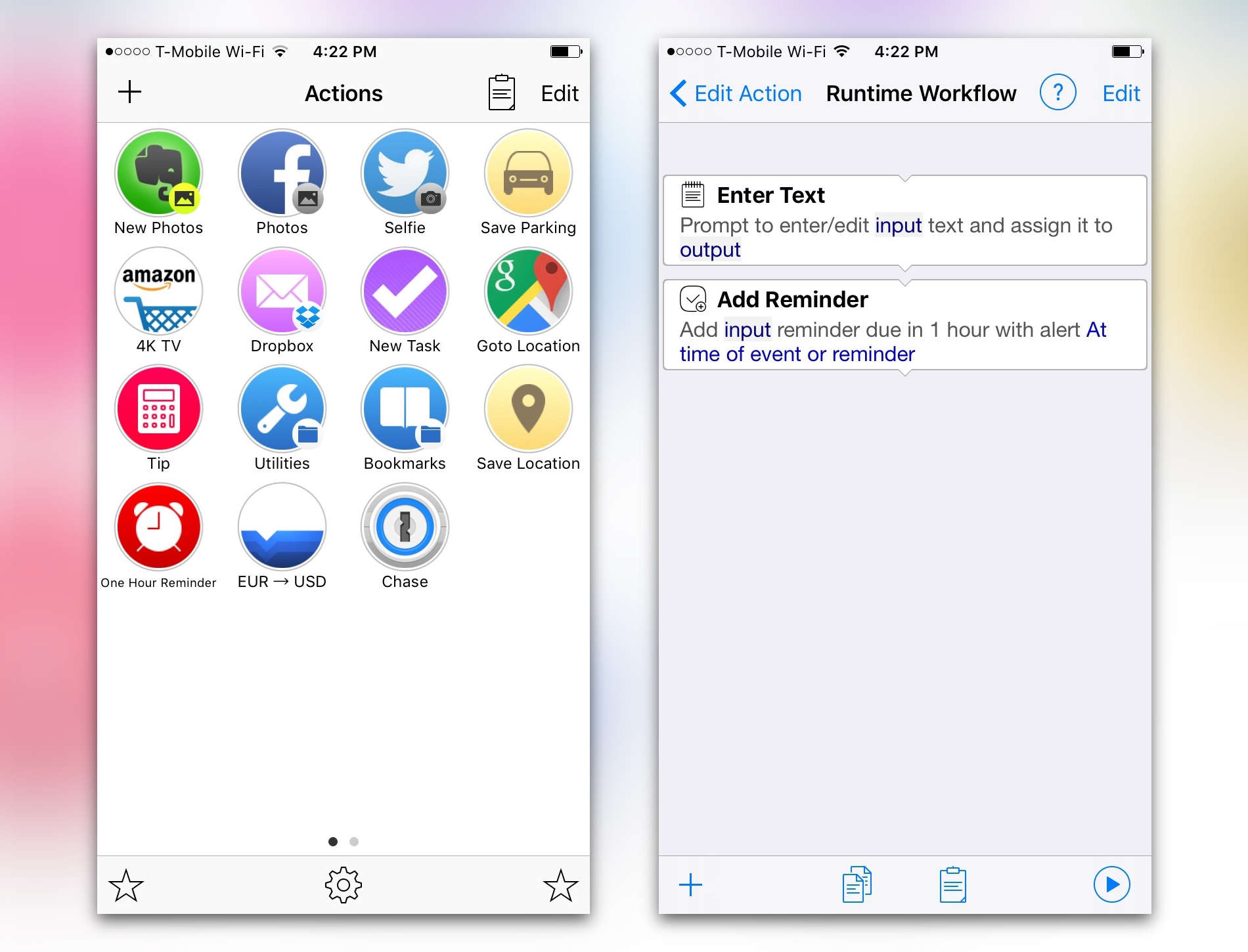
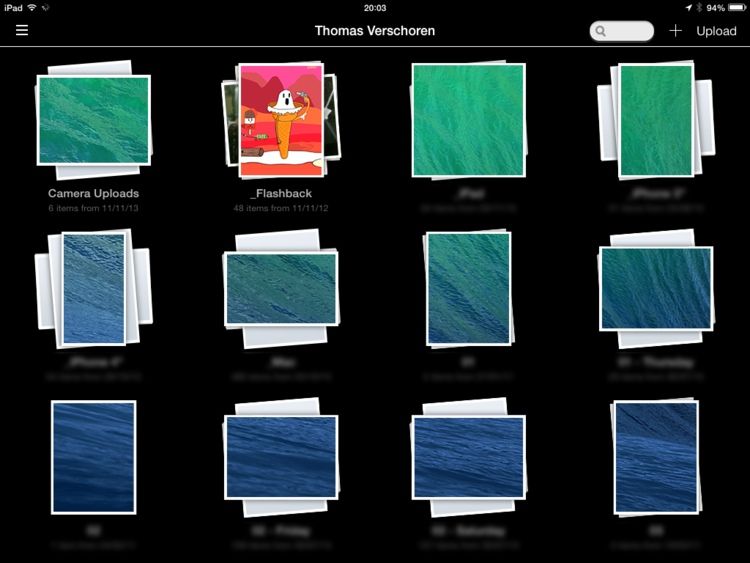
![How To Easily Change The File Type Of A Folder Full Of Images [OS X Tips] Batch Processing Pixelmator](https://www.cultofmac.com/wp-content/uploads/2013/10/Batch-Processing-Pixelmator.jpg)
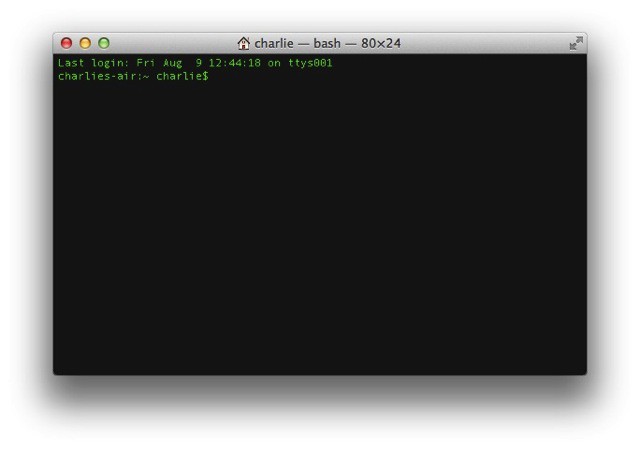
![Use Automator, ImageMagick And Shell Scripting To Easily Splice iPhone Screenshots And Other Pictures [How To] shot.jpg](https://www.cultofmac.com/wp-content/uploads/2013/07/shot1.jpg)

![Sync Your Lightroom Across All Your Macs With Dropbox [How To] automatical2.jpeg](https://www.cultofmac.com/wp-content/uploads/2013/04/automatical2.jpeg)
![Remote Control Your Mac At Home Using Only An iOS Text Editor [How-To] 1359123798.jpg](https://www.cultofmac.com/wp-content/uploads/2013/01/1359123798.jpg)
![Use Sparrow To Email Files As Attachments With A Right Click [OS X Tips] SparrowAttachment](https://www.cultofmac.com/wp-content/uploads/2012/06/SparrowAttachment.jpg)
![Make Your Mac Read Documents To You [OS X Tips] Spoken Track iTunes](https://www.cultofmac.com/wp-content/uploads/2012/05/Spoken-Track-iTunes.jpg)
![Count Words, Characters and Paragraphs With A Roll Your Own Automator Service [OS X Tips] WordCountService](https://www.cultofmac.com/wp-content/uploads/2012/05/WordCountService.jpg)

