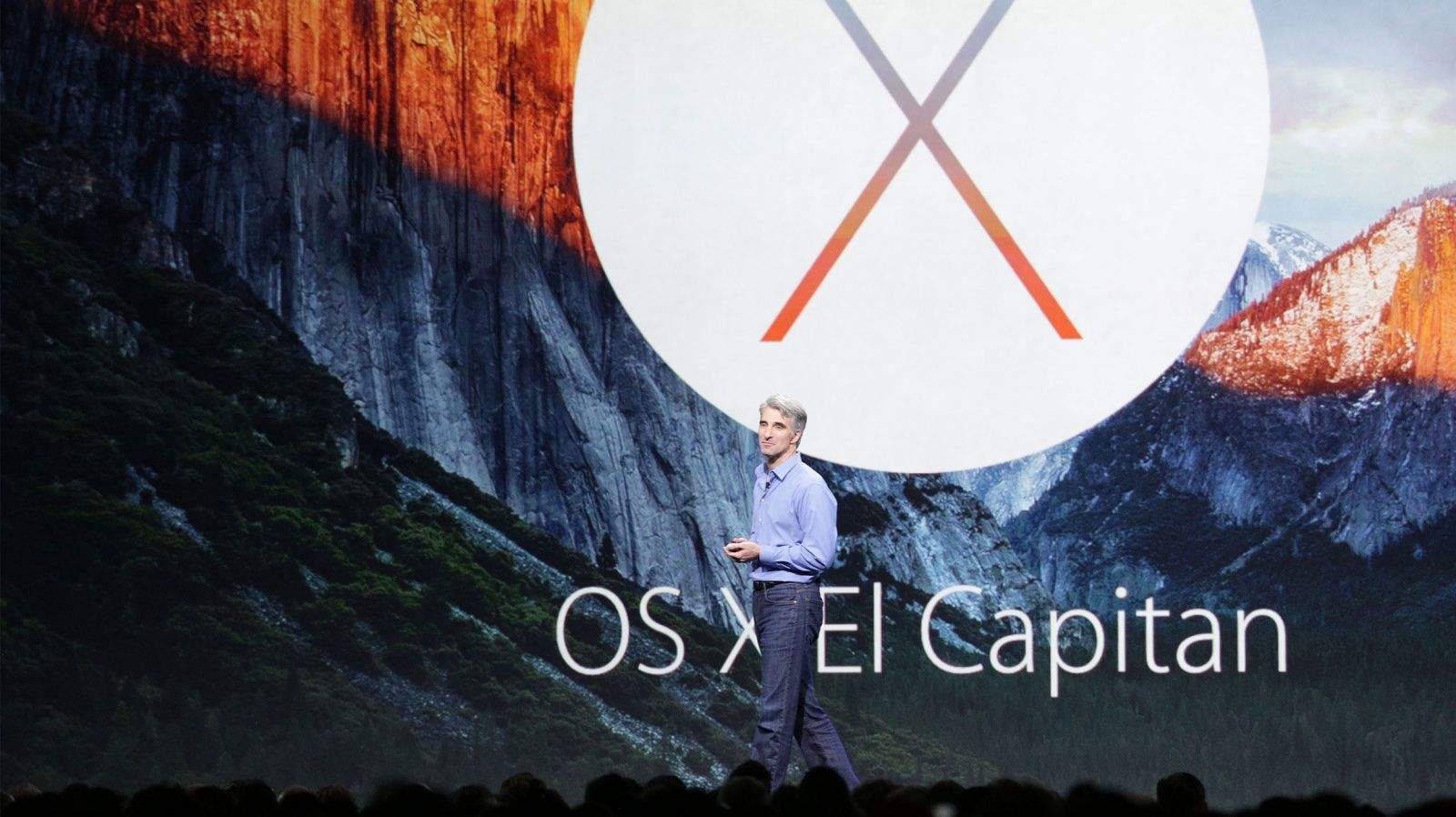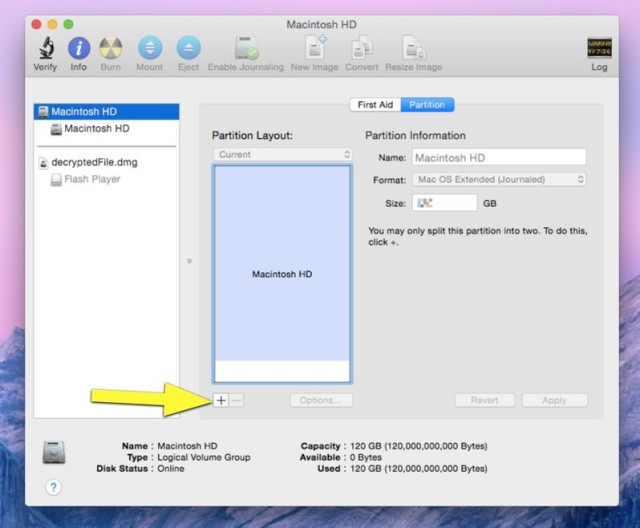If you’ve got an Apple developer account and a Mac, you might want to instal the latest OS X 10.11, better known as El Capitan, onto your machine right now.
Until it’s out of beta, though, you might want to consider installing it on a second partition of your Macintosh, in case things get wonky. It is a beta, after all, and you should never rely on a beta for a mission-critical device.
If you’re un-daunted still, here’s how to install El Capitan safely onto another partition on your Mac to try it out without nuking your current install of Yosemite.
Partition your hard disk
You’re going to have to create a second section of your hard drive. You’ll want to use at least 20 G of space to install El Capitan on it, but you can go larger, too. Launch Disk Utility on your Mac, click on your main partition in the left panel, and select Partition from the top of the window.
Now click on the plus symbol to add a second partition. Name it whatever you want (“El Capitan” makes sense), choose Mac OS Extended (Journaled), and then drag the little partition handle to make your second partition at least 20 GB. Click on Apply when you’re ready to go, then Partition to get it rolling.
It may take a few minutes up to a few more minutes to finish, but rest assured it’s working. If it comes back unable to partition, you can use Disk Utility to repair your hard drive and repair permissions and try again.
Once the partitioning is done, you should see two hard drives on your Desktop, the old, main one, and your new El Capitan one.
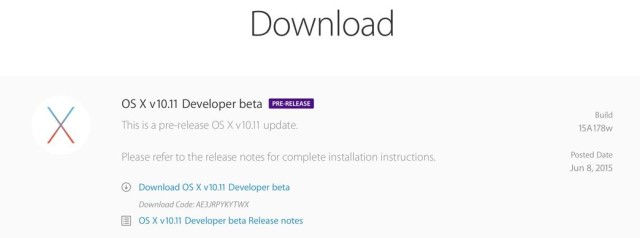
Screen: Apple
Install El Capitan
Some sites recommend a bootable USB drive, but I’ve never had much luck getting one to work, and it’s a long process.
With this install, you should be able to just download El Capitan from the Apple developer page, double click on it, and then follow the instructions. When it asks you to choose a Hard Disk for installation, choose the El Capitan partition you created above.
The install took my Macbook Pro about 30 minutes to completely install, so be ready to wait. Since your El Capitan install is on a “clean” partition, none of your apps or data will be on this new disc. You’ll need to download anything you want to test on this “safe” partition.
When you’re ready to go back to Yosemite, just restart your Macbook in the normal way and hold the Option key down. You’ll get a boot screen that lets you choose the drive you want to start up from. Choose the drive with OS X 10.10 on it, and let it start up – you’ll be back to the familiar Yosemite. You can boot back and forth between OSes this way as often as you like.
Once you’re comfortable, or the actual OS X El Capitan is out, you can launch Disk Utility, make your drive one big partition again, and then install the non-beta El Capitan upgrade.
Happy beta-ing!