If you’re a big fan of playing video games, chances are you might need to record your gameplay sooner or later. Luckily, recording gameplay on a Mac is easy. And posting your results online is a great way to flex your gaming skills or learn from mistakes.
In this post, you’ll find a step-by-step guide to recording games using a free game recorder for Mac.
First, decide which game you want to record
Before you prep for recording, make sure to select an appropriate video game. If you are recording games to impress your friends, consider titles that you enjoy playing. But if you want to make money off your game videos, it’s better to consider games your audience would like to see.
How to record gameplay on Mac with EaseUS RecExperts
Want to spark creativity in your gameplay recording? Here’s one of the best options to consider.
Unlike general recording, EaseUS RecExperts also lets you record your face and voice while capturing gameplay. And not only on a Mac, either. You can record both audio and video on any device with the additional facility of the webcam.
Designed for Mac, the software is super-compatible with all the gameplay recording features on Mac.
To make things more interesting, you can also change the setting according to your choice for recording games. From hotkeys, quality, output format and frame rate to trim, adding filters and changing colors, there are dozens of other options to choose from. Once you’re done setting up, it’s time to start recording the gameplay without external noise disturbance.
Apart from gaming sessions, EaseUS RecExperts also lets you record Zoom meetings, YouTube videos and animated GIFs, which you can share on any video-sharing platform. The best part is that there is no time limit for recording, so you can start and stop at your convenience.
To start recording with EaseUS, follow the steps below.
Step by step to record gameplay on Mac
Step 1: First, start the gameplay that you want to record. Next, launch the EaseUS RecExperts software and tap on Game mode.
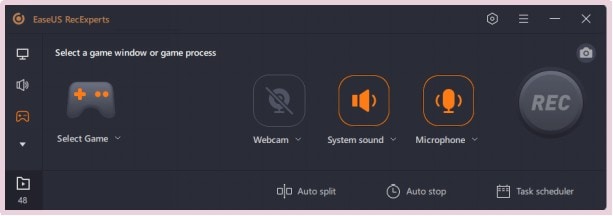
Screenshot: EaseUS
Step 2: After that, tap on the nut icon to access the settings windows. Next, tap on the video option, where you can change the video quality, frame rate (between 1 and 144 frames per second), format and more. Here, you can adjust the game’s overlay option by clicking the Game button. After that, click the OK button.
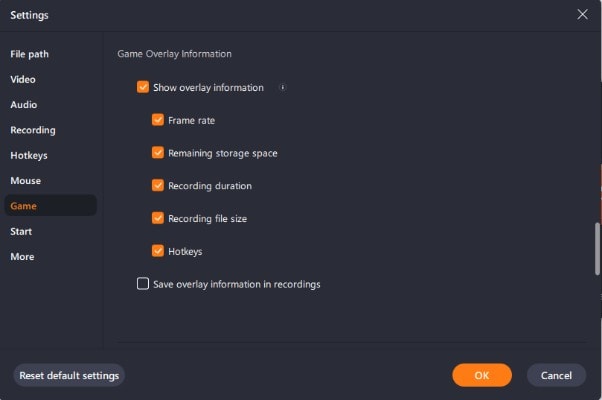
Screenshot: EaseUS
Step 3: Next, return to the Game mode menu and click on Select Game. Decide what part of the gameplay you want to record. After that, press REC to start the game recording.
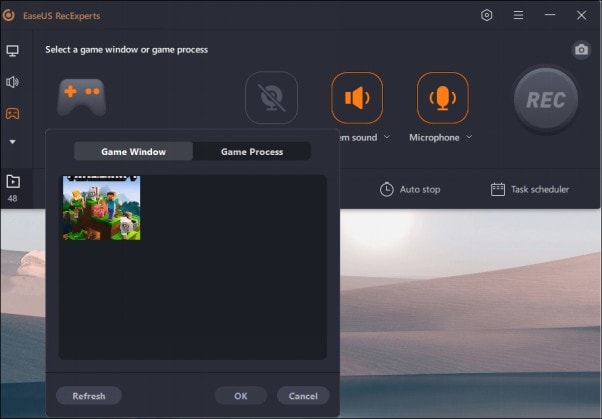
Screenshot: EaseUS
Step 4: To select the start/stop time, click the small bar and set the timer for recording. Take screenshots while recording and use the clock button to select a time limit for when to stop recording.
Step 5: When you are done with the recording, go through the recording once and edit the footage using the built-in video editor. Here, you also can trim any unnecessary segments from your recording.
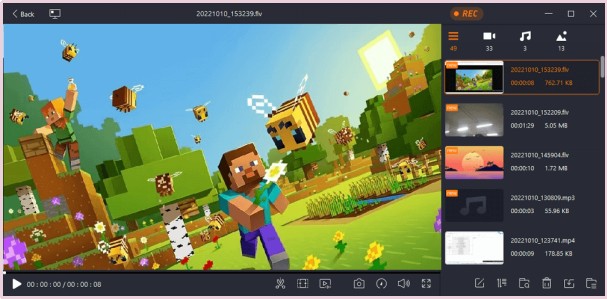
Screenshot: EaseUS
How to record your Mac’s screen using QuickTime Player
Every Mac comes with simple and effective screen recording software called QuickTime Player. To get your foot in the door, try using this built-in program. To start recording your screen without any hassle, QuickTime is the best option.
Step 1. On your Mac, open QuickTime Player. (You can find it easily by performing a Spotlight search and selecting QuickTime Player from the list.)
Step 2. After that, select File > New Screen Recording from the drop-down menu to start a new screen recording.
Step 3. If you want to adjust the volume, use the caret keys next to the red button.
Step 4. Choose your microphone to add external audio. Here, you also can choose the internal microphone as an alternative to the external mic. (If you don’t want to add audio, select None.)
Step 5. To start a screen recording, click the red record button.
Step 6. To start a full-screen recording, click on the screen and follow the on-screen instructions.
Step 7. When you finish your recording, click on the stop button, which appears in the menu bar on the left.
Conclusion
With the suggestions mentioned in this article, recording gameplay on your Mac shouldn’t take you long. For professionals and beginners alike, EaseUS RecExperts offers a balance of simplicity and advanced features that have made it the successful software powerhouse it is today. This tool makes gameplay editing accessible to everyone, from novice users who need guidance through comprehensive tutorials all the way up to skilled experts!
Price: Free, or $19.95 for the pro version with additional features
Download from: EaseUS


