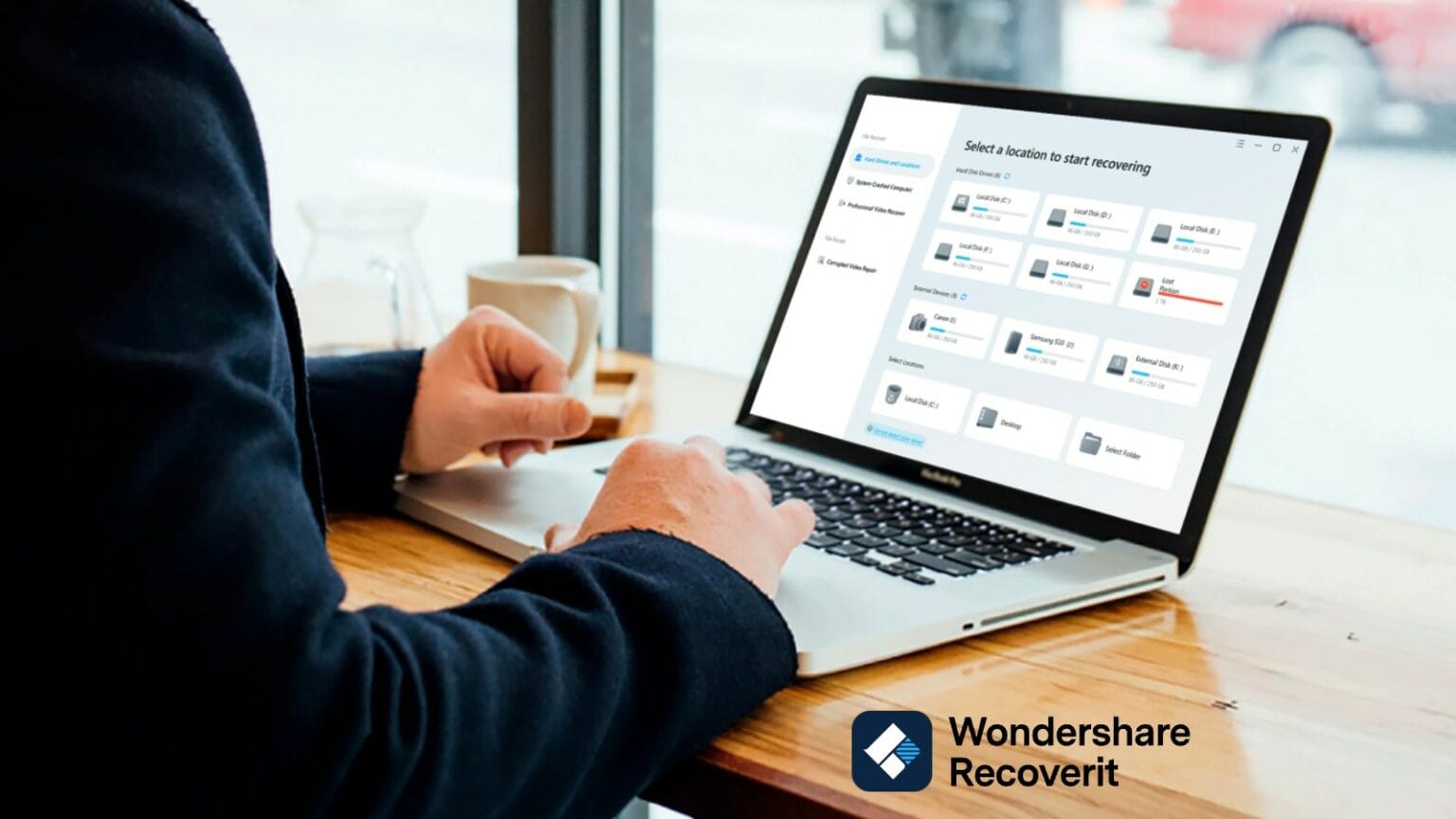This post on deleted photo recovery is brought to you by Wondershare.
From an average Joe to a professional photographer, many users store pictures on their MacBooks or iMacs. Due to its high reliability and faster speed, macOS is a great option for saving digital pictures or videos. Unfortunately, accidental deletion is also a common incident for Mac users.
Due to a wide variety of reasons, people can delete or lose important pictures permanently. If you’re stuck in a similar situation, we’re here to help. In today’s guide, we’ll take a closer look at how to recover permanently deleted photos on Mac.
Recover deleted photos on Mac
Regardless of the primary reasons behind the accidental deletion of pictures, this guide will help you restore them without any hassle.
Part 1: How to recover deleted photos from Trash
The easiest way to recover deleted photos on Mac is through the Trash folder. For readers who don’t know, the Trash folder is where all Mac deleted files are stored — unless you permanently delete them from the hard drive. So, if the images that you want to get back are still within the Trash folder, you can easily get them back with a single click. Here is how to perform photo recovery from Trash.
Step 1: On your Mac, open the Trash folder by clicking on it in the Dock.
Step 2: Now, select the pictures that you want to get back and right-click on them.
Step 3: Finally, click the Put Back button to restore these images to your Mac’s hard drive.
Part 2: How to recover deleted photos from iCloud Backup
If you didn’t find the deleted pictures in your Trash folder, the next step would be to turn to your iCloud backup. Many Mac users tend to regularly back up their data to iCloud for better synchronization. If you’ve enabled iCloud backup on your MacBook, you can simply get deleted pictures back via iCloud. Here’s the step-by-step process on how to get back deleted pictures on a MacBook using iCloud.
Step 1: On your MacBook, go to iCloud.com and sign in with your iCloud credentials.
Step 2: Once signed in, go to the Photos tab and click on Recently Deleted in the left menu.
Step 3: At this point, simply select the pictures you want to get back. Then, click the Recover button to restore them on your computer.
So, that’s how you can recover permanently deleted photos from Mac using the iCloud backup.
Part 3: How to recover deleted photos from the built-in backup: Time Machine
Another effective way to restore deleted photos from Mac is to use the built-in local backup tool known as Time Machine. It’s an exclusive macOS feature that allows users to entirely back up their Macs in the form of a Disc image.
If you have configured the Time Machine backup on your MacBook, you can use it to recover the deleted pictures. Follow these steps to restore deleted photos using the Time Machine backup.
Step 1: Boot up your Mac and instantly press and hold the Windows+R keys together to go into Recovery mode.
Step 2: Once the Apple logo flashes on your screen, release both the keys.
Step 3: Now, in the utility window, click on the Restore from Time Machine Backup option and use the arrow keys to select a particular backup point.
After this, your MacBook will automatically start restoring data from the Time Machine backup.
Part 4: How to recover deleted photos using a professional photo recovery tool
If you’ve been unable to restore your deleted pictures using any of the above-mentioned methods, the last resort would be to use professional photo recovery software. Wondershare Recoverit is one such recovery tool that’s specifically designed to allow users to recover almost all kinds of files from storage devices in three easy steps.
Here’s how to get back deleted pictures on a MacBook using Wondershare Recoverit.
Step 1: Start by installing Recoverit data-recovery software on your system. Launch the software and select the location from where the images were deleted.
Step 2: Recoverit will instantly start scanning the selected location and display a list of all the scanned files on your screen in real time. Note: It can take several minutes for Recoverit to complete the scanning process.
Step 3: After the scanning process completes, you’ll see all the results on your screen. At this point, all you have to do is browse through these search results, select the files you want to restore, and then, tap the Recover button at the bottom-right corner to get them back on your system. That’s it.
Recoverit supports multiple file formats, which means you’ll be able to recover anything, be it pictures, videos, documents or text messages. And, unlike some other data-recovery tools, Recoverit performs an in-depth scan on your Mac and fetches the deleted files you want to recover.
Some of the key features of Wondershare Recoverit include:
- Recover deleted files in three easy steps, whether the file loss is caused by formatting, accidental deletion, device corruption, virus attack, etc.
- Supports 1,000-plus file formats, including NTFS, FAT, HFS+, APFS, etc.
- Supports recovering data from 2,000-plus storage devices, such as SD cards, USB flash drives, hard drive, external hard disks, etc.
- Preview files before restoring them on your Mac, making sure they are the ones you are looking for.
- Advanced video recovery: Restore Ultra HD, 4K and 8K videos from all popular camera brands.
- Compatible with both macOS and Windows.
Conclusion
“A picture is worth a thousand words,” according to the old adage, and it couldn’t be any more true. In the modern world, digital images have become a tool for preserving memories. And accidentally losing important photos from one’s Mac can seem like a nightmare.
If you have lost any important pictures from your MacBook or iMac, one of the above-mentioned solutions will help you restore everything without any hassle.