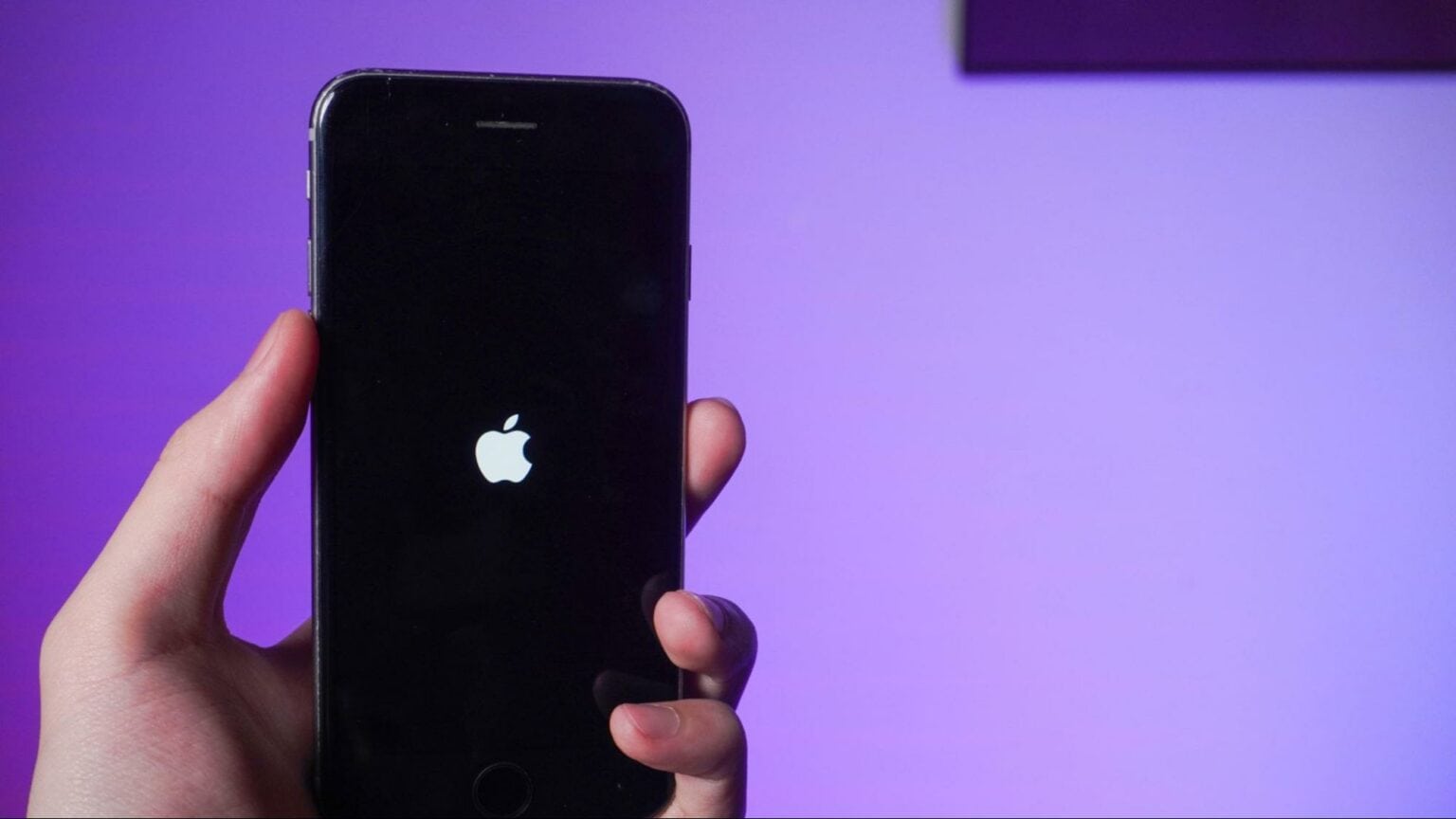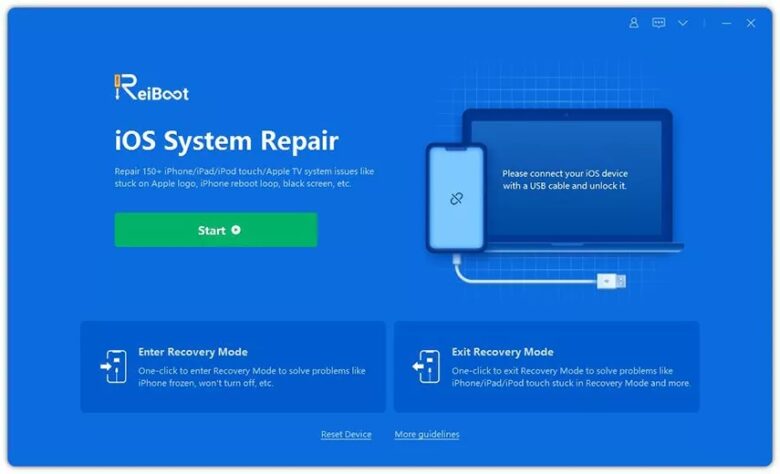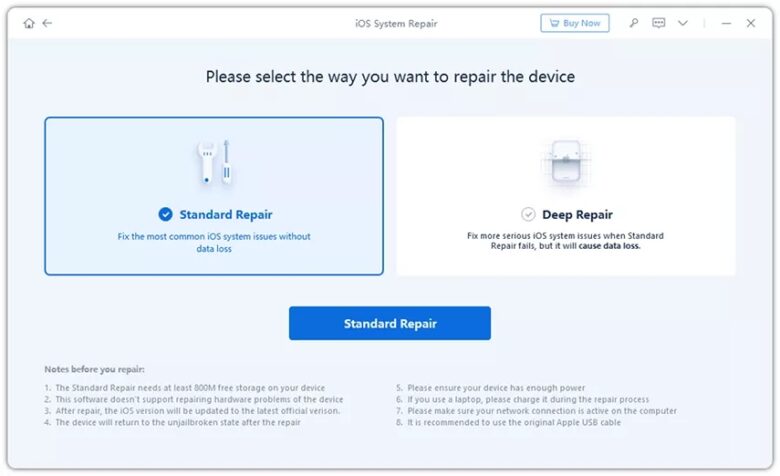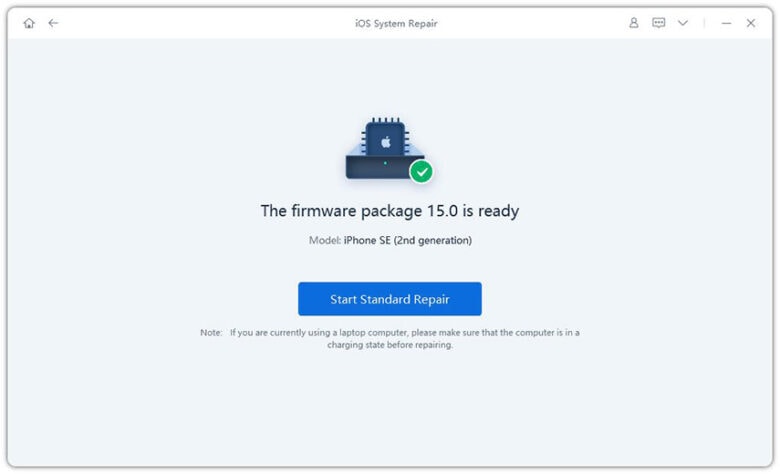This iOS repair post is brought to you by Tenorshare ReiBoot for Mac.
Apple’s iPhones and other devices are known for their reliability, yet from time to time one of them gets stuck on the Apple logo while the device is starting up. This happened recently with people testing beta versions of iOS 15 software prior to its launch.
If your iPhone gets stuck on the Apple logo while you’re updating to iOS 15 or while you use it, what do you do? The good news is you might be able to fix the problem yourself, without having to consult a professional for repairs.
In this article we explore four methods of bringing your stuck iPhone back to life, including the use of Tenorshare ReiBoot for Mac.
Why does your iPhone get stuck on the Apple logo?
There are various scenarios in which your iPhone might get stuck on the Apple logo while updating to iOS 15 or running it.
Some people report their iPhone freezing up on the Apple logo while charging. Others found the phone can get stuck after attempting to install a software update, after jailbreaking the device or after trying to restore it from iTunes. It can even happen simply because your device doesn’t have enough battery power remaining to complete booting up.
And, on rare occasions, damage from an accidental drop or contact with liquid may cause a hardware glitch that makes the phone get stuck.
The best way to fix an iPhone stuck on Apple logo during iOS 15 update — without data loss
Tenorshare ReiBoot is a professional iOS system-recovery tool. It features two repair modes, Standard Repair and Deep Repair. They can solve your iOS boot problems in a few minutes, fixing most issues associated with an iPhone getting stuck on the Apple logo.
Standard Repair fixes issues associated with a stuck iOS without data loss. Deep Repair has a higher success rate, but cannot guarantee data remains intact.
Standard Repair steps
Step 1: Download and install ReiBoot for Mac (or PC).
- Run ReiBoot on your computer.
- Connect your iOS device to the computer.
- Once your iOS device is recognized, click the Start button to use the iOS System Recovery tool.
- Note: Tenorshare recommends you connect the device using the original Apple Lightning cable.
Step 2: Click ‘Standard Repair.’
- In the interface pictured below, select Standard Repair.
- Read the notes at the bottom of the page regarding system requirements and other details to help ensure success.
- When you’re ready, click the blue Standard Repair button.
- Note that if your device can’t be detected, ReiBoot will help your device enter Recovery Mode first.
- If the device is not detected in Recovery Mode, click Try DFU Mode at the bottom of the page.
Step 3: Download the firmware package.
- Click Download to get the latest firmware package. At 5GB in size, it may take some time to download.
- If the download fails, you can get the firmware package via browser through the click here link provided.
- If you’ve already downloaded the firmware package, you can click import local file to import the firmware manually.
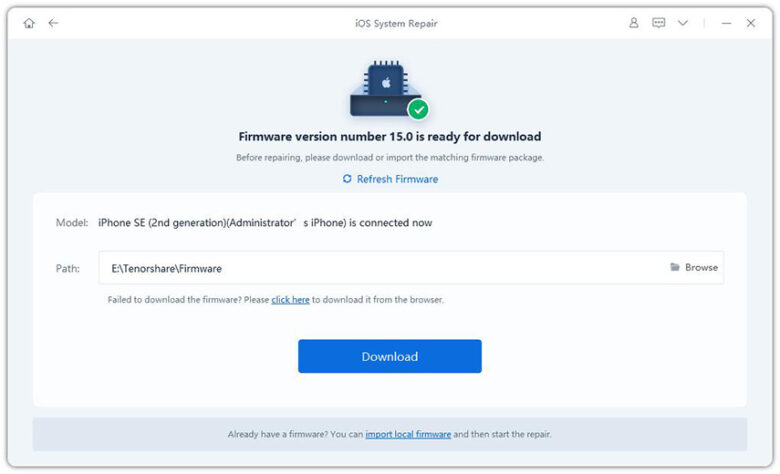
Step 4: Start Standard Repair.
- Once the firmware package is downloaded on your computer, click Start Standard Repair to initialize system recovery.
- After the repair finishes, your iOS device will automatically reboot. Your data will not be erased.
That’s it. It takes just four main steps to fix your iPhone stuck on the Apple logo. Of course, you can also try some other methods, described below.
3 other ways to fix your iPhone stuck on the Apple logo
1. Try charging your iPhone.
Occasionally an iPhone will get hung up on the Apple logo because it doesn’t have enough battery power remaining to complete a task, like a software update. That’s why it’s usually a good idea to charge your device before you try other fixes. If it sits on a charger for a short period but still won’t boot past the logo, try the following options.
2. Force iPhone restart.
Forcing your iPhone to restart comes in handy in a variety of situations. You may as well try it. Note that different iPhone models employ varying methods. In iPhone 8 or newer handsets, press and release the Volume Up button, then press and release the Volume Down button, then press and hold the Power button. See detailed instructions for force-restarting other iPhone models.
3. Use iTunes in Recovery Mode to restore your iPhone.
Using iTunes in Recovery Mode is a reliable way to restart your iPhone. However, it erases the data on the device. It takes just a handful of steps, but it takes a little time. Note that you can use Tenorshare ReiBoot to Enter/Exit Recovery Mode for free.
Step 1: Ensure you have the latest version of iTunes on your computer and open the app.
Step 2: Connect your device and follow the “force restart” steps in Step 2 above. However, instead of releasing the buttons when the Apple logo appears, let go of them when you see a Connect to iTunes screen.
Step 3: If you see the Connect to iTunes screen, iTunes in Recovery Mode has detected your device. Two options will appear in a pop-up window. Click on Restore, then confirm that’s what you want when prompted. Your problem should be fixed shortly.
Conclusion
If your iPhone screen gets stuck on the Apple logo while you’re updating to iOS 15 or while you’re using it, try one of the methods above to fix the problem. Note that the professional iOS repair tool Tenorshare ReiBoot for Mac requires no special technical skills to use, takes only four main steps to complete and won’t erase the data on your device. You might want to try it out.
Price: Free download. A one-month license costs $45.95; a one-year license, $49.95; lifetime license, $69.95.
Where to download: Tenorshare ReiBoot