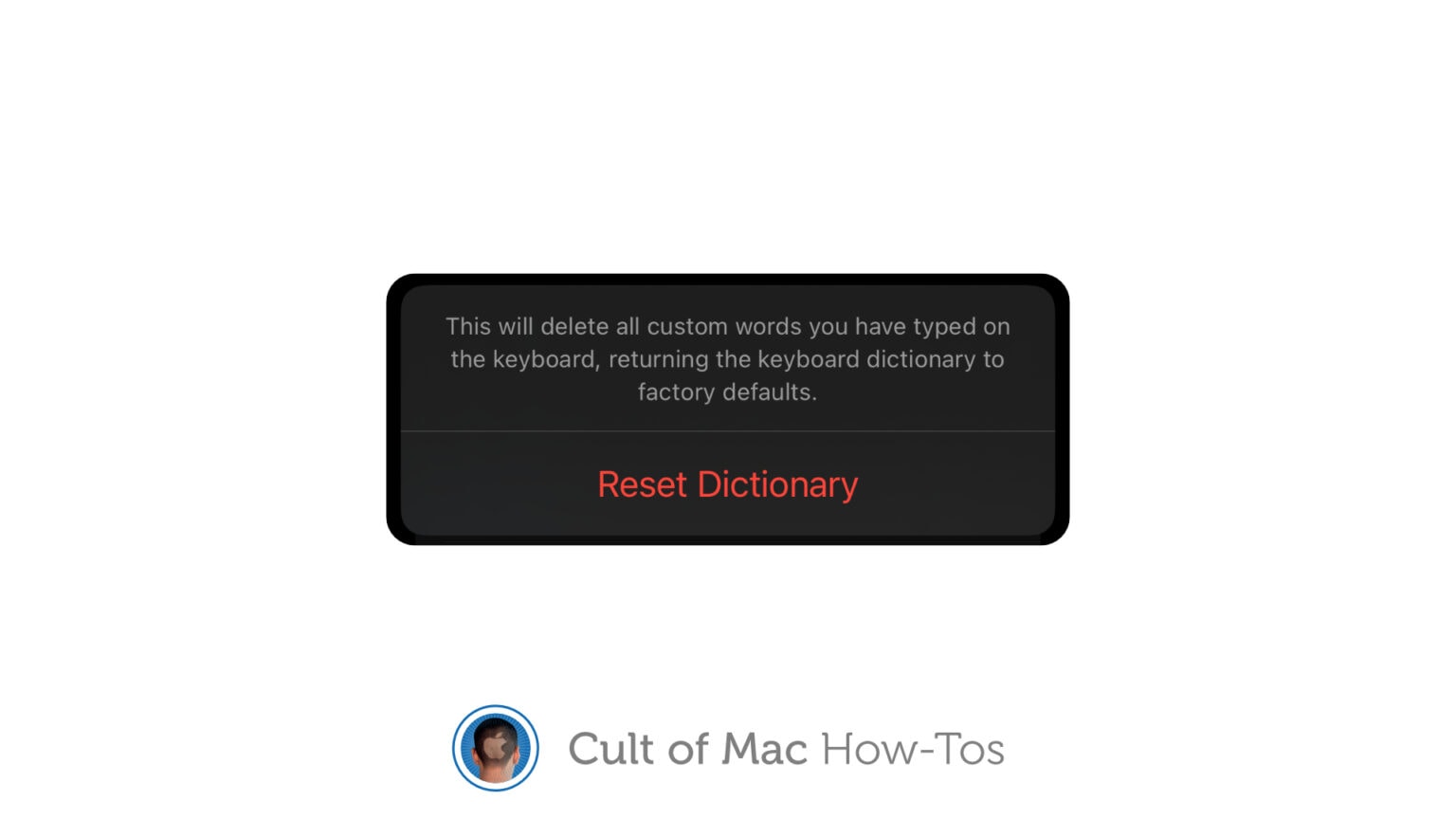We all have our complaints and frustrations with autocorrect on iPhone and iPad, but there’s no doubt it makes typing on a touchscreen quick and easy. Except when it suddenly decides to stop working properly.
If you’ve found that autocorrect is suddenly changing words it doesn’t need to change, or offering up other strange glitches, you may need to reset your keyboard dictionary on iPhone and iPad. We’ll show you how.
I was forced to reset my own keyboard dictionary on iPhone this week when autocorrect suddenly and inexplicably started replacing “it’s” with “IT’s.” I have no idea why, but it was driving me crazy, so I needed to fix it.
The only method of preventing this was to reset my iPhone’s keyboard dictionary. It wipes everything the dictionary has learned so that you can make a fresh start. And it couldn’t be simpler.
How to reset your keyboard dictionary on iPhone and iPad
Resetting your keyboard dictionary on iPhone and iPad doesn’t require a full device reset, so you don’t lose anything (except your keyboard dictionary). It’s an easy fix for autocorrect glitches, but it has its downsides, too.
If you’ve taught your iPhone a bunch of uncommon words — names, curse words, and other things it doesn’t recognize out of the box — it will need to relearn them, which takes a bit of time … and plenty of patience.
If you’re okay with that, here are the steps to follow to reset your keyboard dictionary on iPhone and iPad:
- Open the Settings app.
- Tap General, then tap Reset.
- Select Reset Keyboard Dictionary.
- Enter your device passcode.
- Tap Reset to confirm.
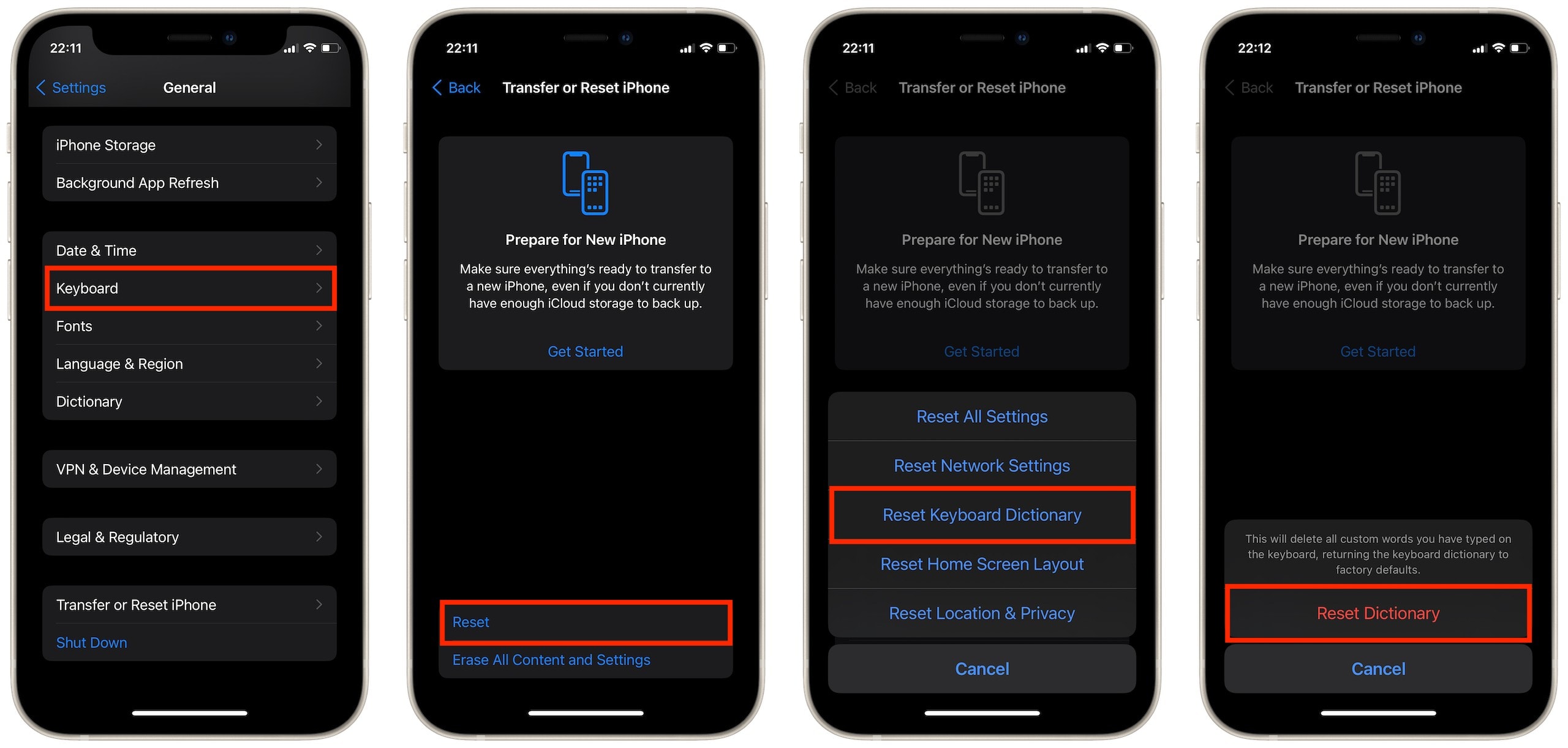
Image: Killian Bell/Cult of Mac
Your keyboard dictionary has now been reset and any strange autocorrect behavior should be eliminated. You can now continue to use your keyboard as normal, and it will pick up any strange words you use frequently over time.