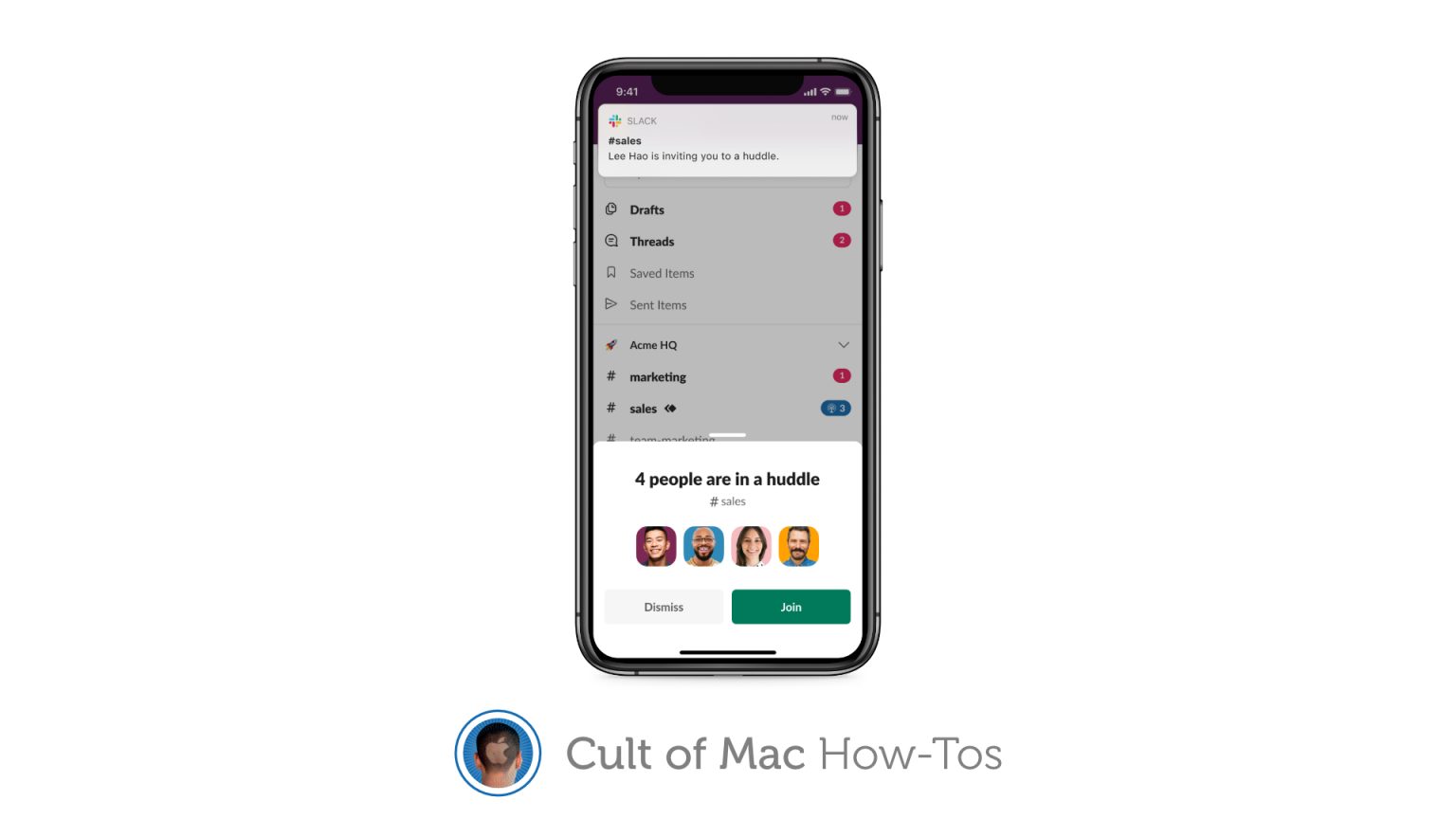Slack is rolling out its new Huddles feature in an effort to bring the office environment to wherever you might be working. The feature lets you hold “quick, informal discussions” with other members of your team.
You can also use it to share your desktop screen, which makes it great for demonstrations. We’ll show you how to use Huddles on iPhone, iPad and Mac.
Huddles are a little like the voice calls we’ve become so accustomed to while working from home during the pandemic. But they’re designed to be a little more informal, like the casual, impromptu conversations you might have with nearby colleagues and teams while you’re in the office.
With support for up to 50 participants, Huddles allow anyone in a conversation to join the chat once it starts — either from inside a direct message or within a channel. And with Slack Connect, you also can invite outsiders from other organizations to join the conversation.
How to use Slack Huddles on iPhone, iPad and Mac
To start using Huddles, you’ll first need to ensure you’re running the latest version of the Slack app on your iPhone, iPad and Mac. You’ll then need to wait for the feature to appear. Slack starting rolling out Huddles to all customers on paid subscriptions on June 30, but not everyone will get it until August.
Once the feature is available to you, you can start a Huddle from within a channel or direct message by simply tapping or clicking the new Huddles button. It looks like an antenna on iPhone and iPad and can be found in the top-right corner of the screen. It looks like a pair of headphones on Mac and can be found in the bottom-left corner of the sidebar.

Image: Killian Bell/Cult of Mac
Once the Huddle starts, tapping or clicking the microphone button will mute your microphone. Tapping or clicking the add people button will allow you to invite specific people to join the conversation.
It’s worth noting that it is possible to invite people to join a Huddle within a channel or direct message that they’re not a part of. They’ll be able to take part in the conversation, but they won’t be able to access the content in the conversation — or the name of the channel if it’s private.
Screen sharing and live captions
One thing that makes Slack Huddles more useful than your average voice call is its support for screen sharing and captions. You can start screen sharing by clicking the screen icon within a Huddle. To turn on live captions, first click the three dots icon, then select Turn on captions.
Note that screen sharing and live captions are only available on Mac (or Windows and Linux), and live captions are currently only available in English. (Slack says it plans to offer more languages in the future.)
Anyone, including the person who initiated the conversation, can leave a Huddle at any time, either by clicking the headphones icon again on Mac, or by tapping the antenna icon and then selecting Leave on iPhone and iPad. The Huddle will automatically end when the last person leaves.