 We want to help you master Control Center, one of the most powerful and underutilized features on Apple devices. Cult of Mac’s Control Center Pro Tips series will show you how to make the most of this useful toolbox on iPhone, iPad, Apple Watch and Mac.
We want to help you master Control Center, one of the most powerful and underutilized features on Apple devices. Cult of Mac’s Control Center Pro Tips series will show you how to make the most of this useful toolbox on iPhone, iPad, Apple Watch and Mac.
Quickly connect to Bluetooth devices by using Control Center on iPhone, iPad, and Mac. You won’t need to fiddle around inside Settings or System Preferences — just a couple of taps is all it takes to start pairing.
We’ll show you how.
With wireless devices becoming even more ubiquitous, most of us find ourselves connecting and disconnecting from Bluetooth accessories like headphones, keyboards, and mice on a regular basis.
The good news is that Apple has made it easier to manage those Bluetooth connections from within Control Center on iPhone, iPad, and Mac — saving you time and effort. Here’s how to take advantage of it.
Manage Bluetooth devices inside Control Center
You’re probably already familiar with the Bluetooth button inside Control Center, and how tapping or clicking it can quickly enable or disable your Bluetooth connection. But it can also do a lot more than that.
On iPhone and iPad, follow these steps:
- Open Control Center by swiping down from the top-right corner of your screen (or up from the bottom on iPhone models with Touch ID).
- Tap and hold the Bluetooth button to expand the menu.
- Tap and hold the Bluetooth button again to see a list of available devices. Tap the one you want to connect to or disconnect from.
For additional options, or to pair new devices for the first time, tap the Bluetooth Settings… button.
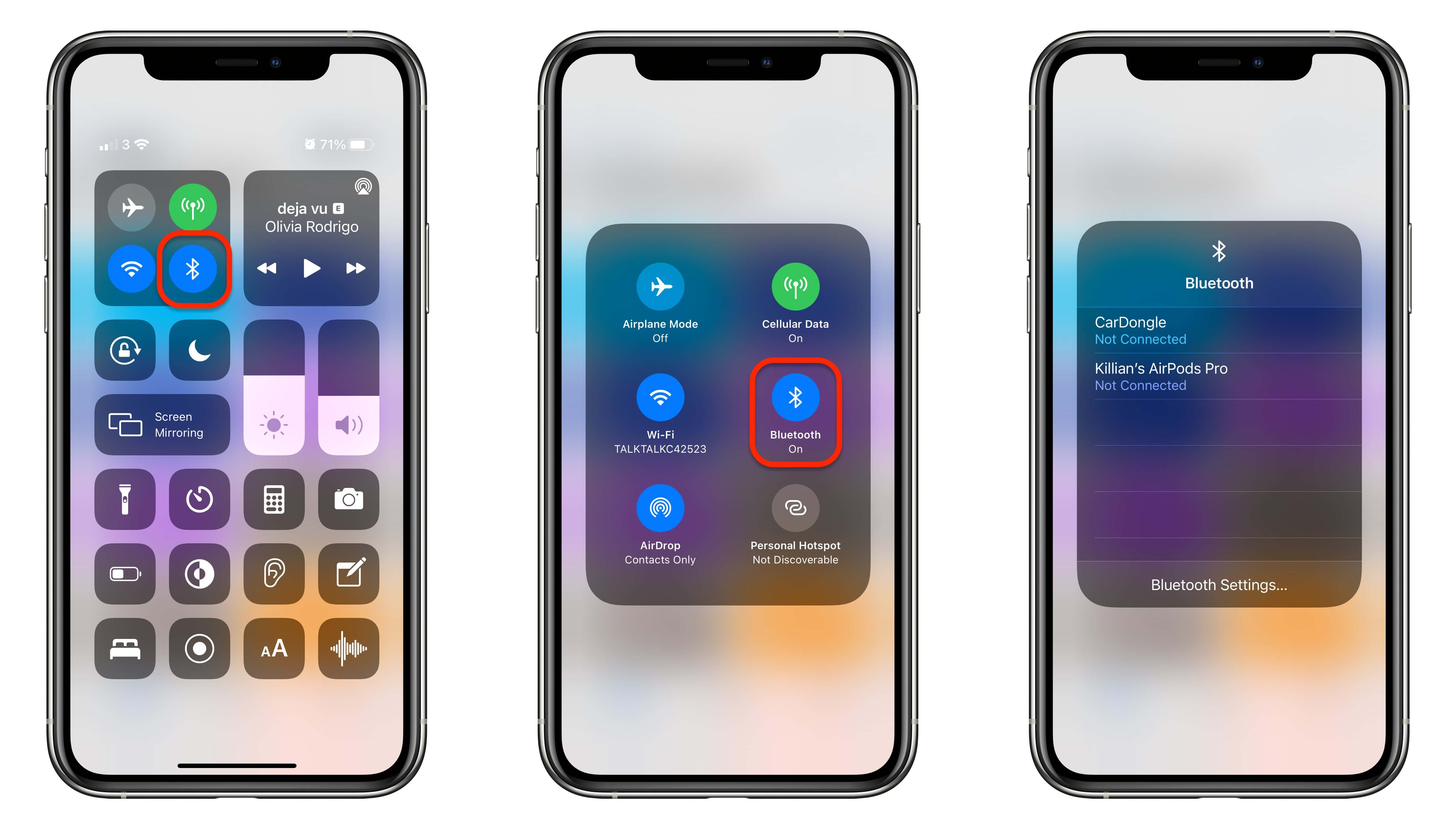
Screenshots: Cult of Mac
Manage Bluetooth devices on a Mac
On a Mac, follow these steps:
- Click the Control Center button in the menu bar.
- Click Bluetooth.
- Select the device you want to connect to or disconnect from.
For additional options, or to pair new devices for the first time, click Bluetooth Preferences…
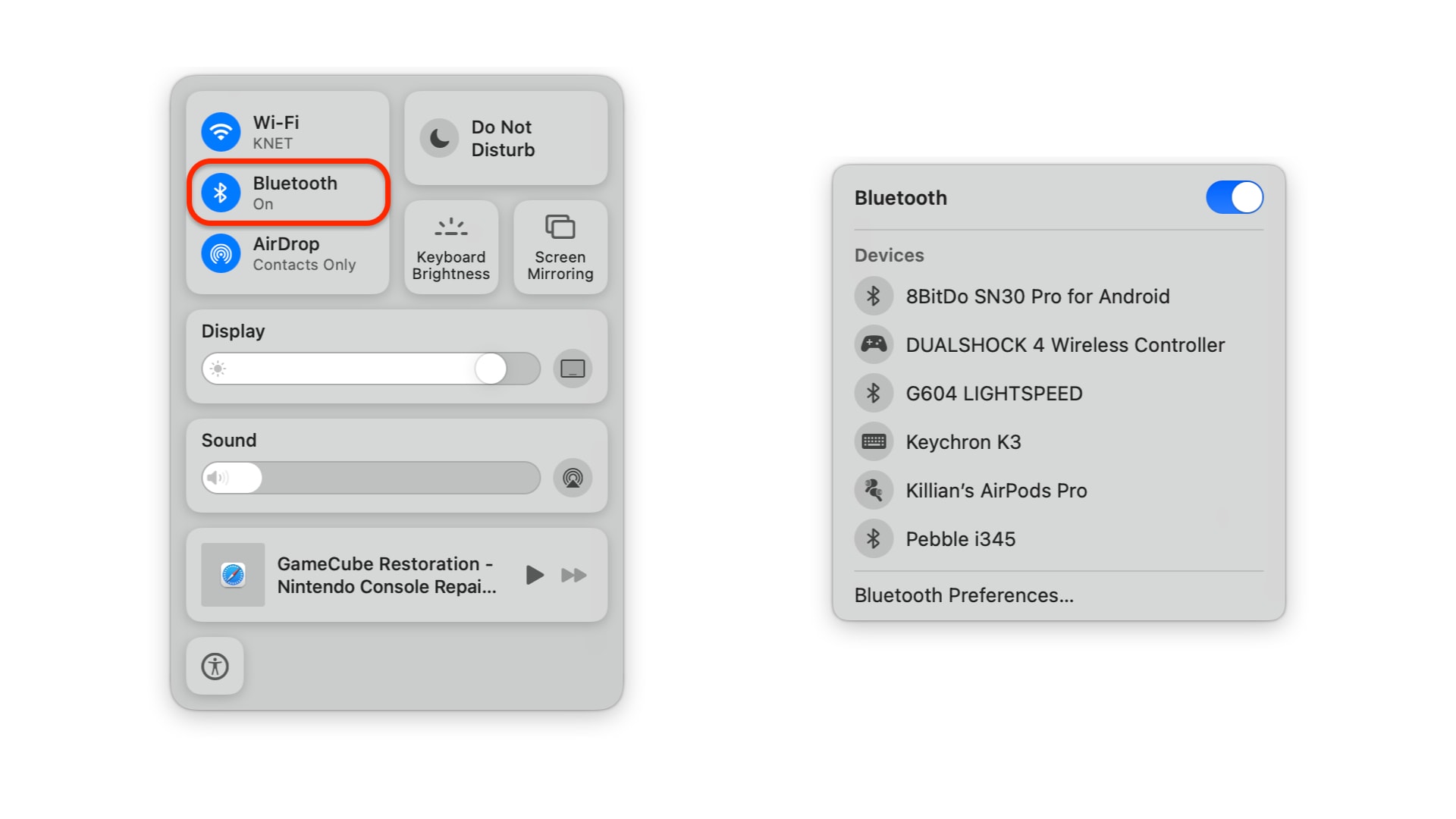
Screenshots: Cult of Mac
If you’re connecting to Bluetooth headphones or speakers, you can also do this from the Now Playing section in Control Center on iPhone and iPad, or the Sound section in Control Center on Mac. Tap the AirPlay button, highlighted below, to see a list of available wireless audio devices.
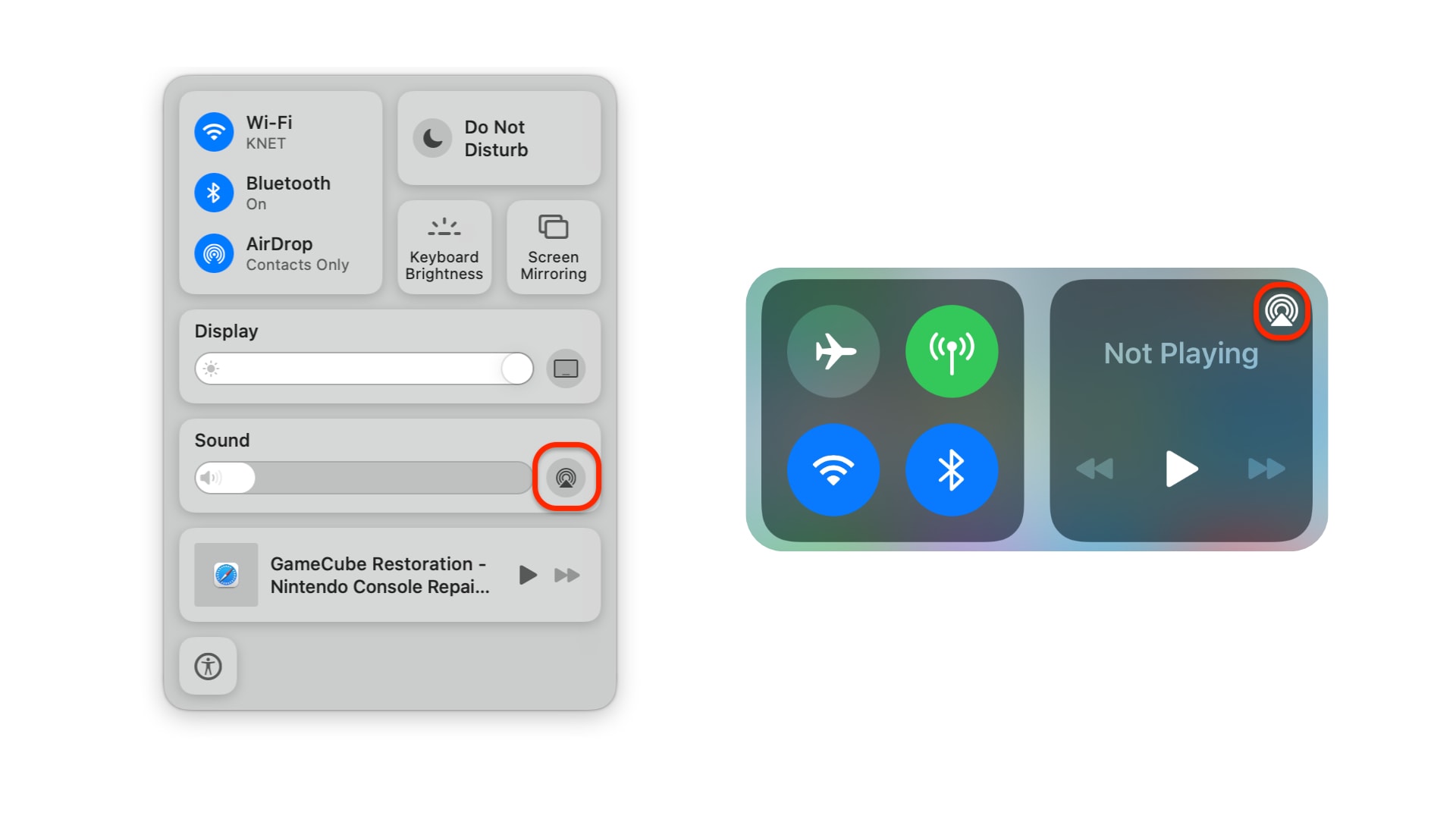
Screenshots: Cult of Mac
![Easily manage Bluetooth devices inside Control Center [Pro tip] Manage Bluetooth devices in Control Center](https://www.cultofmac.com/wp-content/uploads/2021/04/Control-Center-Bluetooth-tip-1536x864.jpg)

