Serious gaming on your iPad or iPhone gets better with an external Xbox or PlayStation controller instead of a touchscreen. And Apple recently improved the experience even more by allowing you to reconfigure the buttons on your game controller.
Here’s how to customize what those all-important buttons do.
Connect a game controller your iPad or iPhone
First off, it’s critical to know that can use some wireless Xbox and PlayStation controllers with your Apple handset or tablet. And iOS 14/iPadOS 14 brought support for additional controllers. More could be on the way, too.
Just connect the Bluetooth controller to your iPad or iPad like you would a keyboard or a mouse. And then all you need to do is load a game that supports controllers — almost everything in Apple Arcade does, and there are plenty of others.
Your controller must be connected to your device while you’re reconfiguring the buttons.
How to reconfigure game controller buttons on iOS or iPadOS
To enjoy a game, and play it well, using the controller has to be seamless. Running toward a cliff then hitting the Fire button instead of Jump can be a disaster. And people who spend a lot of time gaming get accustomed to having the basic controls in certain positions. It’s irritating when a game, by default, puts them somewhere else.
Speaking for myself, I prefer to have the bottom-most button under my right thumb be for Attack. Whether it’s shooting or swinging a sword. Whatever. But plenty of games instead dedicate the left-most button for Attack. In Oceanhorn 2 for example, that means I have a tendency to run up to my enemies and, rather than striking with my sword, I roll past them. This all because the buttons aren’t configured the way I like them.
iOS 14 and iPadOS 14 makes changing this easy. Use Bluetooth to connect the controller you’ll use. For me, that’s a Sony DualShock 4, but it works for some Xbox controllers too. Then, on your iPhone or iPad, go to Settings > General > Game Controller > Customizations. Then toggle Enable Customizations.
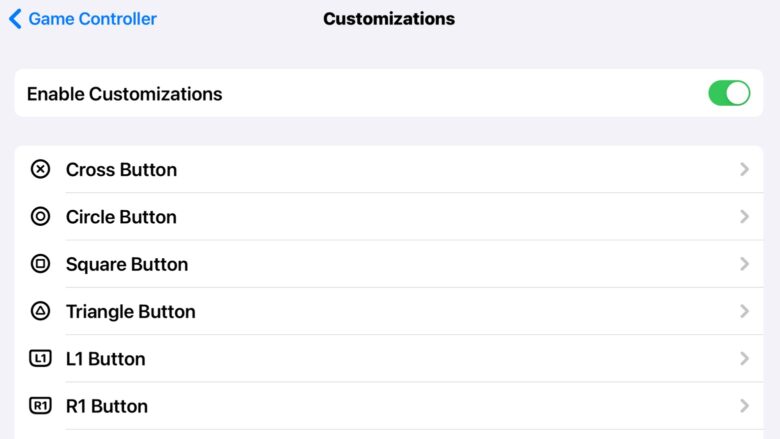
Screenshot: Ed Hardy/Cult of Mac
On this screen, you can reconfigure almost any button. I can, for example, easily switch the Cross button and the Square button. I can make the DualShock 4’s touchpad replace the right joystick. There are so many options, depending on what you prefer. Swap the left and right joysticks if you want. Or invert the joysticks. In short, you an easily set the controller up as you like it.
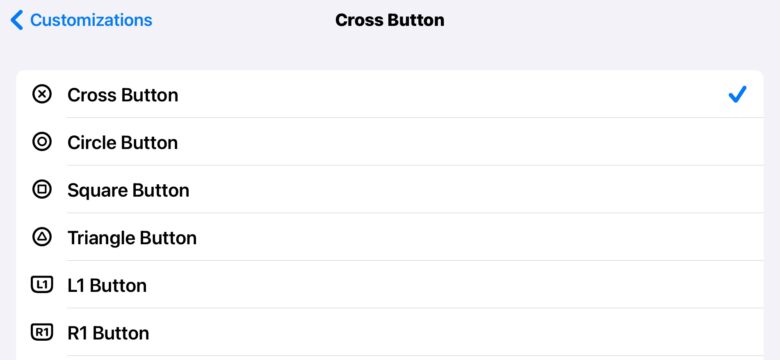
Screenshot: Ed Hardy/Cult of Mac
Setting up custom configurations for individual games
Just be aware that the changes you make are often universal. If you switch the A and X buttons on one game, then the same is true for every other one.
One solution is to toggle off the Enable Customizations switch you turned on earlier when you’re done playing the game you’ve made the changes for. But there’s another, better solution… too bad it’s only for some titles.
Some games let you set up a custom configuration only for them. All the ones I have that support this are part of Apple Arcade, but that could well be because most of the games I have on my iPad are part of Apple’s subscription gaming service.
Start by going to Settings > General > Game Controller > Customizations. Make sure you activate Enable Customizations, then scroll to the bottom of the screen to see the App Customization section. Tap on Add App.
This opens a window that displays all the games that support this feature. Tap on one, and it appears back on the Customizations page.
From there, tap on the game’s name to open a window where you can reconfigure the buttons for just this game. None of the changes you make back on the main Customizations page will apply to this game, and vice versa.
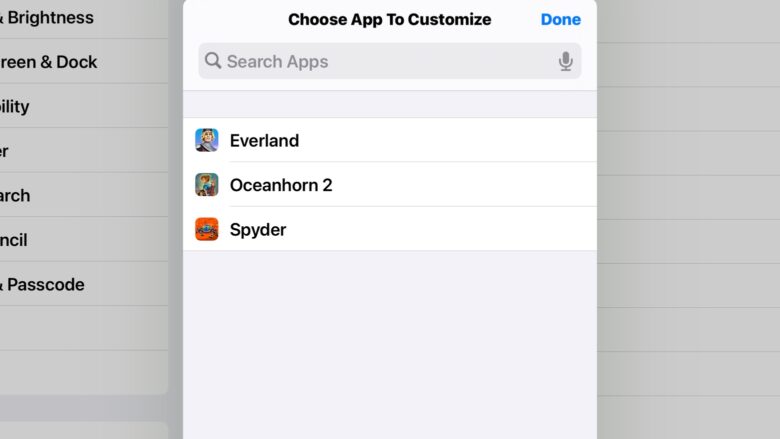
Screenshot: Ed Hardy/Cult of Mac
It’s the holidays with a pandemic going on, so you might be planning to dedicate the next couple weeks to gaming. If so, this trick might be just what you need to make the time more enjoyable.
And why not hook a big screen to your iPad or iPhone for even more gaming fun.


