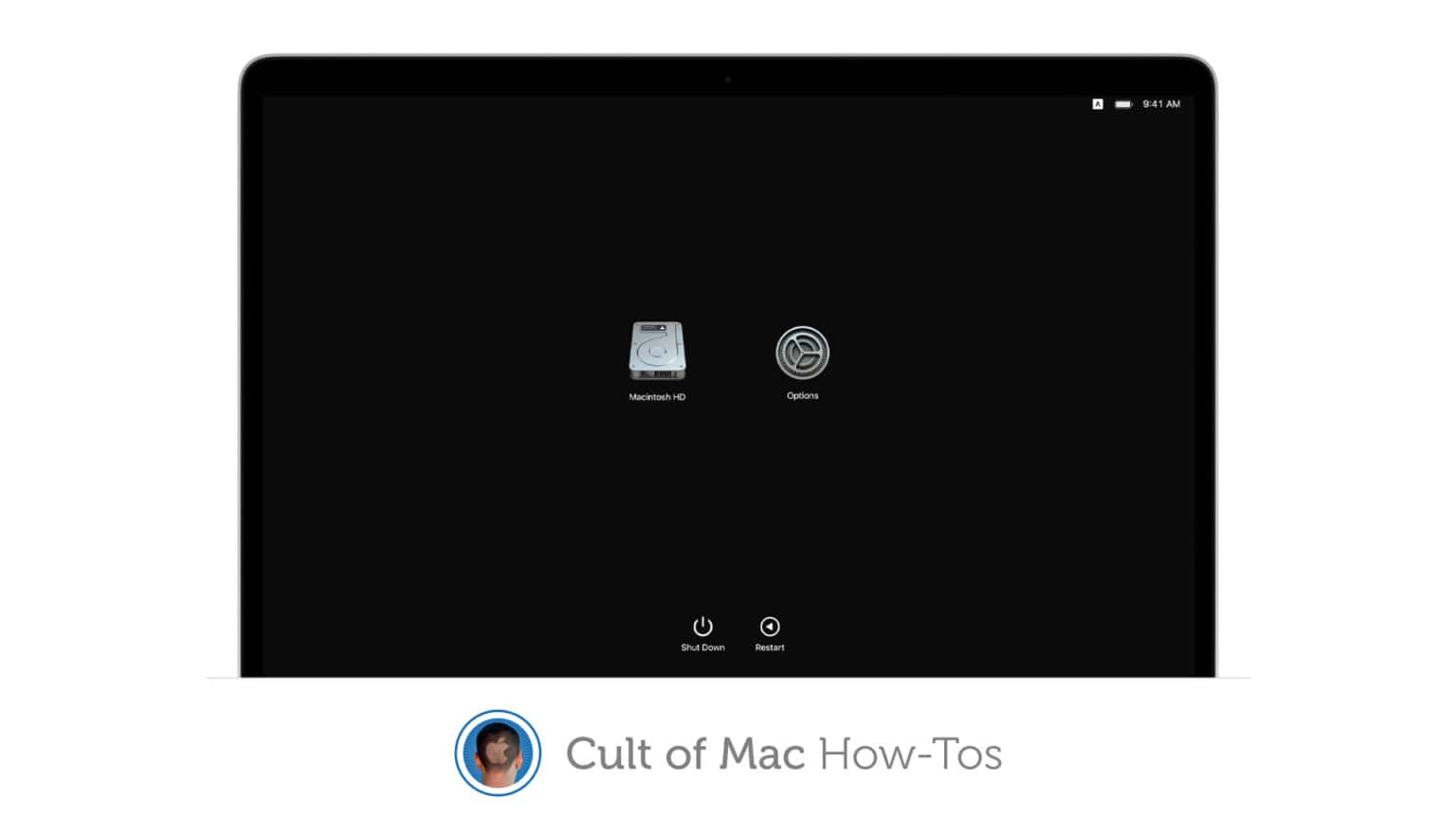Apple has confirmed that some M1 Mac owners may run into an error message when attempting to reinstall macOS on their new machine. If you’re one of them, there are some things you can do to avoid it.
These include using a bootable installer, rather than macOS Recovery, or initiating a reinstall from Terminal. We’ll show you how.
“If you erased your Mac with Apple M1 chip before updating to macOS Big Sur 11.0.1, you might be unable to reinstall macOS from macOS Recovery,” Apple explains in a new support document.
Some users will see a message that reads: “An error occurred while preparing the update. Failed to personalize the software update. Please try again.” Here’s what to do if this happens.
Fix macOS reinstallation issues on M1 Macs
Use a bootable installer
If macOS Recovery won’t work as intended for you, Apple recommends using a bootable installer instead. You’ll need another Mac and a suitable external flash drive (or other storage device) to create one.
Apple’s handy guide on bootable installers lays out the steps you’ll need to follow in the simplest way possible. It’s a rather long-winded process, but it is simple if you follow the instructions carefully.
Use Terminal in macOS Recovery
If you don’t have access to another Mac or external storage, you can try using Terminal inside macOS Recovery instead. You will need to follow these steps (after ensuring your data is backed up):
- Turn on your Mac but keep holding down the power button until you see the startup options.
- Select Options, then click Continue.
- Select a user you know the password for, click Next, then enter the password.
- When you see the utilities window, click Utilities in the menu bar, and then select Terminal.
- In Terminal, type the following, then press Return:
resetpassword - Click the Reset Password window to bring it to the front, then click Recovery Assistant in the menu bar and select Erase Mac.
- Click Erase Mac, then click Erase Mac again to confirm. Your Mac will restart automatically.
- Choose your language when prompted.
- If you see a message that says your version of macOS must be reinstalled, click macOS Utilities.
- Your Mac will begin activating, which requires an internet connection. Once your Mac is activated, click Exit to Recovery Utilities.
- Click Utilities in the menu bar, then select Terminal.
- Enter the following text in Terminal, then press Return:
cd '/Volumes/Untitled'
mkdir -p private/tmp
cp -R '/Install macOS Big Sur.app' private/tmp
cd 'private/tmp/Install macOS Big Sur.app'
mkdir Contents/SharedSupport
curl -L -o Contents/SharedSupport/SharedSupport.dmg ~https://swcdn.apple.com/content/downloads/19/41/001-83532-A_LN5NT1FB2Z/o4zodwe2nhyl7dh6cbuokn9deyfgsiqysn/InstallAssistant.pkg~ - Your Mac will now begin downloading Big Sur. When it’s done, enter the following text in Terminal, then press Return:
./Contents/MacOS/InstallAssistant_springboard - When the macOS Big Sur installer opens, follow the onscreen instructions to reinstall macOS.
Volume not found?
If, after completing step 12, Terminal reports “Volume not found,” enter this block of code instead:
cd/Volumes/Macintosh HD'
mkdir -p private/tmp
cp -R '/Install macOS Big Sur.app' private/tmp
cd 'private/tmp/Install macOS Big Sur.app'
mkdir Contents/SharedSupport
curl -L -o Contents/SharedSupport/SharedSupport.dmg ~https://swcdn.apple.com/content/downloads/19/41/001-83532-A_LN5NT1FB2Z/o4zodwe2nhyl7dh6cbuokn9deyfgsiqysn/InstallAssistant.pkg~
If you are still unable to reinstall macOS using these methods, Apple recommends contacting Apple Support for further assistance.