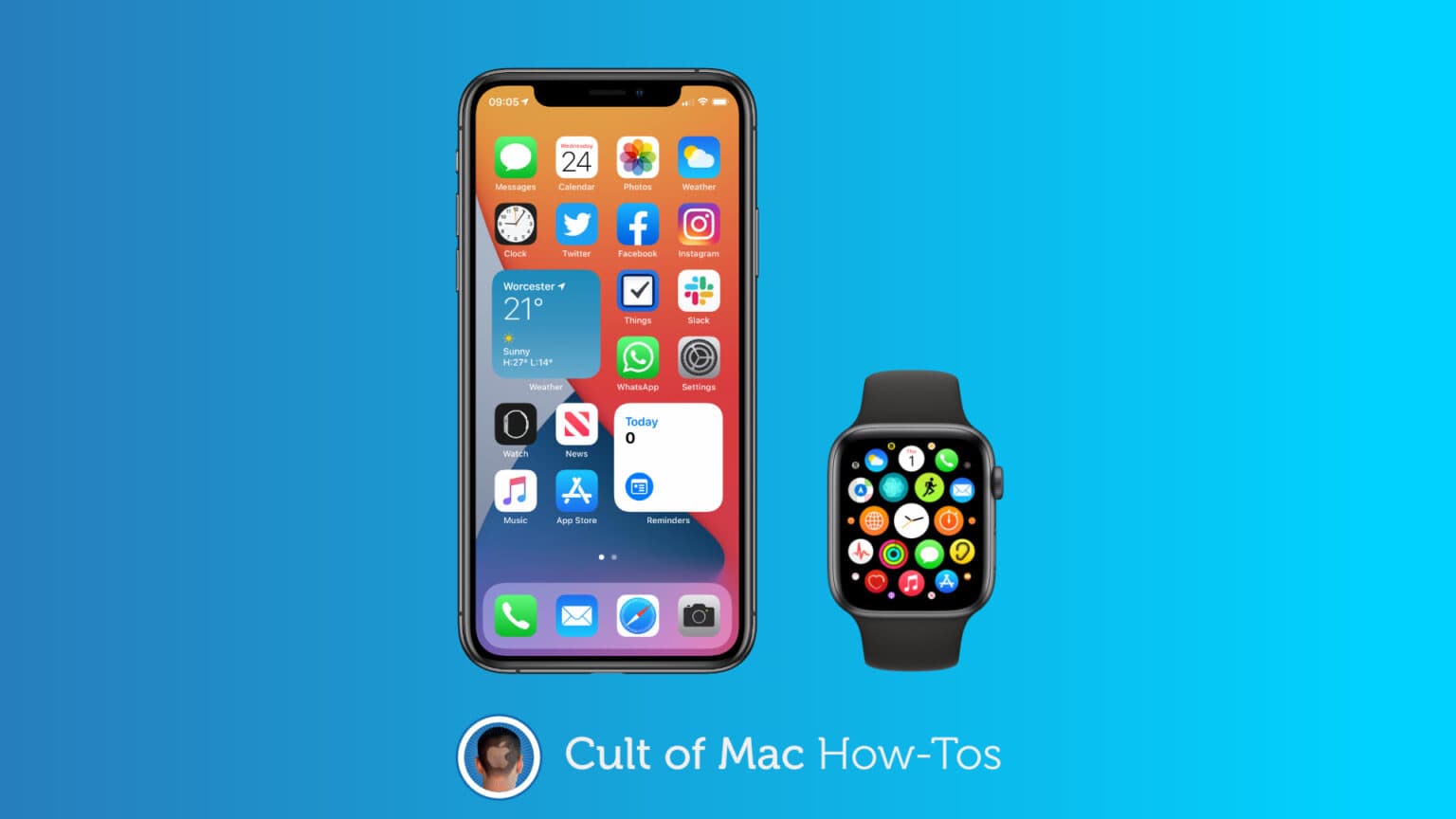Apple has acknowledged problems with iOS 14 and watchOS 7 that can cause some users to lose GPS data and experience excessive battery drain on Apple Watch and iPhone — among other things.
There is a way to fix these issues and prevent future data loss, and it means resetting your devices. We’ll walk you through it.
iOS 14 and watchOS 7 ship with a plethora of new features and improvements that make using iPhone and Apple Watch even greater. But like most major software updates, they also contain some bugs.
Apple says users can experience all manner of Activity and Health data issues after updating — but there is a way to alleviate it.
Problems with iOS 14 and watchOS 7
The full list of potential problems includes:
- Your workout route maps are missing in the Fitness app on iPhone for previous GPS-enabled workouts from your Apple Watch.
- The Activity, Heart Rate, or other health-related apps fail to launch or load data on your Apple Watch.
- The Fitness app or Health app fail to launch or load data on your iPhone.
- The Health app or Fitness app is reporting an inaccurate amount of data storage on your iPhone.
- The Activity app is reporting an inaccurate amount of data storage on your Apple Watch.
- Your environmental sound levels data or headphone audio levels data from Apple Watch is missing in the Health app on iPhone.
- Increased battery drain on your iPhone or Apple Watch.
If you experience two or more of these issues, you’ll need to do something about it, Apple says. Sadly, the fix isn’t simple, but it is essential to prevent future data loss.
Unpair Apple Watch from your iPhone
The first step Apple suggests is to unpair Apple Watch from your iPhone. This will erase all content and settings on your Apple Watch (after creating a backup) and could eliminate your problems.
You will be able to restore your Apple Watch from the most recent backup after it has been reset, so you shouldn’t lose anything. These are the steps you need to follow:
- Open the Watch app on your iPhone.
- Tap the My Watch tab, then tap All Watches.
- Tap the i button alongside the Watch you want to unpair.
- Select Unpair Apple Watch, then confirm your action.
Verify iCloud settings and create a backup
To confirm your Health information is backed up and syncing correctly, you will need to verify your iCloud settings and create a new backup. First ensure you have enough iCloud storage, then follow these steps:
- Open the Settings app on your iPhone.
- Tap your name at the top, then tap iCloud.
- Ensure that Health is enabled for backup.
- Tap iCloud Backup.
- Ensure that iCloud Backup is enabled.
- Tap Back Up Now to create a fresh backup.
Erase all content and settings from iPhone
With a fresh backup created, it’s time to reset your iPhone by following these steps:
- Open the Settings app.
- Tap General, then tap Reset.
- Tap Erase All Content and Settings, then confirm your action.
Restore your iPhone and Apple Watch
Once your iPhone has been reset, it’s time to set it up again and re-pair your Apple Watch.
- Turn on your iPhone and choose to restore from iCloud backup.
- Once your iPhone is restored, open the Watch app.
- Tap Start Pairing to set up your Apple Watch.
- Tap Restore from Backup and choose the most recent backup you created to restore all your data.
Apple should roll out a fix for GPS data loss, battery drain, and other issues in future iOS 14 and watchOS 7 updates. But in the meantime, this seems to be the only way to get around these bugs.