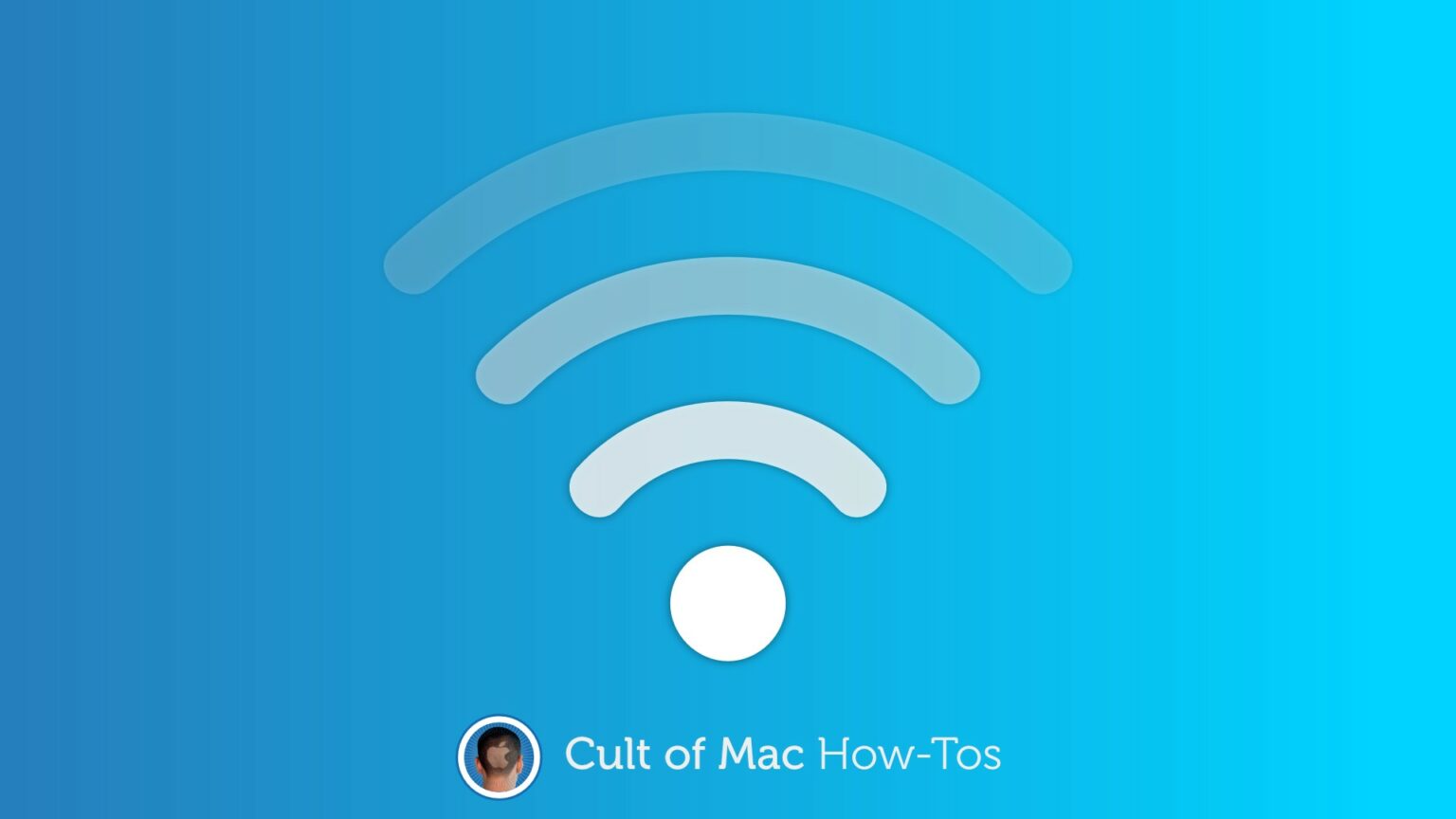If your Mac is struggling to maintain a stable Wi-Fi or Bluetooth connection, it could be because of wireless interference. The good thing is that there are many different things you can do to eliminate this problem.
In this guide, we’ll detail how you can identify wireless interference, and some of steps you can take to prevent it from causing problems in the future. The tips also can prove useful for iOS devices.
This post contains affiliate links. Cult of Mac may earn a commission when you use our links to buy items.
Wireless interference can be hugely frustrating because it’s usually not immediately obvious what causes it. Eliminating the problem entirely can be tricky and time-consuming — but don’t let that put you off.
The frustration that’s typically caused by eradicating interference is nowhere near as bad as that you’ll experience if you put it off and live with spotty wireless connections. And it’s all worth it in the end.
Our guide will help make the process as easy as possible, but before we get to fixing interference issues, we have to confirm interference really is the cause of your wireless problems.
How to tell if you have wireless interference
To do that, let’s look at the symptoms of wireless interference:
- Wi-Fi and Bluetooth devices don’t connect, or don’t stay connected
- Connections are slow, even with speedy internet
- Wireless signal strength is low
- Bluetooth headphones and speakers suffer audio skips and stutters, or emit strange sounds that shouldn’t be there
- Pointer movement is erratic when using a Bluetooth mouse
- Key input lags when using a Bluetooth keyboard
If your Mac suffers from one or more of these things, it’s likely you do have an interference problem. So, let’s start fixing it.
How to eliminate wireless interference on Mac
If your Mac is the only device in your home that suffers from wireless interference, there may be quicker, more effective solutions to your problem than eliminating interference altogether.
We’re not suggesting these are better solutions; it would certainly be ideal to eradicate interference if you can. But if you’re strapped for time and need an easy fix, they might be good enough for now.
We’ll run through those solutions first.
Bridge the gap
The simplest step you can take to fix weak or unreliable Wi-Fi is to switch to a wired connection. If your Mac sits near your Wi-Fi router and has an Ethernet connection, plug it in.
This will give you the fastest, most stable network connection possible. It will also give your Mac priority over other devices in the house, so when others are online, you shouldn’t really notice it.
If a wired connection isn’t possible for any reason, try moving your Mac closer to your router. The further away it is, the greater the chances of interference. The same is true for Bluetooth peripherals.
Change router settings
If a wireless connection is a must, you may find that a change in router settings is what you need. Wi-Fi and Bluetooth devices use the 2.4GHz band as standard, but modern routers also support the 5GHz band.
Ensure your Mac is able to connect to the 5GHz band, which shouldn’t be as congested as the 2.4GHz band. You may also want to try splitting these bands (most routers combine the two) into two different wireless networks, and ensuring your Mac connects to the 5GHz one.
You can try changing your Wi-Fi channel manually, too. Most routers will scan for interference and set the best channel for you during startup or after a reset, but manual channel switches may help.
Unfortunately, we can’t detail how you should do these things because every router manufacturer uses different management systems. You will need to consult your router’s manual for help with that.
Weed out the troublemakers
If none of the above solutions work for you, you’re going to need to find out what’s causing wireless interference and preventing you from enjoying a strong and steady Wi-Fi connection on your Mac.
Here are some of the things that can cause problems:
- Power cables
- Microwaves and other appliances
- Wireless security cameras
- Cordless phones
- USB 3 and Thunderbolt 3 devices
- Metal objects
- Physical obstructions, like concrete and metal in your walls
Start by ensuring that your Mac is as far away from these things as possible. Move cordless phones and metal objects, and use shielded cables that are less likely to emit interference if you can. If you have a Mac mini, MacBook, or Mac Pro, don’t place things on top of them.
You will also need to ensure your router is free from problem objects, too — and that the path between your router and your Mac is as clear as can be.
Strengthen your network
If you’re unable to identify an obvious source of interference, it may be that there’s something about your home that’s causing it. As we noted earlier, concrete, metal, and more can block a strong signal.
If you find that you have weak Wi-Fi in certain areas of your home, perhaps even in just one room, this is likely where the problem lies. Fixing it can be difficult, but it’s certainly not impossible.
The easiest, most affordable solutions to this problem are mesh Wi-Fi systems, such as Google’s or Netgear’s — or power-line Wi-Fi extenders, like those from TP-Link.
These can all provide greater Wi-Fi coverage than a router alone, helping eliminate Wi-Fi weak spots and interference in your home.
Failing that, you may consider having a new line — or at least a second connection to your existing line — installed near your Mac so that a wired connection is possible.