 Tired of seeing the same old Home screen on iPhone and iPad? You don’t really want to move around all your apps because then you’ll have to get used to finding them again. Instead, treat yourself to a fancy new wallpaper.
Tired of seeing the same old Home screen on iPhone and iPad? You don’t really want to move around all your apps because then you’ll have to get used to finding them again. Instead, treat yourself to a fancy new wallpaper.
Find out how in today’s pro tip.
It’s possible to change both your lock screen and Home screen wallpapers on iPhone and iPad. And they don’t have to be the same; you can have one image on one screen, and an entirely different one on another.
Apple includes a bunch of default wallpapers that are pretty attractive, but you don’t have to use them. You can use any image you have saved on your device, including photos you taken yourself, as your wallpaper.
100% detection rates of macOS malware
Do anything you want online — Intego’s got your back! We offer 24/7 antivirus protection, plus an intelligent firewall for home and hotspot network protection. Back up your digital memories and important files, too. Get the Intego Mac Premium Bundle X9 now at 65% off!How to change your wallpaper on iPhone and iPad
Before switching things up, make sure you have a suitable wallpaper image. Ideally, you’ll want one that matches the aspect ratio and resolution (or exceeds it) of your device so that it doesn’t look all fuzzy.
Here’s a list of display resolutions that might help:
- iPhone X, iPhone XS, iPhone 11 Pro: 1125 x 2436
- iPhone XS Max, iPhone 11 Pro Max: 1242 x 2688
- iPhone XR, iPhone 11: 828 x 1792
- iPhone 6, iPhone 6S, iPhone 7, iPhone 8: 750 x 1334
- iPhone 6 Plus, iPhone 6S Plus, iPhone 7 Plus, iPhone 8 Plus: 1242 x 2208
- iPad Pro (12.9-inch): 2048 x 2732
- iPad Pro (11-inch): 1668 x 2388
- iPad Pro, iPad Air (10.5-inch): 1668 x 2224
- iPad (10.2-inch): 1620 x 2160
- iPad (9.7-inch): 1536 x 2048
- iPad mini: 1536 x 2048
Once you have a suitable image, these are the steps you need to follow to set it as your wallpaper on iPhone and iPad:
- Open the Settings app and tap Wallpaper.
- Tap Choose a New Wallpaper.
- Tap All Photos to see the images in your Camera Roll.
- Select your image, then align or resize it if necessary.
- Tap Set, then choose if you want to Set Lock Screen, Set Home Screen or Set Both.
If you want to use one of Apple’s wallpapers, pick your image from the Dynamic, Stills or Live sections, rather than from All Photos.
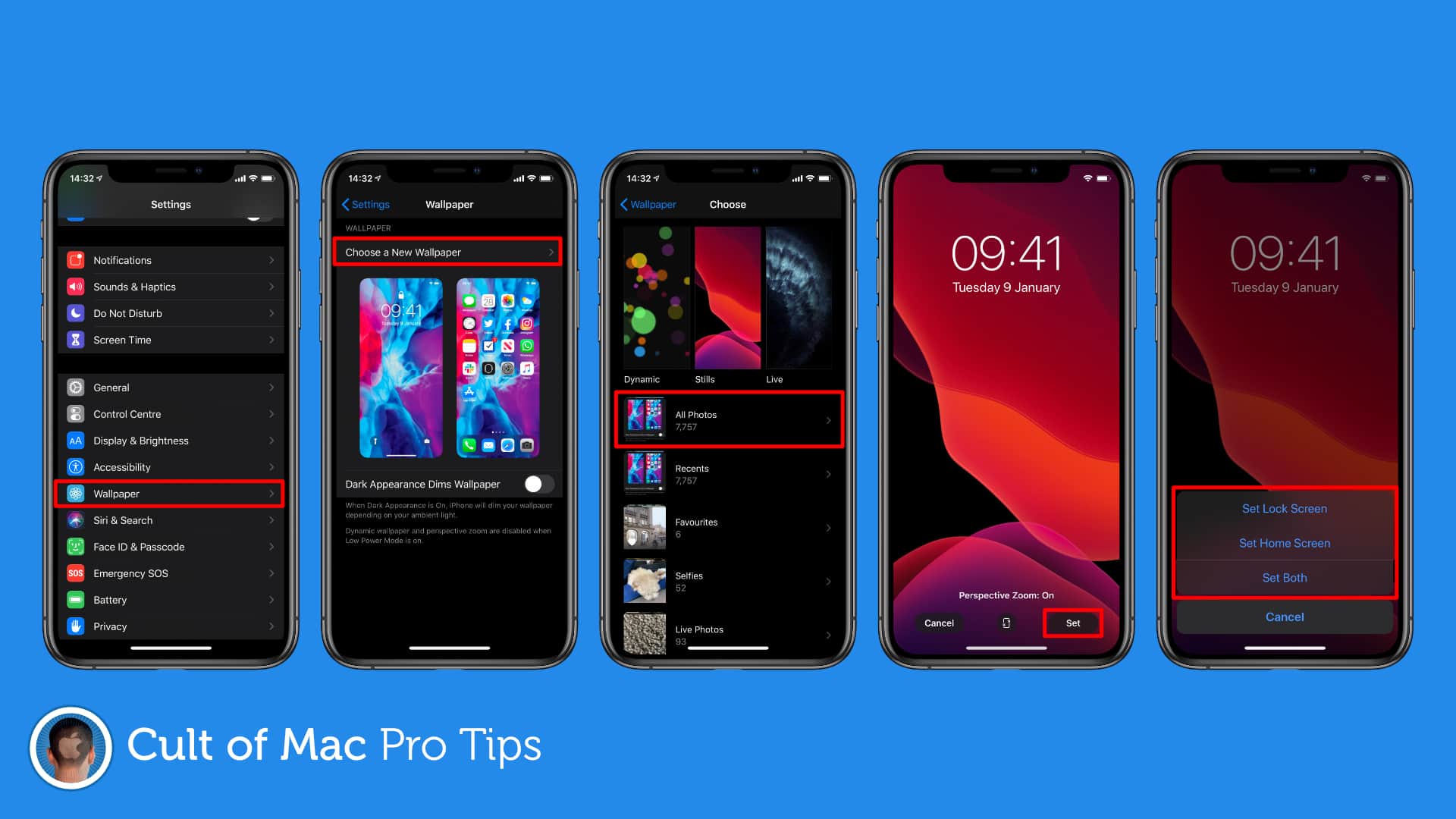
Image: Killian Bell/Cult of Mac
Bonus tip: If you’re a dark mode user, you may want to check the Dark Mode Dims Wallpaper toggle when you get to step two. This will make your wallpaper darker to better suit your dark theme.
Where to find great wallpapers
Stuck for a good wallpaper? There are countless wallpaper websites that offer up great images you can download for free. We recommend Unsplash and WallpapersHome, but a simple Google search will uncover many more. Cult of Mac is also showcasing great wallpapers every Wednesday.
You may choose to download a wallpaper app for iPhone and iPad instead. Check out Vellum Wallpapers, WLPPR, Walli, and Unsplash, which are all free to download from the App Store.
![Change your wallpaper to freshen up your Home screen on iPhone and iPad [Pro tip] iPhone-wallpaper](https://www.cultofmac.com/wp-content/uploads/2020/05/iPhone-wallpaper-1536x1154.jpg)


