Are you the tech-support person for your family and friends? Are you the go-to nerd for fixing up iPhones, Macs and maybe even TVs 1? These days, you can’t just pay a visit to your parents to sort things out, so you’ll have to do it remotely. And if you’re all using Macs, that means screen sharing. You can do this very easily via iMessage — it’s as simple as starting a FaceTime call.
But what if your friend/parent/sibling in need doesn’t use iMessage? Don’t worry — all you need is their Apple ID.
Sharing a screen via iMessage is really easy. Just open up the iMessage thread with the target friend, and click the Details badge on the top right of the window, and then click the screen-sharing icon — two rectangles overlying each other.
Then, you get to pick whether you want to share your own screen, or whether you want the other participant to share theirs. You’ll have to wait fore them to grant permission, and then you’re in. I like to share my own screen to demonstrate easy fixes, but if it’s a complex issue — or you just want to get in, change a setting, and get out — then ask them to share their own screen, and you can take full control.
How to share a Mac screen
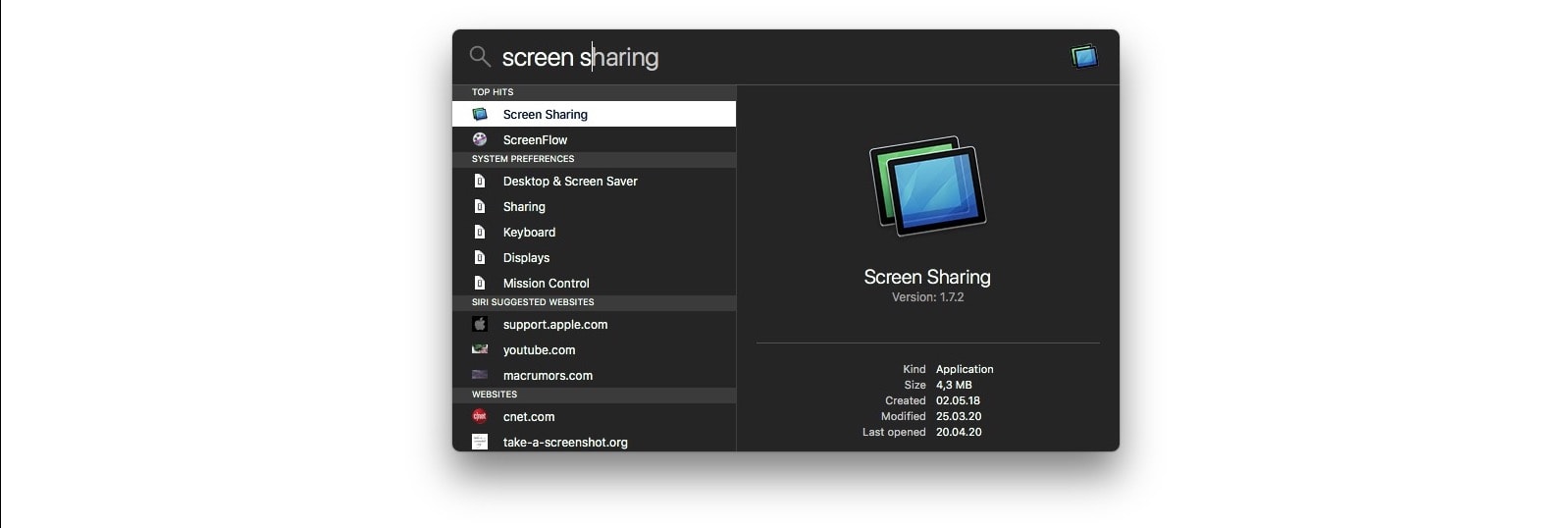
Photo: Cult of Mac
It’s also possible to share a Mac’s screen without using iMessage. That can come in handy if the person you’re working with doesn’t use Messages for some reason. It’s also useful “when you’re on the phone with someone and don’t want to start an iMessage conversation with them just to get access to screen sharing,” according to Jason Snell of the excellent Six Colors (who came up with this tip).
To do this, you need to open up the Screen Sharing app, which is hidden deep inside the Macintosh HD > System > Library > CoreServices > Applications folder. The easy way to find it is to hit ⌘-Space to open Spotlight, then type in “screen sharing.” After that, you’ll see this tiny window:
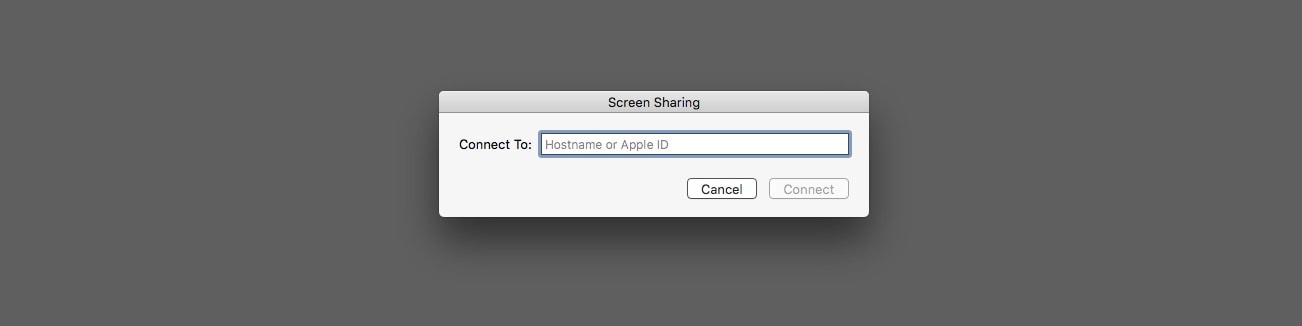
Photo: Cult of Mac
Mac Screen Sharing app: Just enter an Apple ID
If you’re sharing with a Mac on your network, you can type in the computer’s network address. But you also can just type in an Apple ID, which is the email your friend/parent/boss uses for their Apple account. Type it in, and they will receive a screen-sharing request. This is good for folks who don’t use iMessages, or who you don’t want to add to your own Messages app.
Unfortunately, this is all Mac-only. If you’re remotely troubleshooting an iPhone or iPad, you’re either going to have to be very patient, and explain things very clearly, or you can have the recipient make a FaceTime/WhatsApp video call from another device, and have them point its camera at the problem iDevice. But for the Mac, remote tech support is really easy.
- Pro tip: Turn off the TV, unplug it from the wall, then reconnect and restart. That should fix 90% of all known problems. ↩


