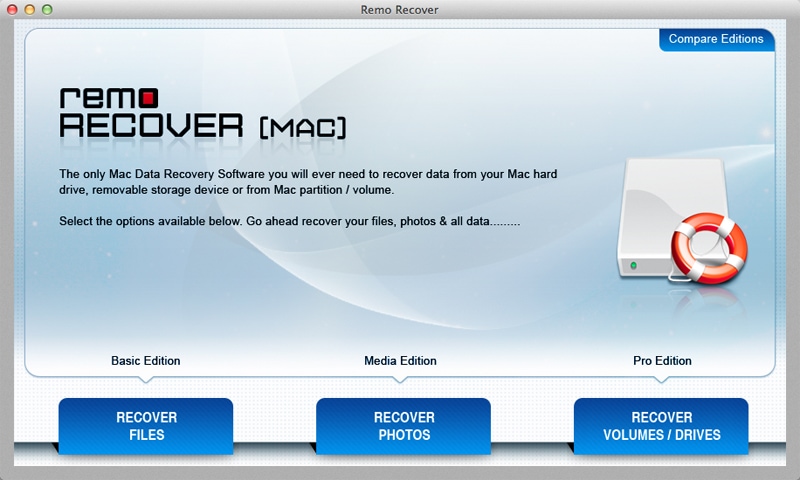This Mac data recovery post is presented by Remo Software.
You may prize your Mac for its security and reliability, but that doesn’t mean you’ll never face a need to recover data. Damaged and corrupted hard drives happen. And sometimes it pays to supplement Apple functionality with third-party choices. That’s why you need an award-winning product like Remo Mac Data Recovery Software.
All data is vulnerable
Your Mac’s sleek design and smooth performance aren’t necessarily going to save you from occasional data loss. You may simply empty your Trash by accident, deleting those files. Or you may have formatted or lost a volume with files you need. Or you could be in search of missing partitions.
Mac’s Time Machine backup functionality is good, but it does not solve all problems. Even if you’re careful to have a hard drive backup (not everyone does this), the drive holding your Time Machine backup could suffer damage or become corrupted.
Then what? Well, it pays to be able to recover files from that backup and save them somewhere else. As Remo Software says, never use the drive you’re recovering from as the destination for recovered files.
Why Remo Mac Data Recovery Software?
Remo Data Recovery is a smart choice to recover data from any Mac-supported storage devices (e.g., Mac Fusion, SSD, USB, SD card, etc.). The advanced scan engine ensures data recovery even in a severe data-loss scenario, like formatted or lost Mac volumes. The tool is designed to seamlessly detect and work with 300-plus file types on all versions of macOS (Catalina, Mojave, High Sierra, etc.).
Remo Software’s tool — free to download and try — has a preview option so users can see their successful recovery as it’s happening. If the recovery process looks good and they like the results shown in preview, they can go ahead and purchase the tool.
Cost-effective data recovery for Mac
R-Studio for Mac is powerful and cost-effective data recovery software for Apple lovers. R-Studio for Mac is specially designed for Mac OS environment and recovers files from HFS/HFS+, FAT/NTFS/ReFS, UFS1/UFS2 and Ext2FS/3FS/4FS partitions.Simple steps to follow
Here’s how it works. (For more information about the following steps, go to this page, scroll to the bottom, and click on each step.)
- Launch the tool, click on Recover Volumes or Drives. On the next screen, click on Volume Recovery.
- Select the Mac drive or volume from which you want to recover data and click on next.
- On the next screen, choose between standard scan and advanced scan. Select advanced scan to recover Mac volumes.
- Select the file types you want to recover from the Mac hard drive and click on next to scan process.
- After completion of the scanning process, the tool displays the recoverable data from the Mac drive in data view and file type view.
- Preview the recovered Mac data. If you are satisfied with Mac data recovery, activate the tool and save the recovered data to the desired location.
Price: Free to try, with premium options
Download from: Remo Software