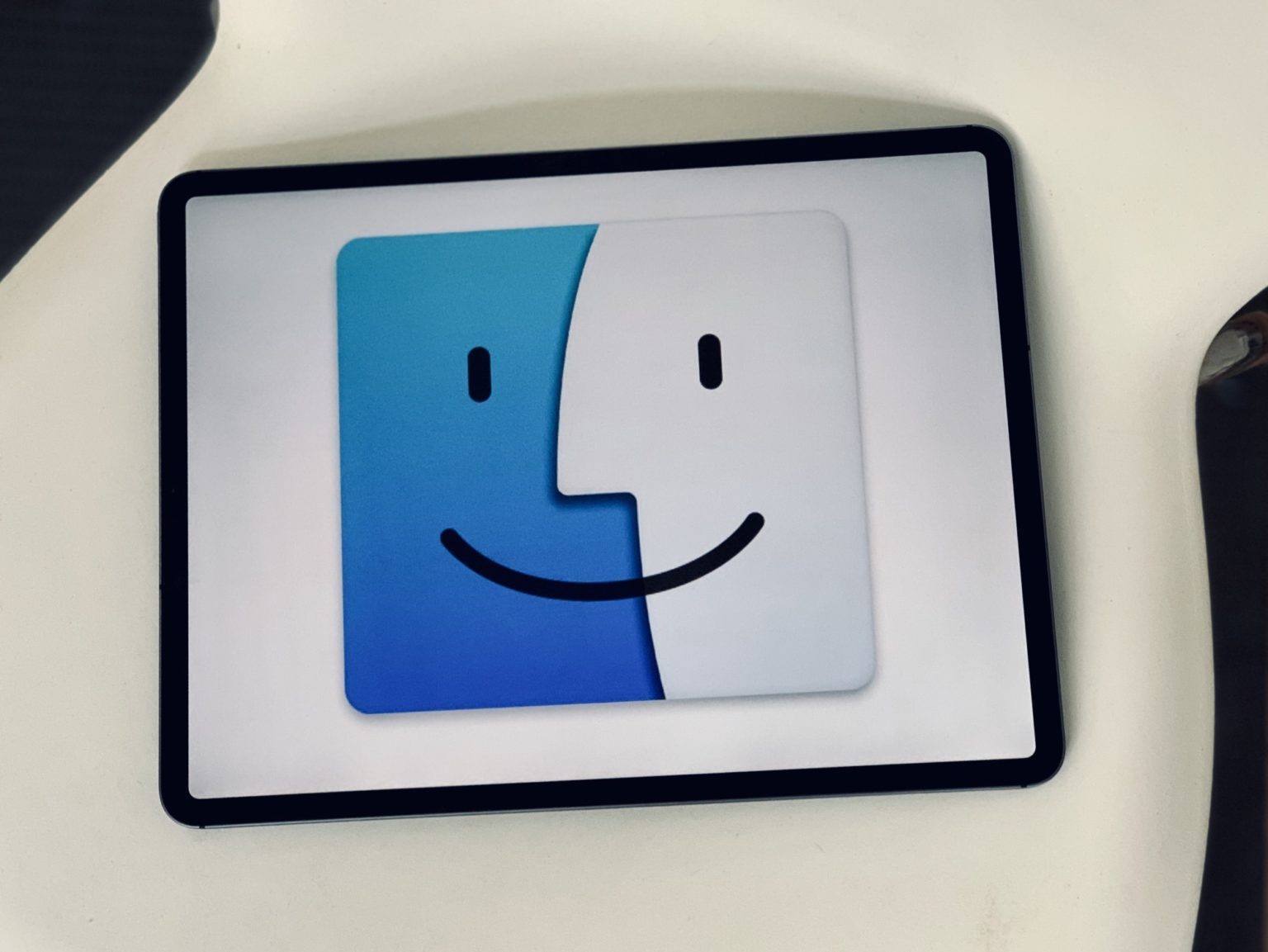MacOS Mojave and Catalina both have Finder Quick Actions. These are buttons that sit in the preview panel of any file, and let you perform quick actions of the selected file with one click. Actions vary depending on whether you’ve selected an image, a video, and so on. The defaults let you rotate images, crop video, and turn most other things into PDFs. You can also add your own Quick Actions, using Automator.
But what about Macs running macOS High Sierra or earlier? Can you add Quick Actions? The answer is yes, kinda.
We can’t add quick actions to the Finder in High Sierra and earlier, but we can do the next best thing. Did you know that you can add files, folders, and even applications to the toolbar of your Finder windows? Yes, you can. Here’s what it looks like:
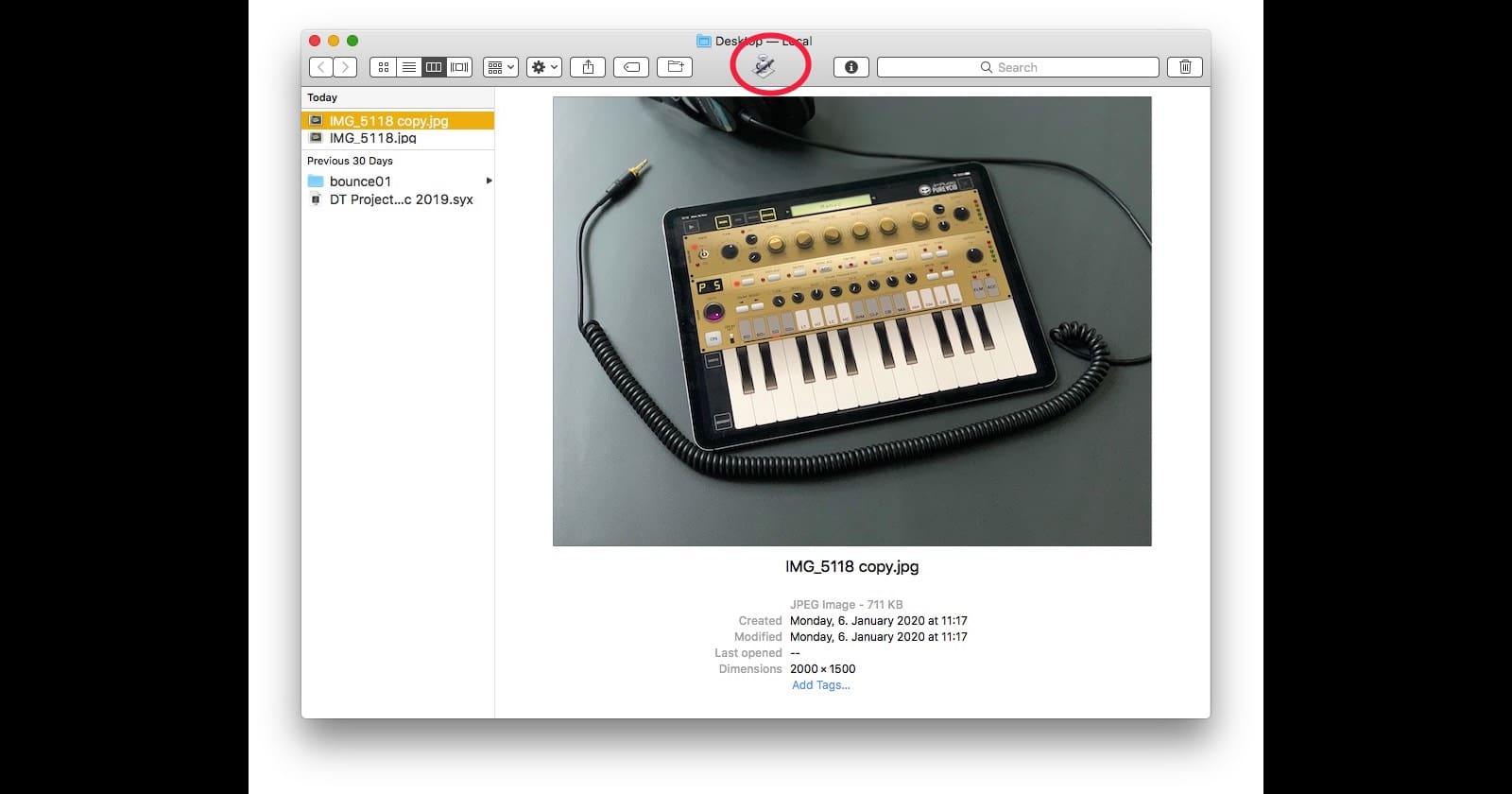
Photo: Charlie Sorrel/Cult of Mac
You can drag all kinds of things up there, including applications. And if you drop a file onto one of those application icons, then that app will open it. But how does that help us replace Quick Actions?
Automator actions as apps
The other solution to this puzzle is that you can save any automator action as an app. It then behaves like any app. You can launch it with a double-click, and you can drag multiple files onto it to process them. You can probably see where we’re going here.
Let’s have an example. I have an automator action that accepts any image, and converts it onto a JPG that’s 2,000 pixels wide. I use this to prepare image for upload to Cult of Mac. Usually I right-click the image(s), and select the Automator action from the contextual menu.
But now, I can just drag those image up to the toolbar of the Finder window, and the action will run. It’s pretty handy.
Convert Automator actions to apps
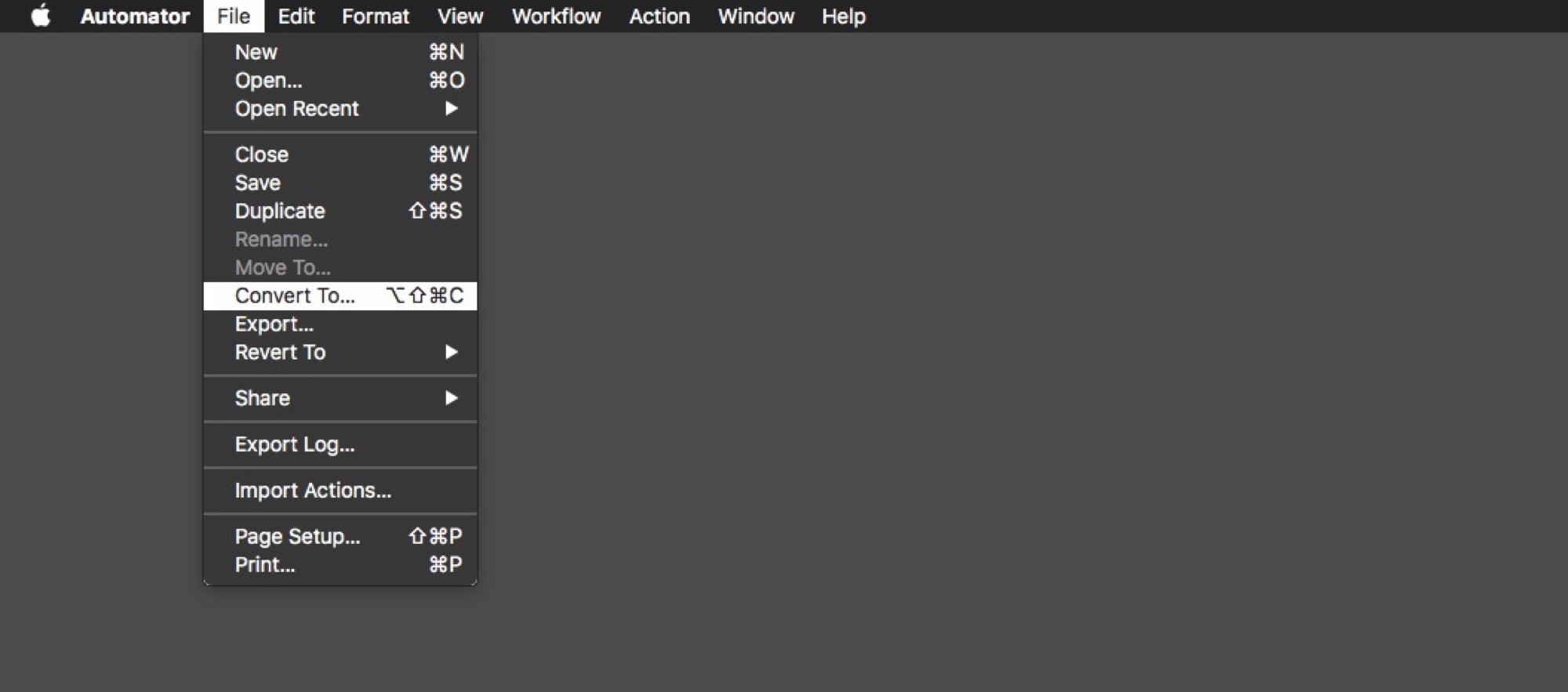
Photo: Cult of Mac
Converting an Automator actions into an app is easy. First, open your workflow in the Automator app. Then, go to the File Menu, and click on Convert To…, or hit ⌥⇧⌘C. Choose Application in the panel. You then need to save the duplicate workflow as an app. Just go to File > Save or hit ⌘S, rename the app, and choose Applications from the pop-up list.
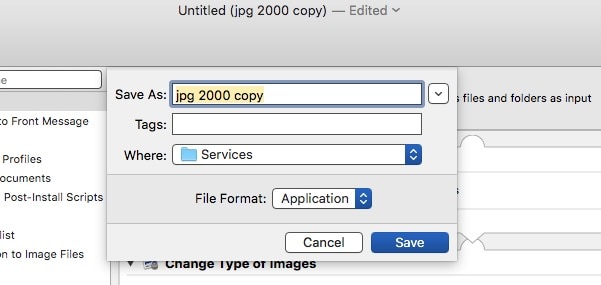
Photo: Cult of Mac
How to add anything to the Finder’s Toolbar
This is the clever part. Just drag your new app to the Finder’s toolbar while holding down ⌘ and ⌥. You can also drag in images, files, folders — pretty much anything. A double click will launch an app, and a single click will open a file. If you place a folder up there, you can drag items to the icon, and they’ll be placed into that folder. With really old Macs, you can just drag stuff up there without the ⌥⌘ modifiers.
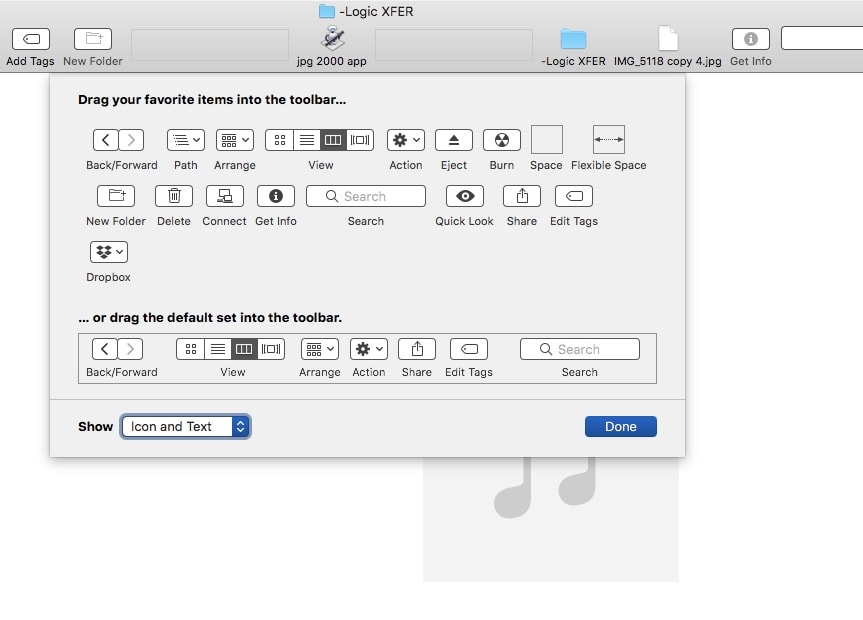
Photo: Cult of Mac
While you’re up there, try right-clicking anywhere in the Finder toolbar, and choosing Customize Toolbar. You’ll find all kids of goodies not available in the default configuration. There’s even an option to burn disks on my Mac!
It’s not Quick Actions, but it’s closes enough.