In iOS 13.2, Siri can announce your incoming messages and read them to you. This is the kind of feature that is so useful, and obvious, that it seems like it should have always been there. It’s called Announce Messages with Siri, and it does just that.
Here’s how to set it up and use it
How to activate Announce Messages with Siri
First, a couple of caveats. To use Announce Messages with Siri, you’ll need to have:
- An iPhone running at least iOS 13.2.
- A set of second-gen AirPods or Powerbeats Pro wireless headphones — anything containing Apple’s proprietary H1 chip.
Getting set up is easy. The first time you open up your AirPods case after the iOS 13.2 upgrade, a panel will pop up on the iPhone’s screen, asking if you’d like to use Announce Messages with Siri. Tap to allow it, and you’re most of the way there. You can also activate it manually under Settings > Siri & Search > Announce Messages.
Once activated, Siri will read any incoming messages into your AirPods. And you also can reply using Siri. Composing and sending messages via Siri is available to anyone, even if you use third-party headphones, as we’ll see in a moment.
How to choose which senders Siri will announce
You probably don’t want Siri to read all incoming messages, so the next thing to do is head over to the Settings app. There, you’ll find the Announce Messages with Siri settings.
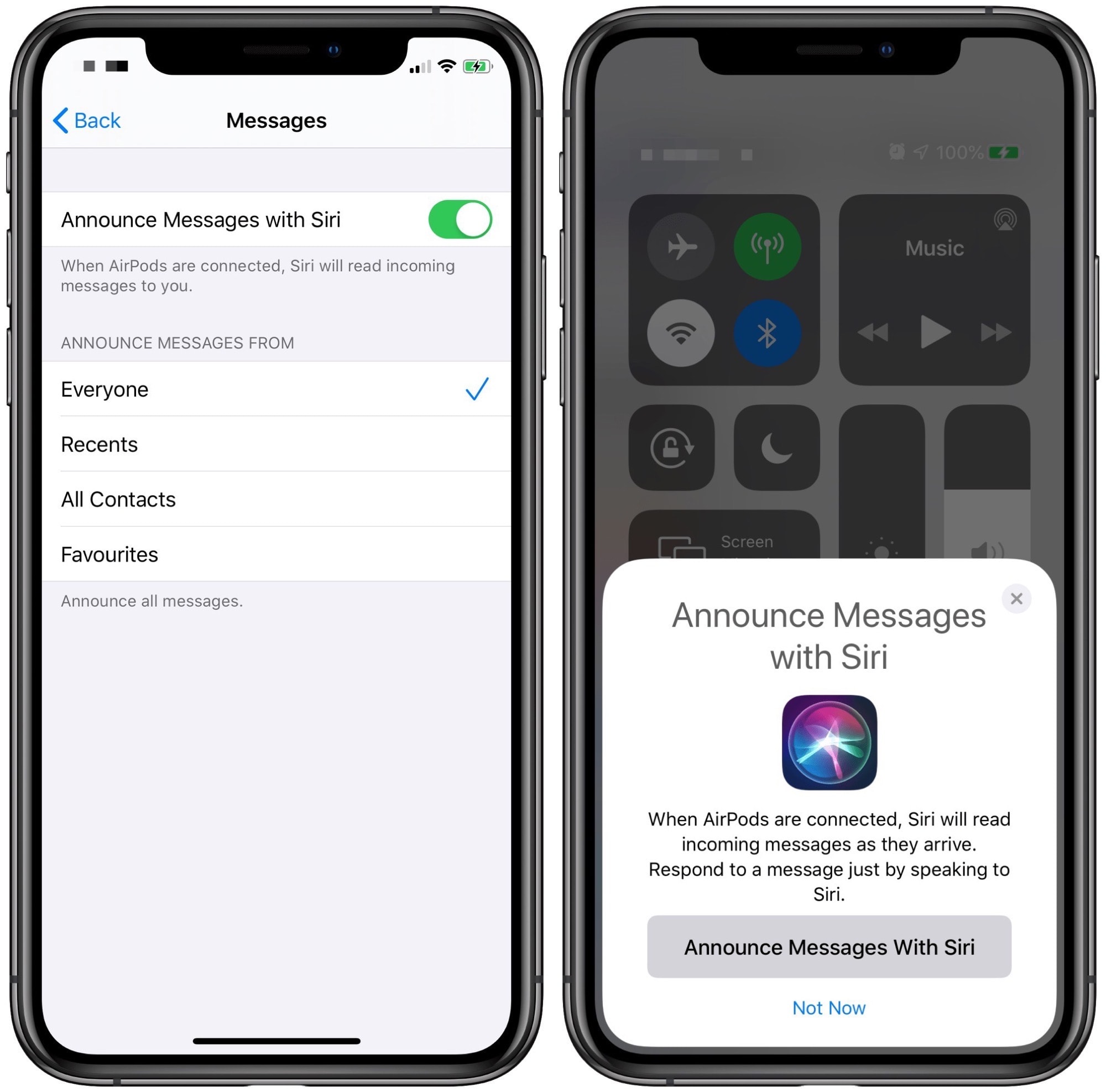
Photo: Cult of Mac
At the top of these settings is a switch to turn Announce Messages with Siri on and off. This is where you come if you missed that original pop-up window. And below this is a list of announcement options:
- Everyone
- Recents
- All Contacts
- Favorites
Everyone is self-explanatory. Recents is handy, as it lets you hear messages from your current conversations. All Contacts allows messages from anyone in your address book.
Favorites is my favorite option. This uses your Favorites from your phone contacts. You can see this list inside the Phone app, under the leftmost tab (the one marked with a star). Here, you can edit and add to the list by tapping Edit or +.
How to send a message using Siri
As mentioned above, any iPhone user can send messages just by talking to Siri. You don’t need Apple’s fancy disposable AirPods to do it.
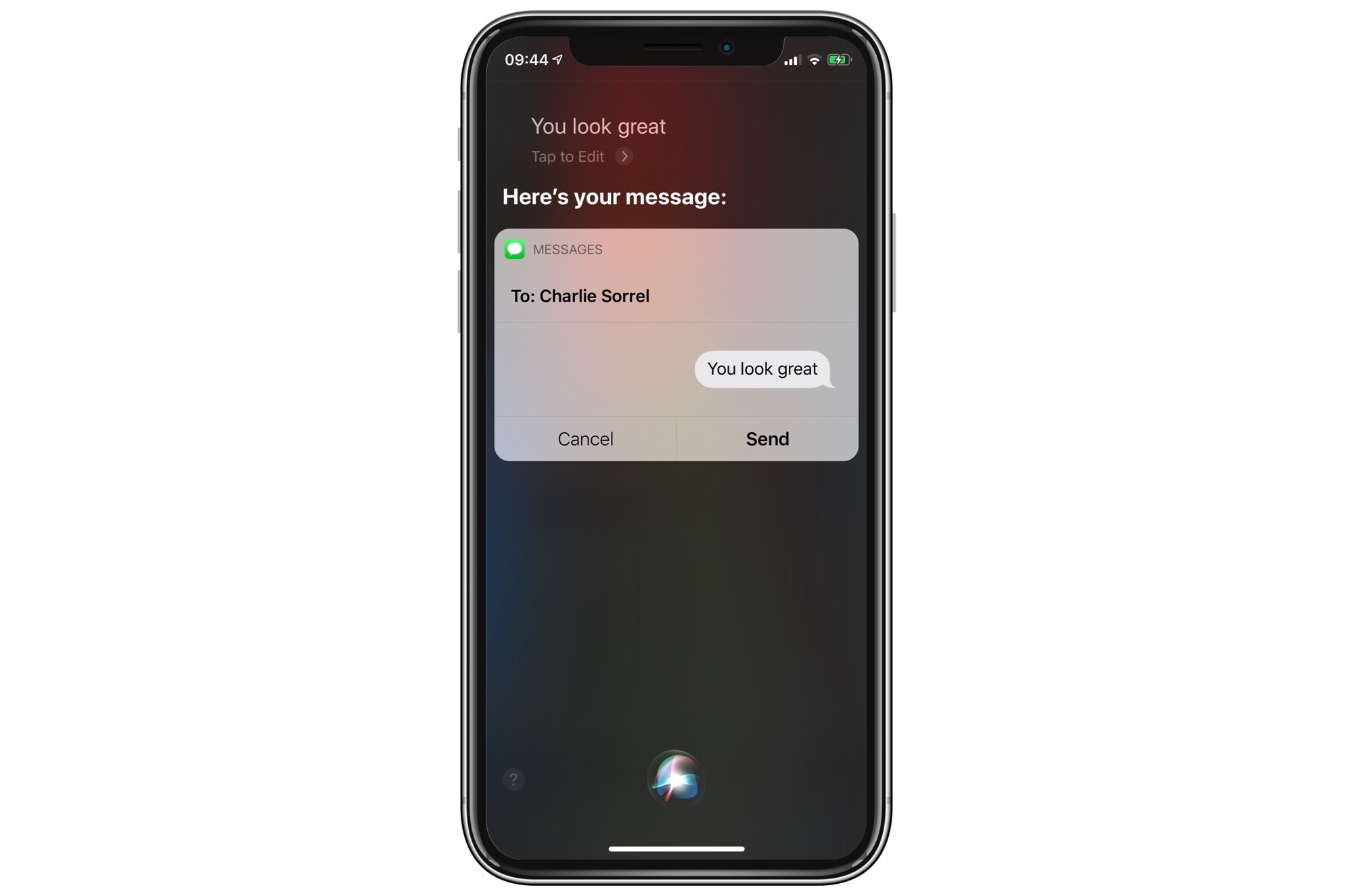
Photo: Cult of Mac
To compose and send an iMessage, just invoke Siri (by using Hey Siri, or by pressing the Siri-activating button/shortcut on your connected Bluetooth headphones). Then, say something like, “Send a message to Charlie.” Then, you’ll be prompted to dictate a message. Go ahead. Once done, Siri will show you the message, and ask if you want to send it. Say “Yes,” or the equivalent, to send it.
If you are doing this on headphones, then Siri will read your message back to you first. This lets you check that it managed not to screw up the transcription.
Not only iMessage
Right now, only your incoming iMessages will work with Announce Messages with Siri. But any other messaging app can add compatibility. You could have a WhatsApp or Telegram conversation entirely through voice, whenever these services add the feature to their own apps. You’ll still need some of Apple’s own headphones to do it, but still. It’s a great feature


