The Apple Watch is an amazing fitness tracker, and a pretty good notification device. But it has other tricks — tricks that you maybe didn’t know about, or didn’t realize would be quite as useful as they are. One is the Camera app. The Apple Watch doesn’t have its own camera, but it does give you remote control of your iPhone’s camera.
This lets you trigger the camera’s shutter, or record a video, from anywhere in range of your iPhone’s Bluetooth radio. Why? Group self-portraits, without having to set the timer and run back to your friends in time to smile. Videos: I used the video camera function just this week to record my progress for my guitar teacher. Like I said, it might be more useful than you’d expect.
Here’s how to use the Apple Watch camera remote.
A great wrist remote
Because your Apple Watch is pretty much always connected to your iPhone, setup is nonexistent. You just open the Camera app on the watch, and wait a moment. Soon, the view from your iPhone’s camera will appear on the watch’s screen, along with a shutter button and a timer button.
Then, you just use the Apple Watch display to frame your photo, and hit one of the buttons. If you’re taking a self-portrait, you may prefer to use the timer, which gives you three seconds to compose yourself. If you’re just using the watch app as a remote shutter release — perhaps to get a shot in a hard-to reach spot, or to keep the iPhone’s camera rock-steady on a tripod — then the regular shutter button will do the trick.

Photo: Cult of Mac
One other neat aspect of using the watch to frame your shot is that you don’t need to see the iPhone’s own screen. That sounds obvious, but how about this: You can place the iPhone on the ground, face up, and still frame the perfect shot, even with its screen facing the floor.
Or, you can prop the camera up on a rock, or against a tree, without having to angle it so you can see the screen to frame the shot. If the iPhone goes to sleep, you can wake it up and launch the Camera app from the watch. And you can even tap on the screen to focus.
Selfies and self-portraits
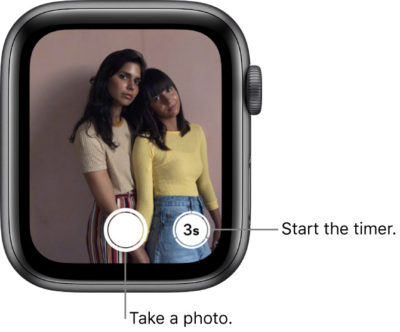
Photo: Apple
In an age of selfies, it’s easy to forget about the long history of the self-portrait, which existed way before cameras of any kind. We never even had cameras with a display and a lens that face in the same direction. With an iPhone self-portrait, you can place yourself in a scene. And with an Apple Watch to help you frame the photo, you don’t even need to look into the lens. It’s much more interesting than yet another vain duck face in front of the Eiffel Tower.
Video
I take guitar classes. One of my biggest problems is that I can often play a passage pretty well, but when I’m in class, I fall apart. I get nervous, and I mess up parts that I can usually play just fine. So last week, I decided to record a video the day before class, so I could play it for my teacher. With the Apple Watch, this was easy.
I framed the shot with my iPhone, so I could just hit record on the watch to capture a take. And while I could have just recorded one long take, and edited it afterward, with the watch it was just as easy to hit stop, then start, to capture multiple takes, and delete the bad ones.
When I got to class, however, I ended up playing the part perfectly. Well, not perfectly, perhaps, but way better than I usually manage. Just having it as a backup helped me relax.
Flash, Live Photos, change them all
Depending on which mode your iPhone’s camera is in, you can access different settings. Press hard on the Apple Watch screen to show these options. You can toggle Live Photos, flip between front and rear cameras, toggle the flash, and even engage HDR mode.
To change modes — i.e. to switch from video to photo to Portrait, etc. — you need to pick up your iPhone and do it from the Camera app.
Playback
You can also review the photo you just snapped, just by tapping the little thumbnail image in the corner of the watch’s display. You can swipe left and right to move between photos, double-tap to show the image full screen, and use the Digital Crown to zoom in and out.
Apple Watch camera remote
With just one time spent using it, I went from seeing the Apple Watch camera remote as a gimmick, to seeing it as an amazing tool that extends the possibilities of your iPhone’s camera even further. If you have an Apple Watch, and you haven’t used the Camera remote app, try it now.


