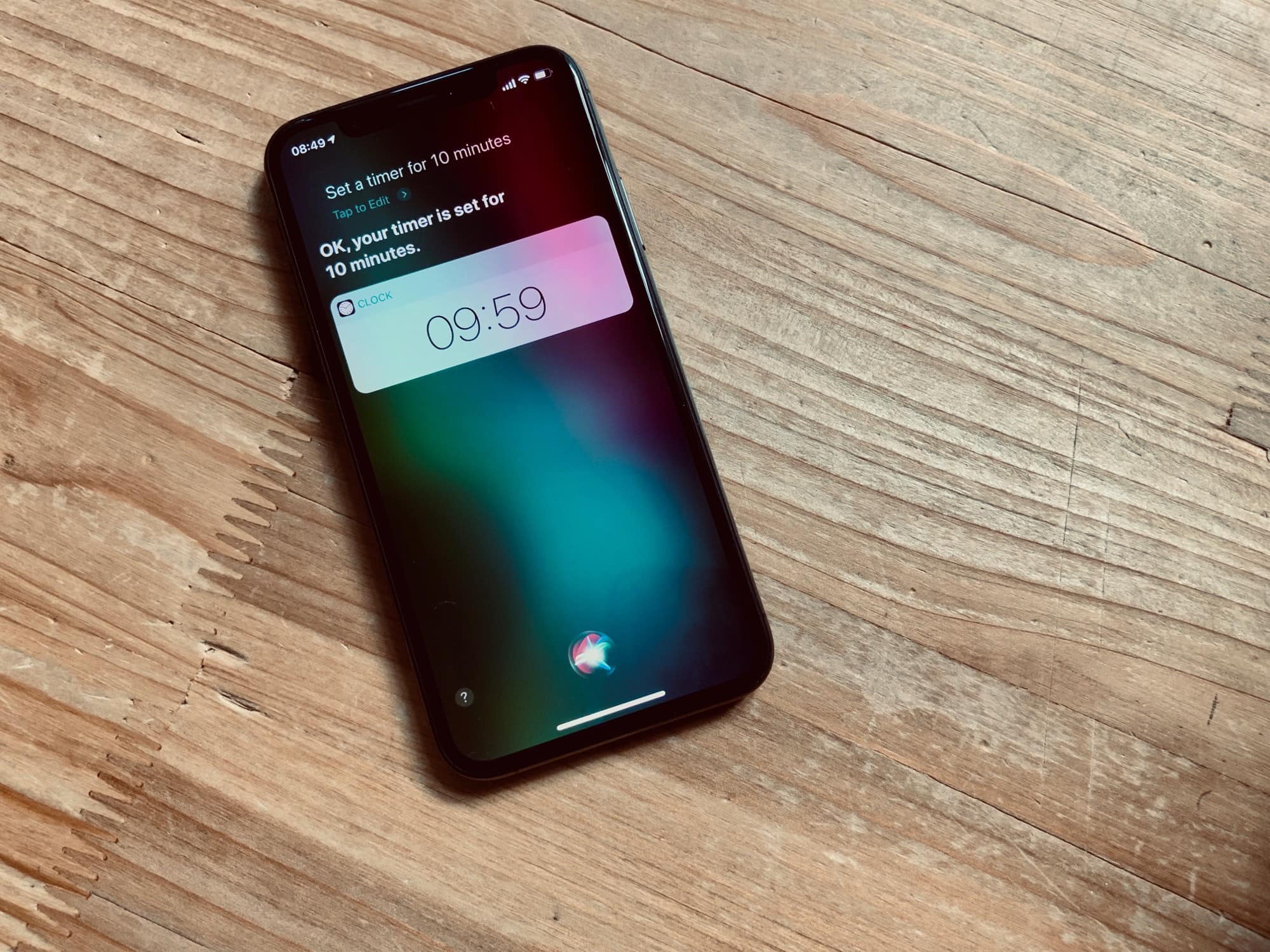Siri may still be hopeless, but one thing it’s always been good at is setting alarms. In fact, I don’t use Siri much at all any more1, but for alarms and timers, I use it exclusively. Even with iOS 12’s great 3-D Touch timer widget, Siri is quicker.
Today we’ll see how to tell Siri to create an alarm, set a timer, how to edit an alarm, and how to delete one.
How to set a timer with Siri
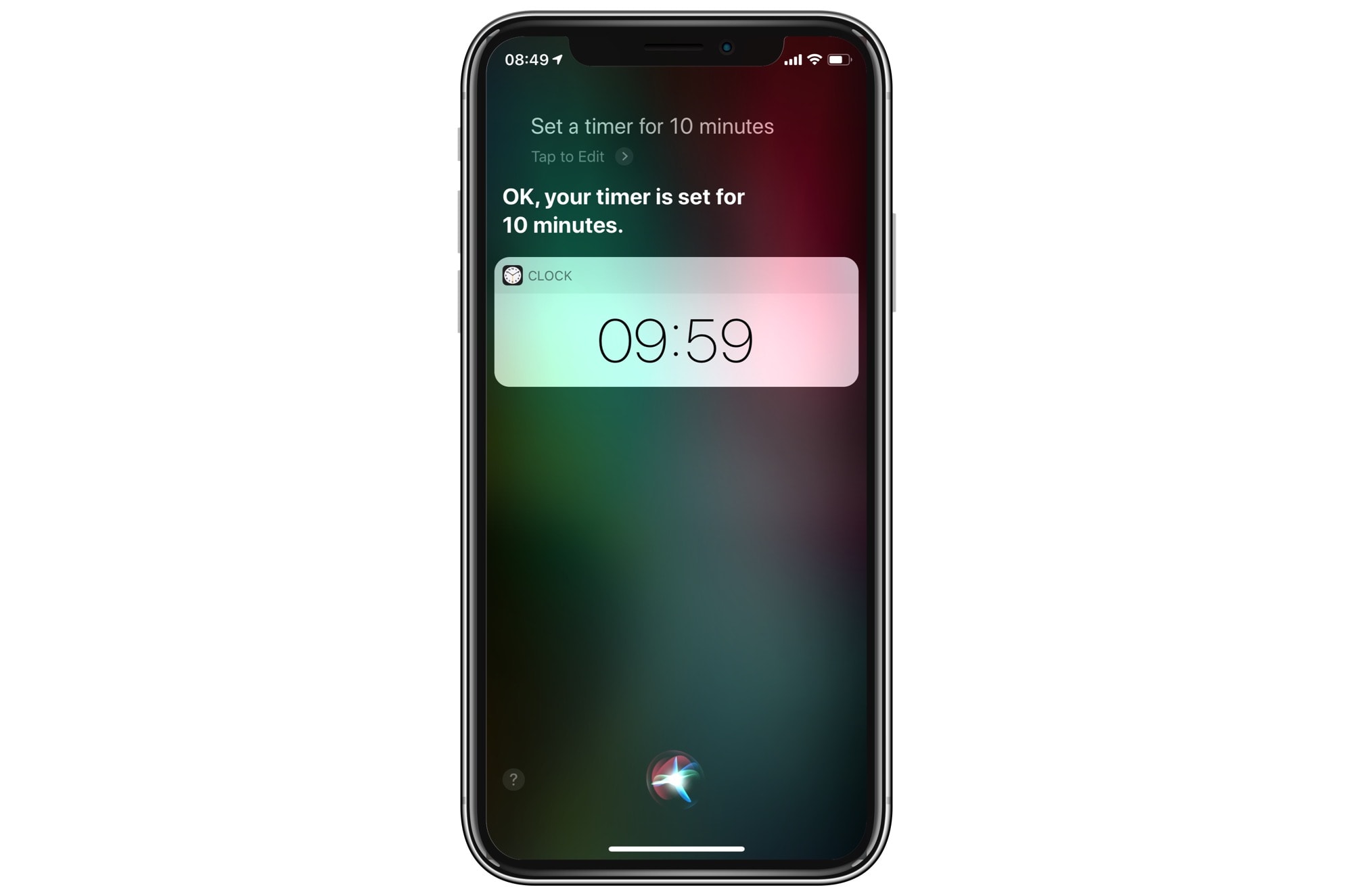
Photo: Cult of Mac
This one is easy. Just invoke Siri in your preferred manner (long-press the home button, or the power button on new iPhones, or say “Hey Siri”), and say something like:
- “Four-minute timer.”
- “Set a timer for 10 minutes.”
The second, fancier version does exactly the same as the first, so I usually keep it short. I use Siri to set a timer when I make a pot of tea, for example. If you use Hey Siri, then this is fantastically handy when cooking, as you can set a timer without touching the iPhone (or iPad).
How to cancel a timer with Siri

Photo: Cult of Mac
To cancel a timer, just say something like:
- “Hey Siri, stop timer.”
- “Cancel timer.”
Easy.
How to set an alarm with Siri

Photo: Cult of Mac
If you want to set an alarm via Siri, there are a few phrases you can use:
- “Wake me up at 5 this morning.”
- “Set an alarm for 10:45”
- “Set my work alarm.”
If it’s after midnight, and you try to set an alarm for “tomorrow morning,” Siri will double check that you haven’t made a mistake. It’ll ask if you actually mean tomorrow morning, or (more likely) that you really want an alarm for later that same morning. This has saved me more than once.
Also, if you have a named alarm in your list of alarms, then you can use its name to set it. The “Set my work alarm” example above will activate your alarm named “Work.” You can set alarm names in the alarms tab of the Clock app. If you tell Siri to “Set an alarm” without specifying a time, it will ask you to provide one.
Switch on/off an alarm with Siri
Try these:
- “Switch off my work alarm.”
- “Switch off my 7:30 alarm.”
One nice thing about using Siri for alarms is that it shows you the results on the screen, so you can double check them. Which brings us to:
Check your alarms with Siri

Photo: Cult of Mac
Say “Hey Siri, show me my alarms,” and Siri will do just that. It’ll display a list of all your alarms on the Siri screen. From there, you can toggle them on and off using the switches next to each entry. This is very helpful. You could use it before attending the theater to make sure none of your alarms are set to go off during the performance, for example.

Photo: Cult of Mac
If you’ve set lots of individual alarms using Siri, you may be alarmed (thanks — I’ll be here all week) to see how many of them have built up over time. In this case, just tell Siri to “Delete all my alarms.” You’ll be asked to confirm, then Siri will nuke them all.
As you can see, Siri is great with reminders and alarms. If you don’t already use them, then you should totally try it. And if you don’t Siri at all, this is a good way to get into it. It pretty much (almost) Just Works™.
- I actually check in on Siri fairly often, just to see if it has improved. It’s getting better, but is still way to frustrating to rely on. ↩