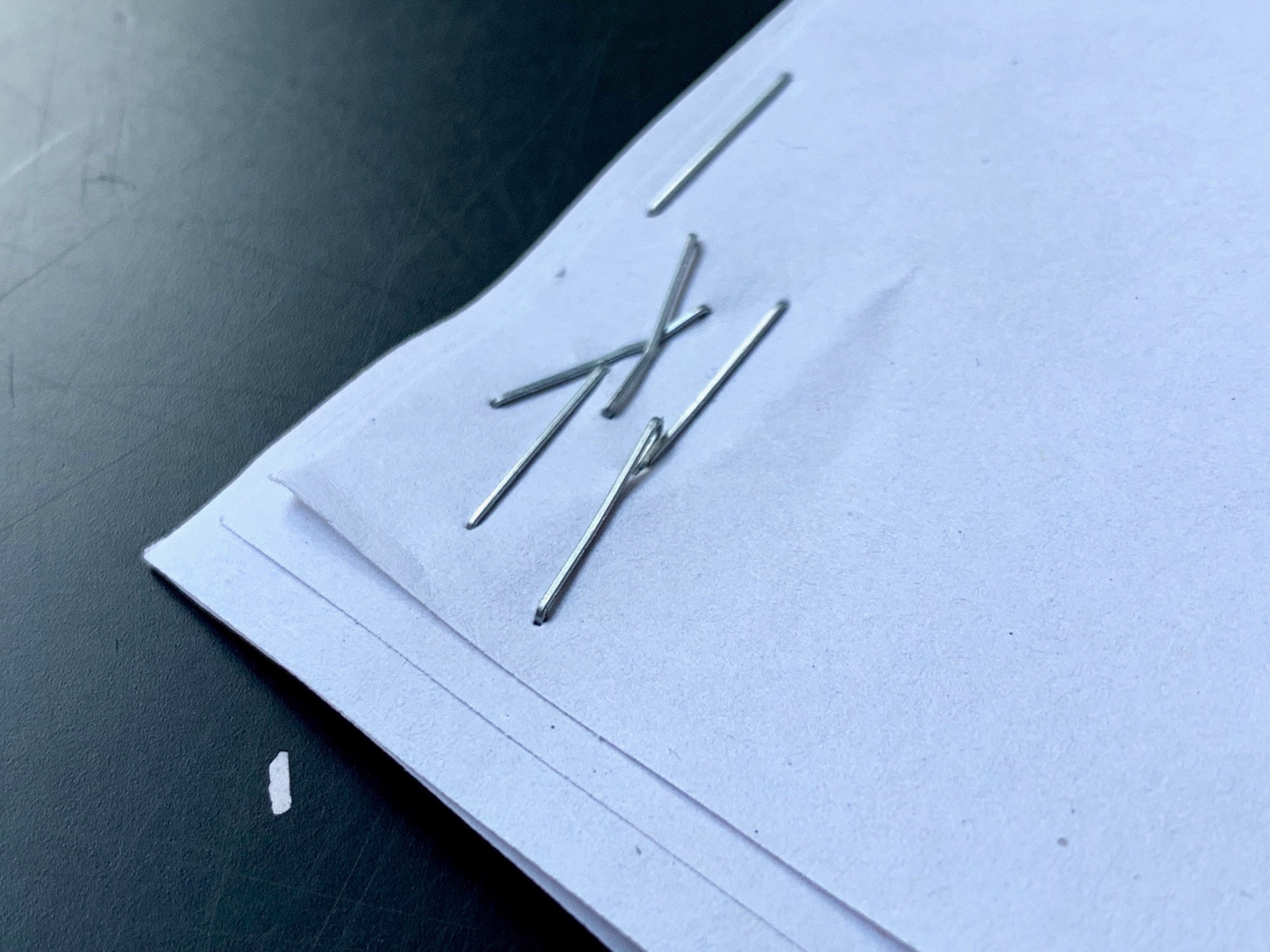Contrary to what you might expect, merging PDFs is easier on your iPhone than on your Mac. On the desktop, you first need to open both PDFs in the Preview app, and then work out how to combine the two of them. On the iPhone or iPad, you can select your PDFs in the Files app (or in the Mail app, or anywhere else you find them), and use a quick shortcut to combine and save them in one go.
It’s instant, foolproof, and Just Works™. Let’s see just how easy it is to merge PDFs on iOS.
For today’s how-to, you’ll need to open up the Shortcuts app and recreate this shortcut:
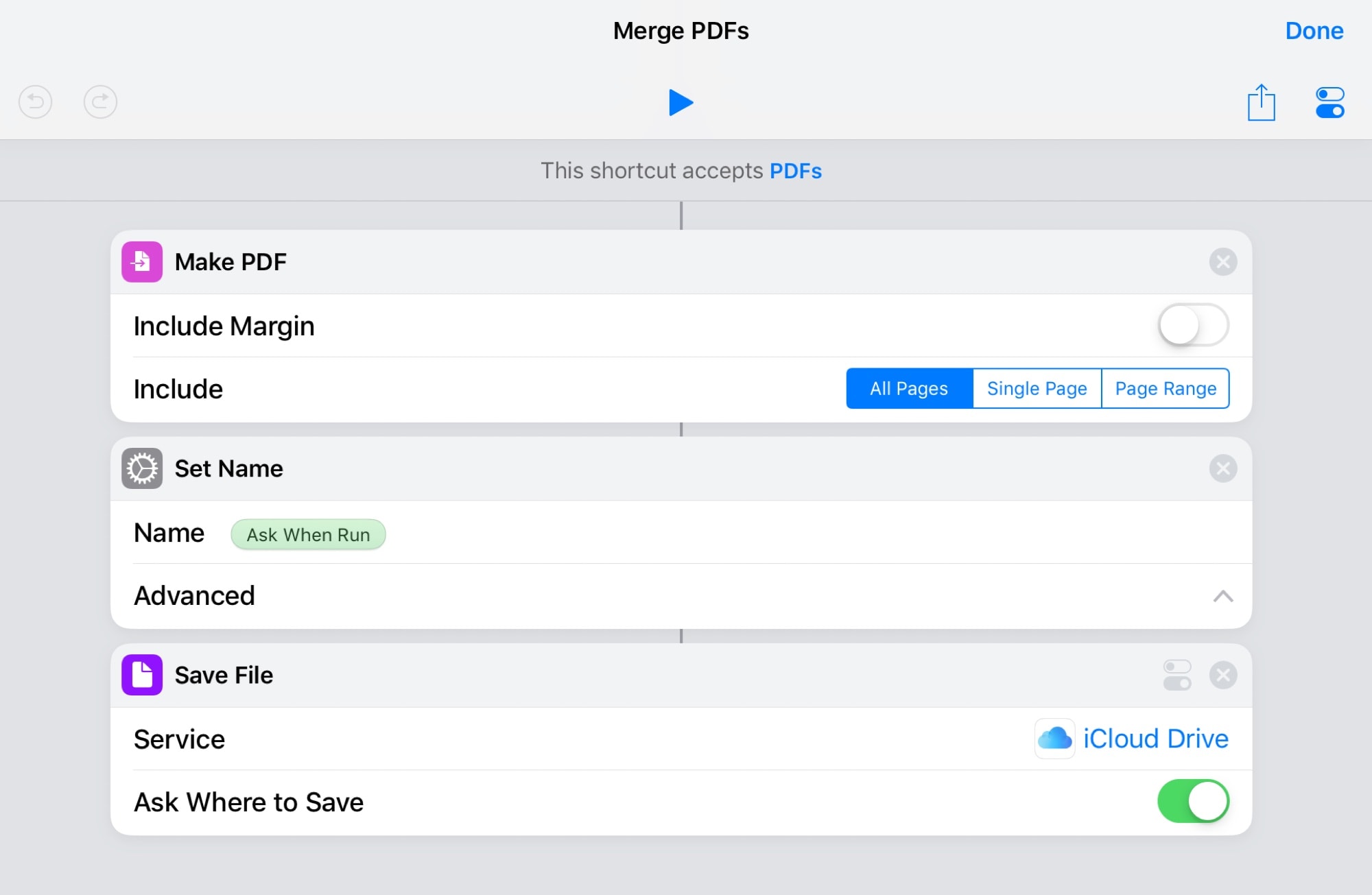
Photo: Cult of Mac
Or, if you can’t even be bothered to do that, download my ready-made version and install that in the Shortcuts app.
This shortcut takes multiple PDFs as its input, combines them, and then saves them. It will prompt you to name the new PDF, then ask where you want to save it.
How to use the PDF merge shortcut
This shortcut is dead easy to use. Anywhere you can select two or more PDFs, you can run it. In the Files app, for instance, just tap the Select button in the top right corner of the screen, then tap to select all the PDFs you want to merge. Then tap Share in the bottom toolbar, tap Shortcuts, and then select the shortcut you just made/downloaded. That’s it. From there, follow along with the prompts to rename and save the newly merged PDF.
Tweak the shortcut to make it your own
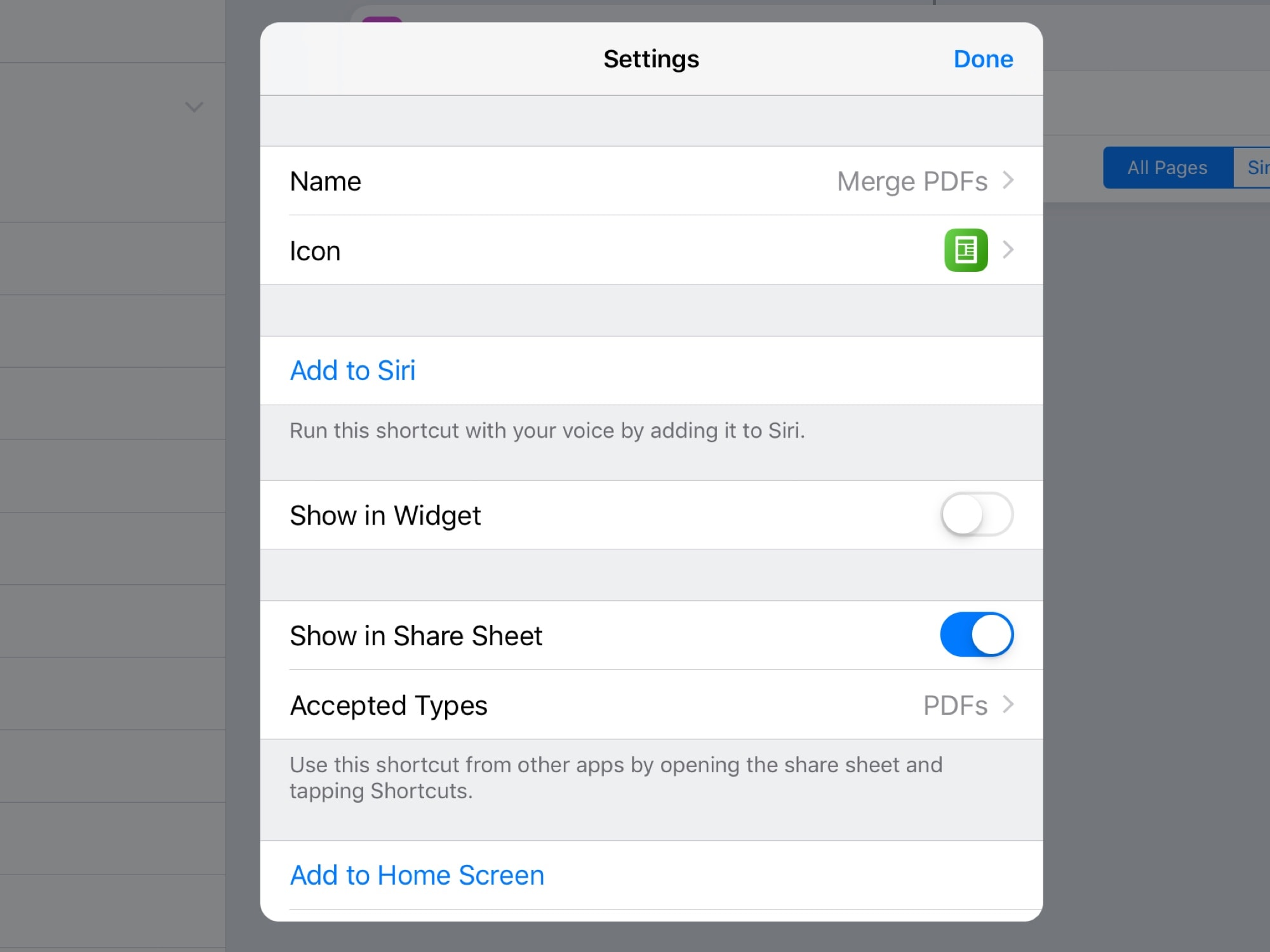
Photo: Cult of Mac
If you’re happy with the newly created PDF keeping the name of one of the originals, only with a number added as a suffix, then you can cut out the Set Name step.
You can also have the resulting PDF auto-saved to the Shortcuts folder in your iCloud Drive, in which case you can switch off Ask Where to Save in the final step.
And in this last step, you can switch from iCloud Drive to Dropbox if that’s your preferred destination.
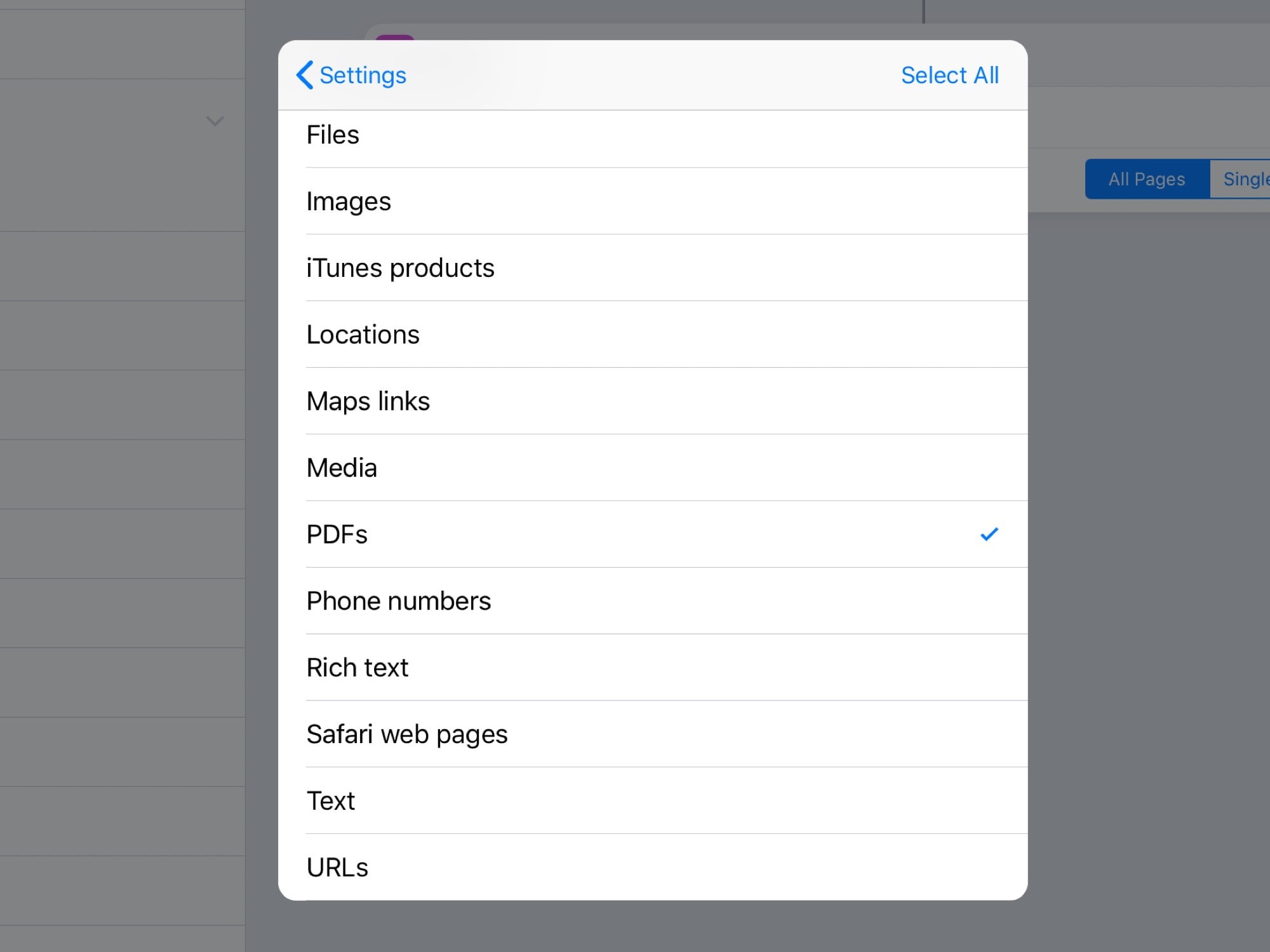
Photo: Cult of Mac
Finally, remember that Shortcuts’ Make PDF action doesn’t just work on PDFs. You can feed it images, text files, and various other kinds of documents, and it will chew them all up and spit them out as a PDF.
Happy merging!