One of the biggest shortcomings of mobile Safari is downloading files. It’ll do it just fine, but it loads everything as if it were a web page. PDFs, ZIPs, MP3s: They all get loaded right there into the current page, whereupon you have to use the Open In… feature to save the file.
Perhaps even worse — you don’t have any idea how long the download is going to take. All you have to go on is the loading progress bar up in the URL bar, which creeps along and really only offers two states: “not done yet” and “done.”
Today we will fix that by whipping up a download manager using the Shortcuts app. Let’s go.
Safari download shortcut
Today we’ll make a simple three-step shortcut that does a few things. It lets you download a file in mobile Safari, rename it, and save it to your Dropbox. Here it is:
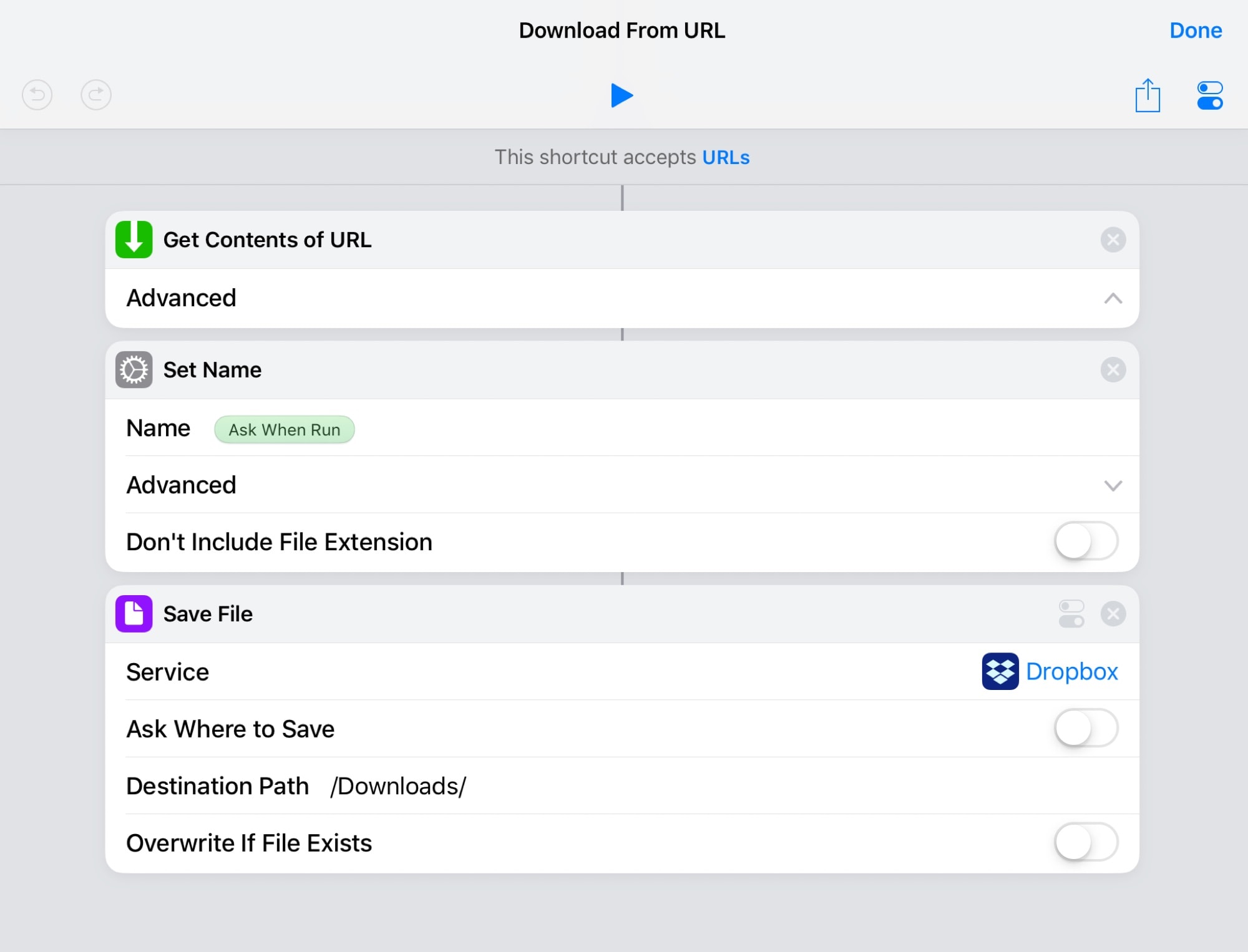
Photo: Cult of Mac
As you can see, the shortcut:
- Accepts only URLs
- Downloads the content of the URL (this is the file)
- Prompts you to rename the download
- Saves it to a downloads folder on Dropbox
To use this shortcut, you just long-press on a link in Safari, choose Share, tap Shortcuts, and then tap the shortcut you made.
Custom options
You can of course customize these steps. The first step should be left alone, but you can have the shortcut save the download in your iCloud Drive instead of Dropbox. If you do this, you’ll only be able to choose the Shortcuts folder in iCloud Drive, but you can specify a subfolder. That would look like this:
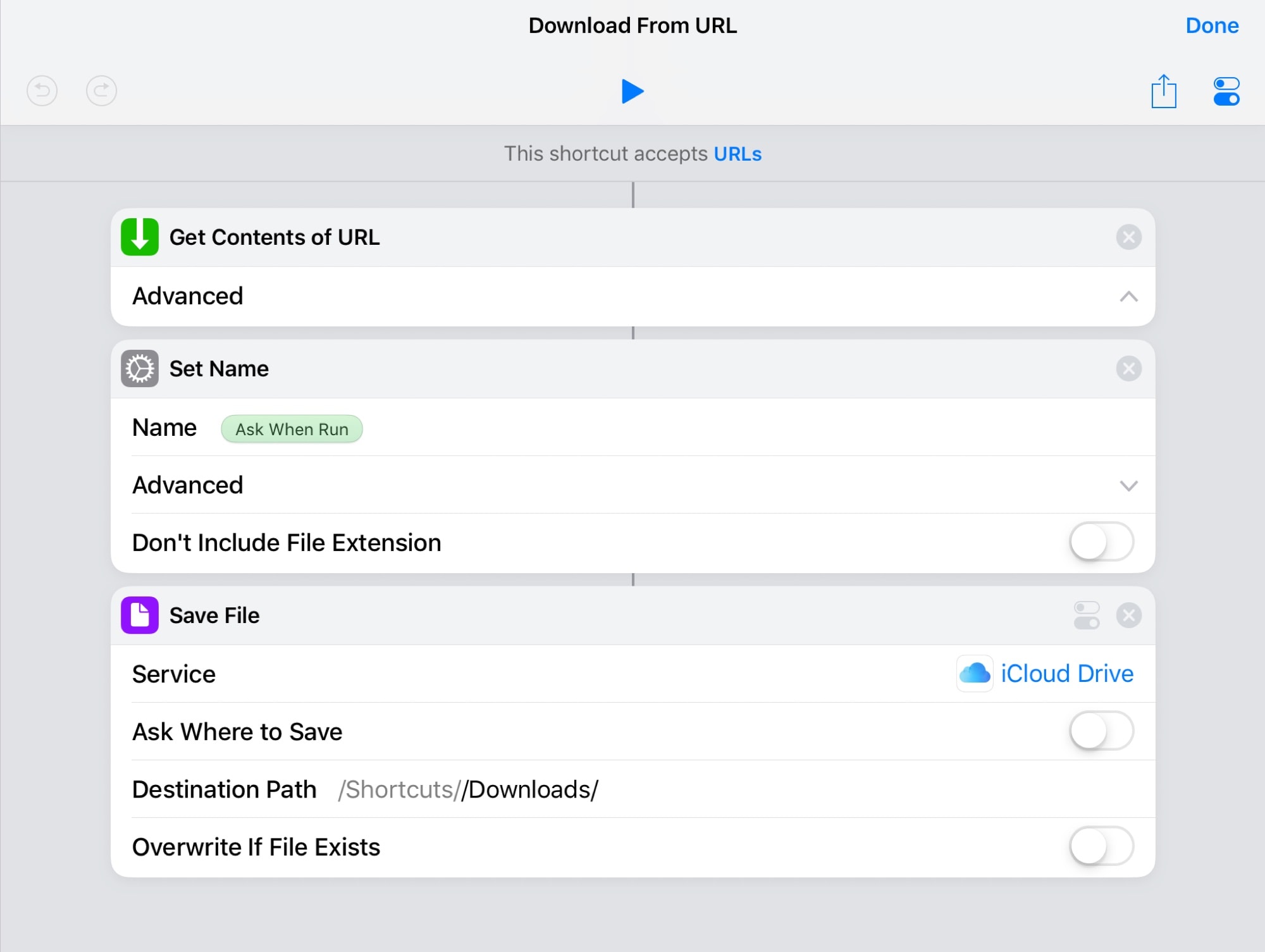
Photo: Cult of Mac
Rename Safari downloads on iOS
I also added a step to rename the file before it is saved. For many people, this shortcut might be worth using just for that. There’s no way to rename a file when you save it on iOS, so you must use a shortcut to do it. (Or find the file later in the Files app, and rename it there.)
You could also have the shortcut automatically name the file by date or some other parameter. To do this, just tap in the Name field of the Set Name action, and pick one of the automatic options that appear above the keyboard. It looks like this:
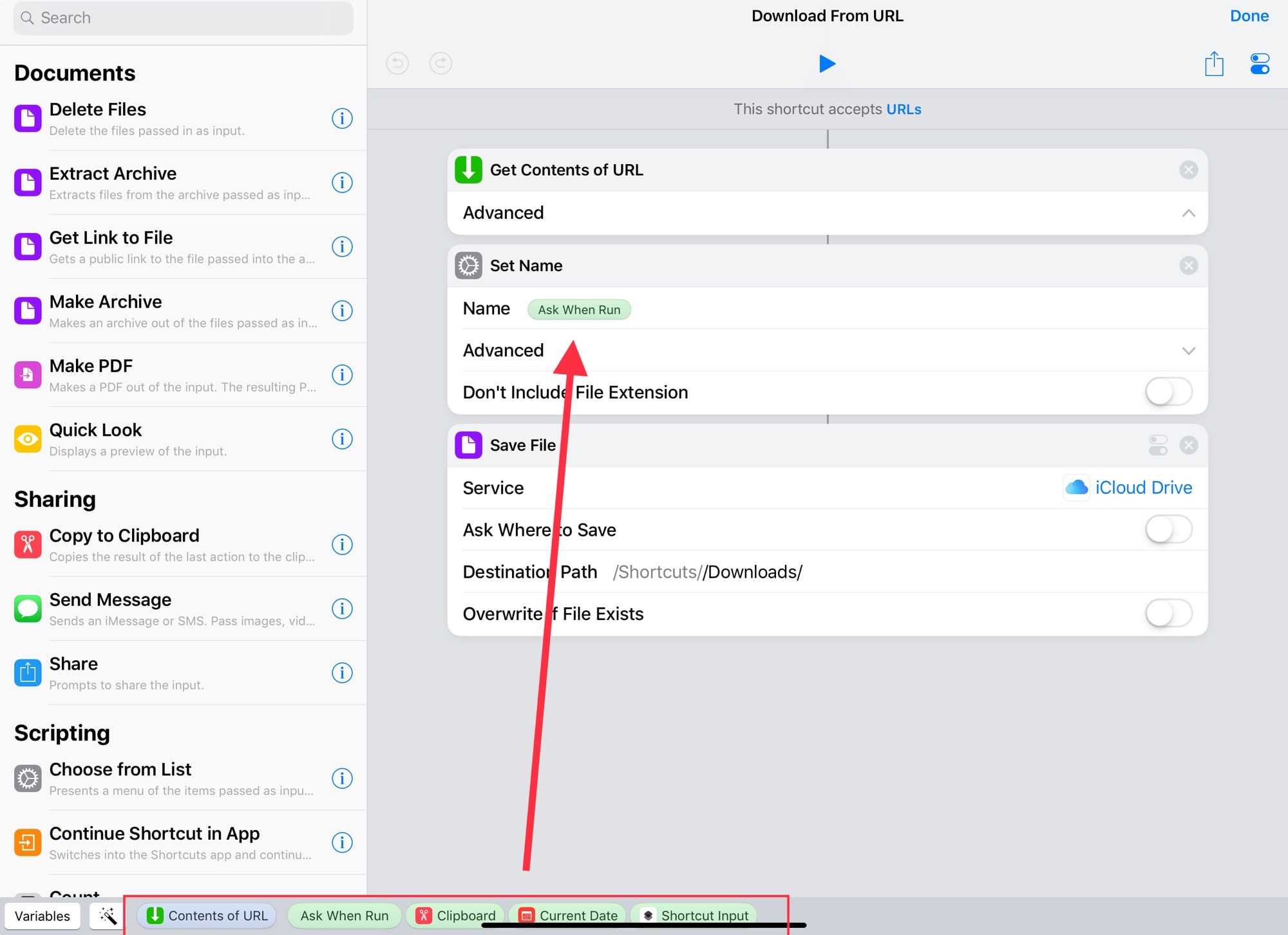
Photo: Cult of Mac
If you tap the Contents of URL button in that list, you get all kinds of crazy options. You could, for instance, choose to rename the file with the title of the web page you’re downloading from. You can also stack these name labels, adding the date into the mix, and so on.
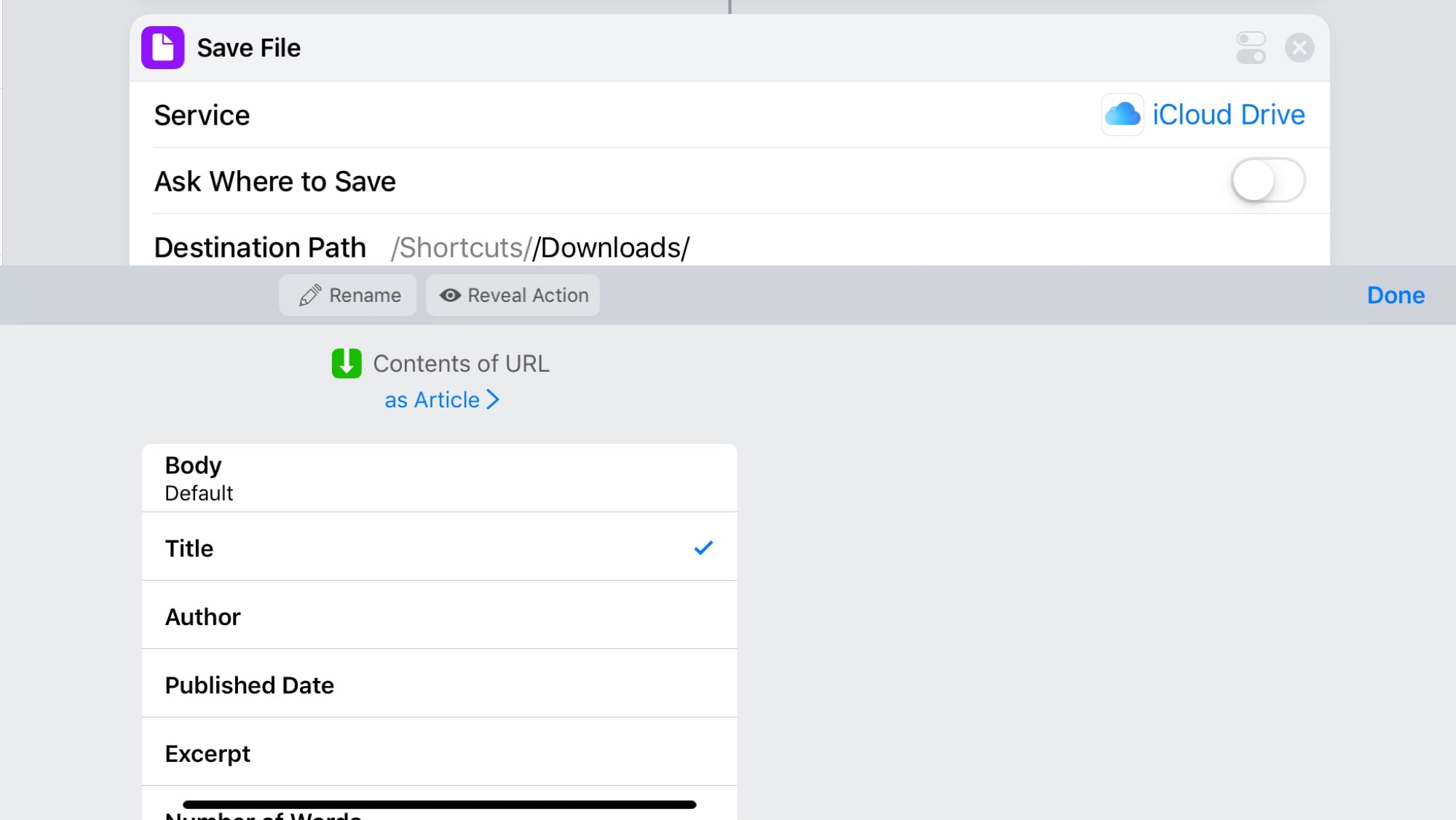
Photo: Cult of Mac
Dig around the left sidebar to see what else you can do. And remember that, although my screenshots come from an iPad, all this works on iPhone, too.
One final tip: You can switch to another app and leave Safari downloading a large file. If Safari gets killed in the background, your download will too. But for all but the biggest files, you can just let it run while you go do something else.


