How do you translate a PDF? Maybe you scanned a page from a friend’s German cake recipes book. Or perhaps you’re living abroad and you have no idea what the police just made you sign. There are plenty of ways to translate PDFs and text, but most of them involve either A) Microsoft Word or B) uploading your private documents to a cloud service to be read.
Today we’ll see how to quickly scan a paper document, then translate its written text into English. You’ll be amazed at how fast it is.
Scan your document
Step one is to scan your paper. (If you just want to translate a PDF that already exists on your iPhone or iPad, you can skip this step.)
While you can use the built-in Notes app to scan paper documents, it saves them as images. What you need is an app that can scan an image, extract the text, and save it as a PDF. My favorite app for that is Scanner Pro, and I already wrote a tutorial on using it to scan paper and turn it into searchable PDFs.
The trick, if you’re the tl;dr type, is that you need to enable OCR in the app to automatically extract text.
So, having scanned your cookbook (or other) page, let’s translate it.
A shortcut to translate PDF text
To do the translation, we’re going to use the iOS Shortcuts app. And your shortcut will look something like this:
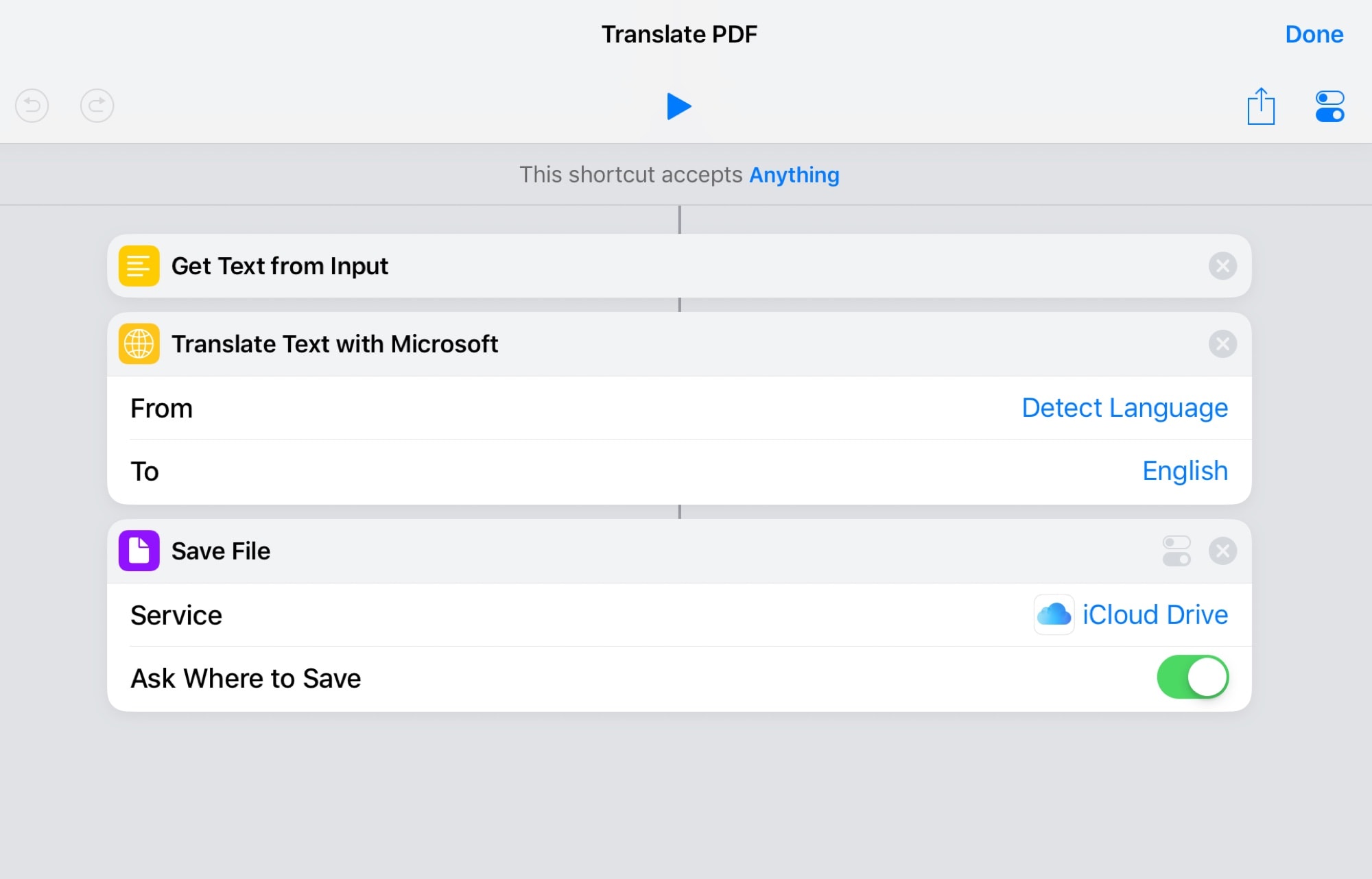
Photo: Cult of Mac
That’s so simple that you can just build it yourself by dragging actions from the list on the left side of the Shortcuts app. (I’m using iPad screenshots for clarity, but this also works fine on the iPhone.)
This shortcut takes a PDF as its input, grabs any text from that PDF, and then translates it using the built-in translate action from Microsoft. Then it saves the result as a text file.
Let’s see it in action. First, here’s a German article scanned from a newspaper. It’s something about a bar in London that pumps alcohol vapor into the air to help people get loaded. Can that be true?
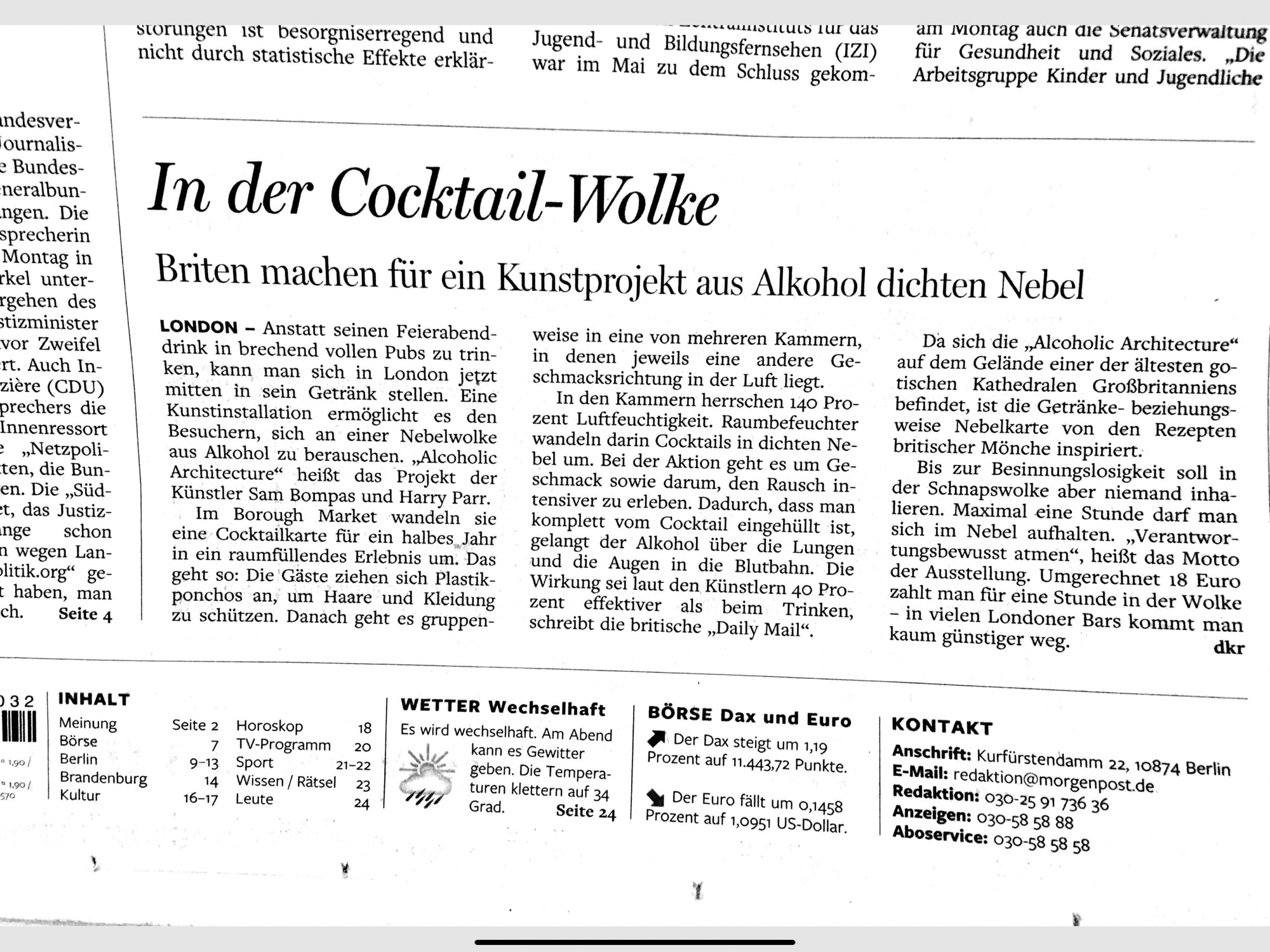
Photo: Cult of Mac
I scanned that page with Scanner Pro. Now I can feed it to my shortcut, using the standard iOS Share Sheet in the Files app. (You also can send the PDF to the shortcut directly from Scanner Pro if you like, from its own share sheet.)
The translation
Next, the shortcut runs, asking me where I’d like to save the resulting text file. If you prefer, you can have the shortcut just display the result in a Quick Look window.
In any case, the result is something like this:
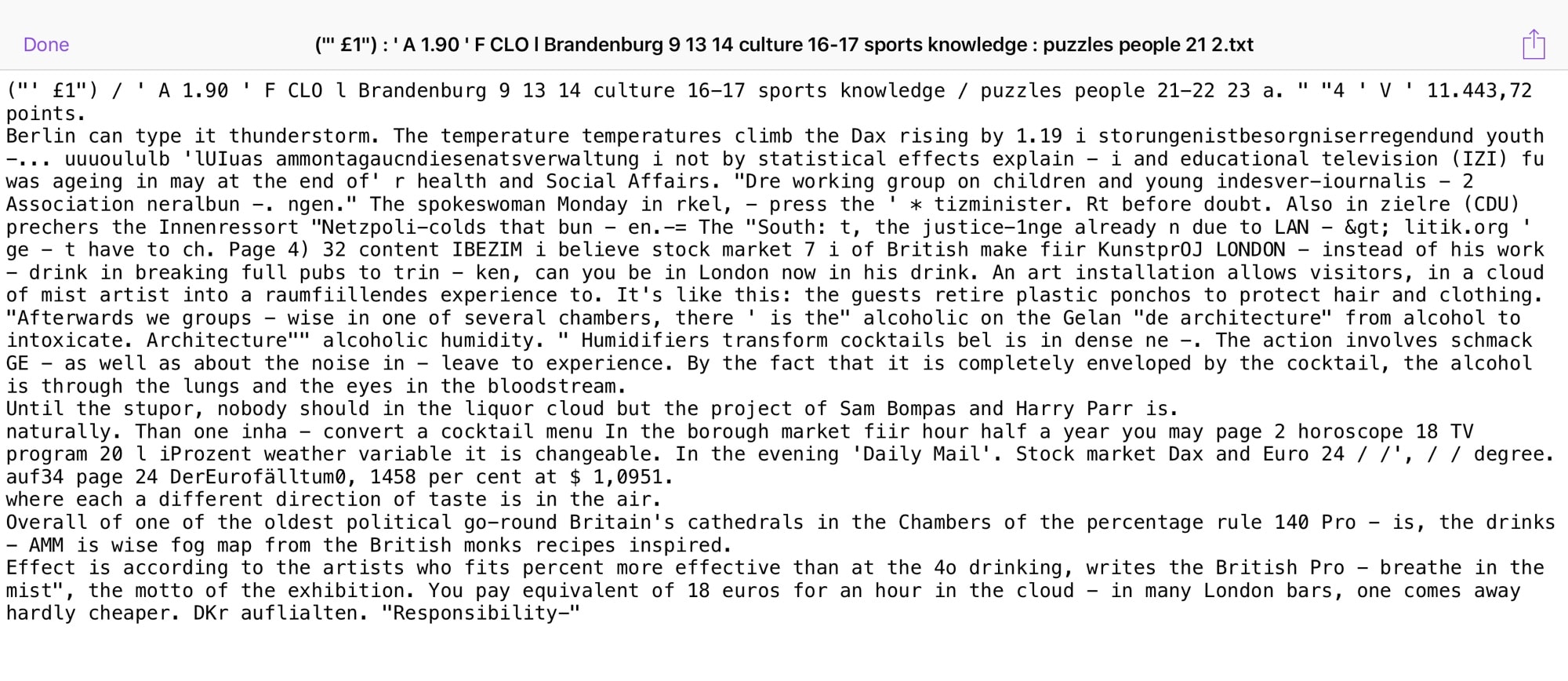
Photo: Cult of Mac
It’s a bit of a mess, as the Microsoft translate action dumps the text into a few long blocks. But as a translation of a hastily scanned newspaper article, it’s pretty amazing.
Options and limitations
There are a few ways you could customize this shortcut. One is to pick a different target language, of course. Another, mentioned above, is to have the result displayed in a temporary Quick Look window. That shortcut would look like this:
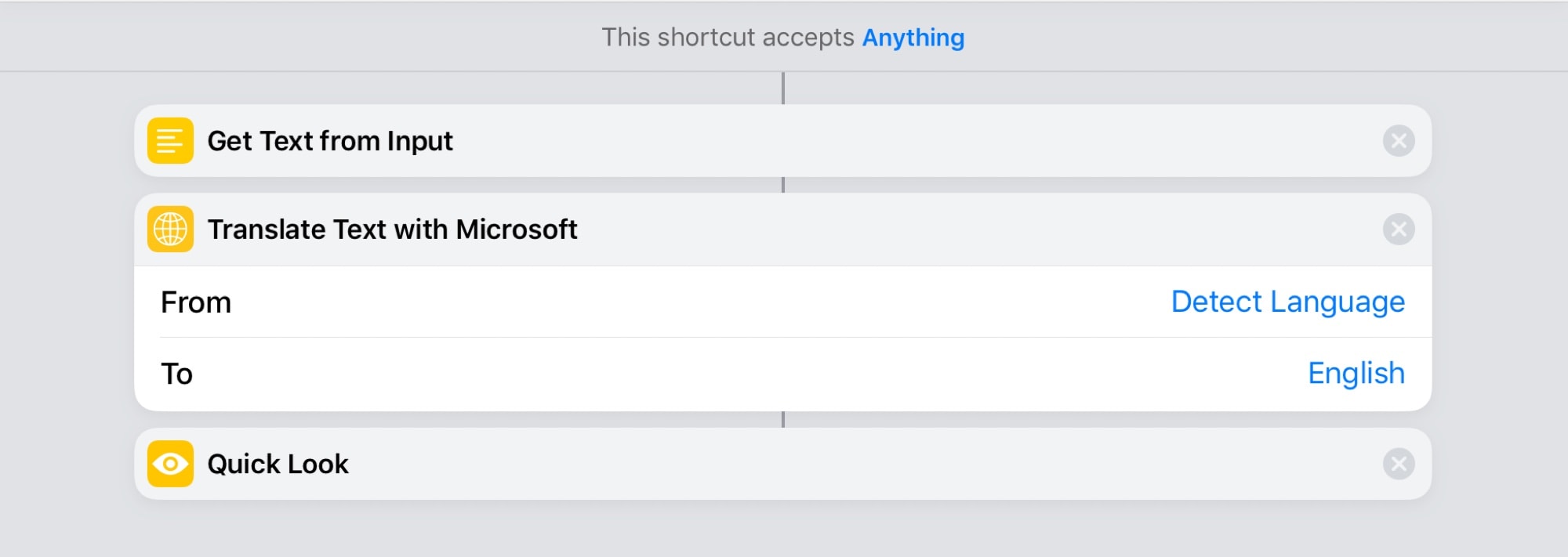
Photo: Cult of Mac
You could also specify the location to save the file. This would make multiple translations a lot quicker. Or you could have Siri read the result to you. This could be a great way for visually impaired people to get a quick menu translation, but there’s too much futzing to make it easy — all the scanning and so on makes it fiddly.
As ever, there are almost endless ways to customize a shortcut. And this one is so easy that it’s worth keeping around for that one time you might need it.


