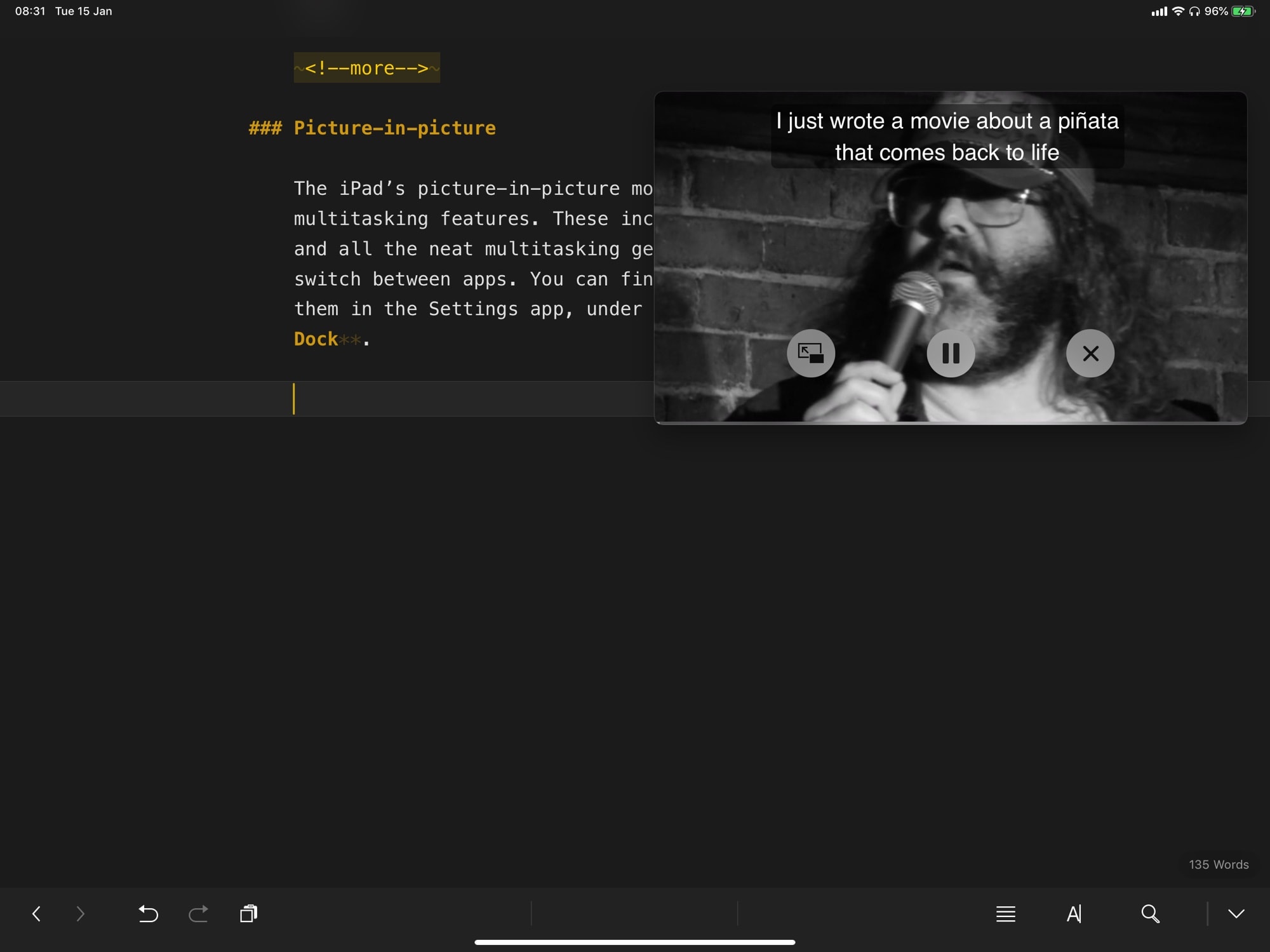Did you know that you can watch any video in a floating window on your iPad? Of course you did. But did you also know that you can change the size of the window, and even dock it to the side of your screen? Maybe not! Today we’re going to check out how to use picture-in-picture on the iPad.
Enable picture-in-picture
The iPad’s picture-in-picture mode is one of its several multitasking features. These include split-view, slide-over, and all the neat multitasking gestures that let you quickly switch between apps. You can find the setting for all of them in the Settings app, under General > Multitasking & Dock.
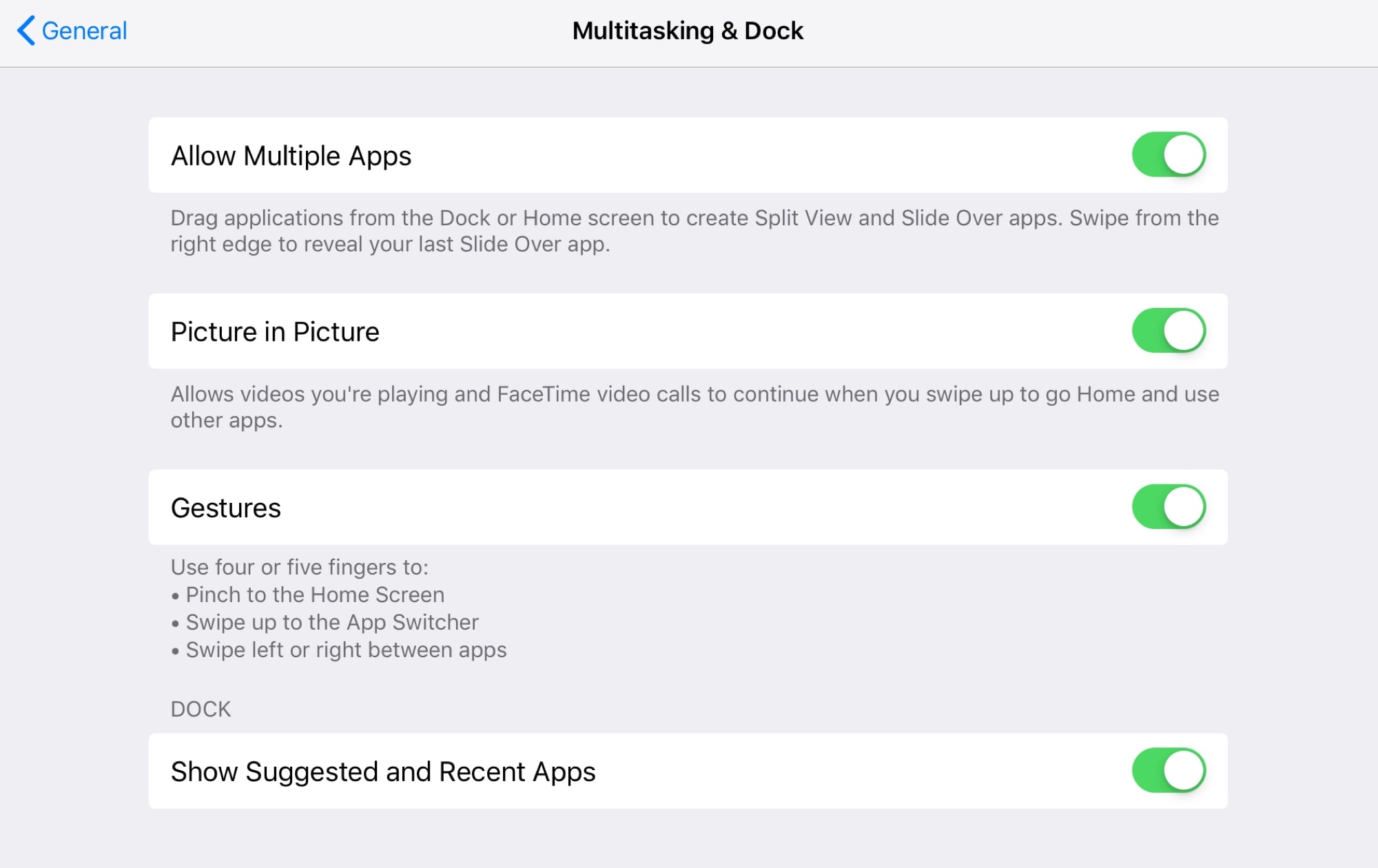
Photo: Cult of Mac
Note: You’ll need a powerful enough iPad to do this. That includes the iPad Air, and anything more recent, and the iPad Mini 2.
How to start picture-in-picture
Once a movie is playing, you can easily send to it to picture-in-picture. There are a few methods, all of which should be triggered while the video is playing:
- Tap the picture-in-picture icon in the video player.
- Press the home button while a movie is playing.
- Use the iOS 12 swipe-up gesture to leave the video app.
- Press Command-H (Hide) to return to the home screen.
- Use any multitasking gesture to switch to another app.
In all of these cases, the playing movie will switch to a picture-in-picture (PiP) window, and float over the whatever else you’re doing on the iPad. It even floats over the top of split-view and slide-over windows.
PiP and YouTube
YouTube videos behave slightly differently. If you’re watching the video on the YouTube site, and it’s in the usual small window surrounded by suggestions, comments, links, etc., then the above-mentioned PiP triggers won’t work. The video stops playing as soon as you close Safari.
However, if you view the video in YouTube’s own full-screen viewer, or you use our clever bookmarklets to force YouTube to play in the native iOS full-screen video player, then it will behave like a normal video player.
Resize and dock the floating video window
Once your video is playing in a floating window, you can move it around just by swiping with a finger. To resize the window, pinch to zoom. And if you want to dock the window, swipe it over to either side of the screen, and it will turn into a docked tab, like this:
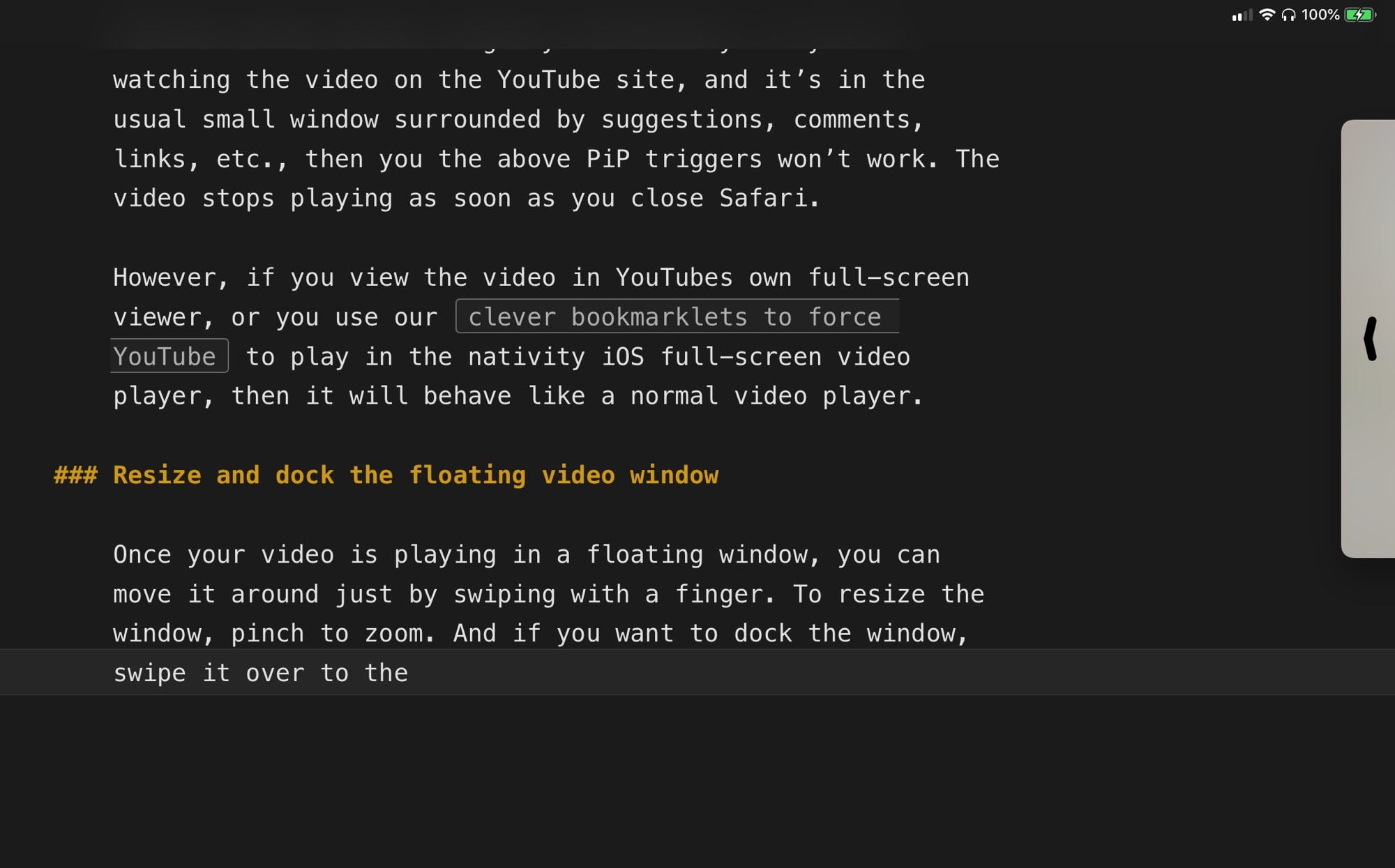
Photo: Cult of Mac
Audio will keep playing, but the video is stowed out of the way until you swipe it back into existence.
And that’s it for PiP on the iPad I like it quite a lot. It’s especially good on the big 13-inch iPad Pro, where the PiP panel is actually big enough to watch. I use it when viewing YouTube tutorials, or when I’m watching a product video and writing an article about it. It’s totally worth checking out.