Up until last year, if you plugged a pair of headphones into your Mac, the speakers were effectively disconnected. There was no way to send simultaneous audio stream to both headphones and speakers. Now, with modern T2-equipped Macs, you can double up on audio. For instance, you could have alerts sound through the built-in speakers, with music routed through the headphone jack, so you don’t get notifications interrupting your banging tunes.
The best part is that its really easy to set up. And, if you prefer the old behavior, you don’t have to do anything.
New Macs
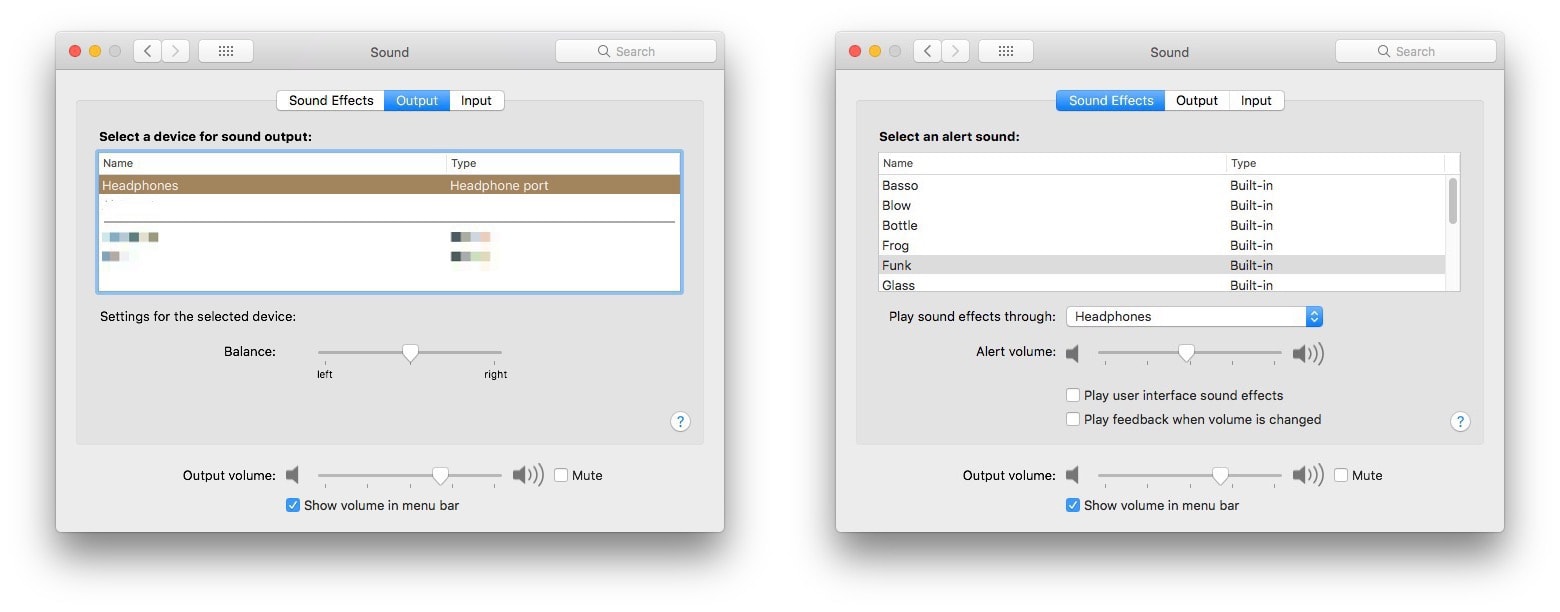
Photo: Cult of Mac
Rogue Amoeba’s Paul Kafasis discovered this new trick. Rogue Amoeba makes very clever audio-routing apps for the Mac, so Kafasis knows more about the subject than most. After some investigation, he determined that this feature is included in the iMac Pro, 2018 MacBook Pro, plus the new Mac Mini and MacBook Air.
The bad old ways
Previously on the Mac, the speakers and headphones were one single audio device with two outputs. Only one of these outputs could be used at once. Plug in headphones, and the speakers were silenced. Unless you connected an external audio interface, via USB, FireWire, or Thunderbolt, you were limited to a single audio output.
Routing opportunities
Now that the new Macs include multiple routing, you can do some clever tricks, all using built-in tools. For instance, let’s route all system alerts through the built-in speakers, and iTunes Music through the headphone jack. This could be connected to actual headphones, or to a speaker. Either way, you’ll never get another too-loud swish or donk when you have the music cranked up.
Head to System Preferences on the Mac, and click the Sound preference pane. Click the Output tab, and you’ll see that there are two audio devices available for output — External Headphones, and MacBook Air Speakers1.
To re-route the alerts, click on the Sound Effects tab, and you’ll see an option to Play sound effects through. Pick MacBook Air Speakers in the dropdown menu. Alerts will now always be routed through the built-in speakers, even when you have headphones attached.
Just remember this next time you’re using your MacBook out and about. People in your co-working space might not appreciate your alerts blaring out in the silence while you’re protected with headphones.
More power
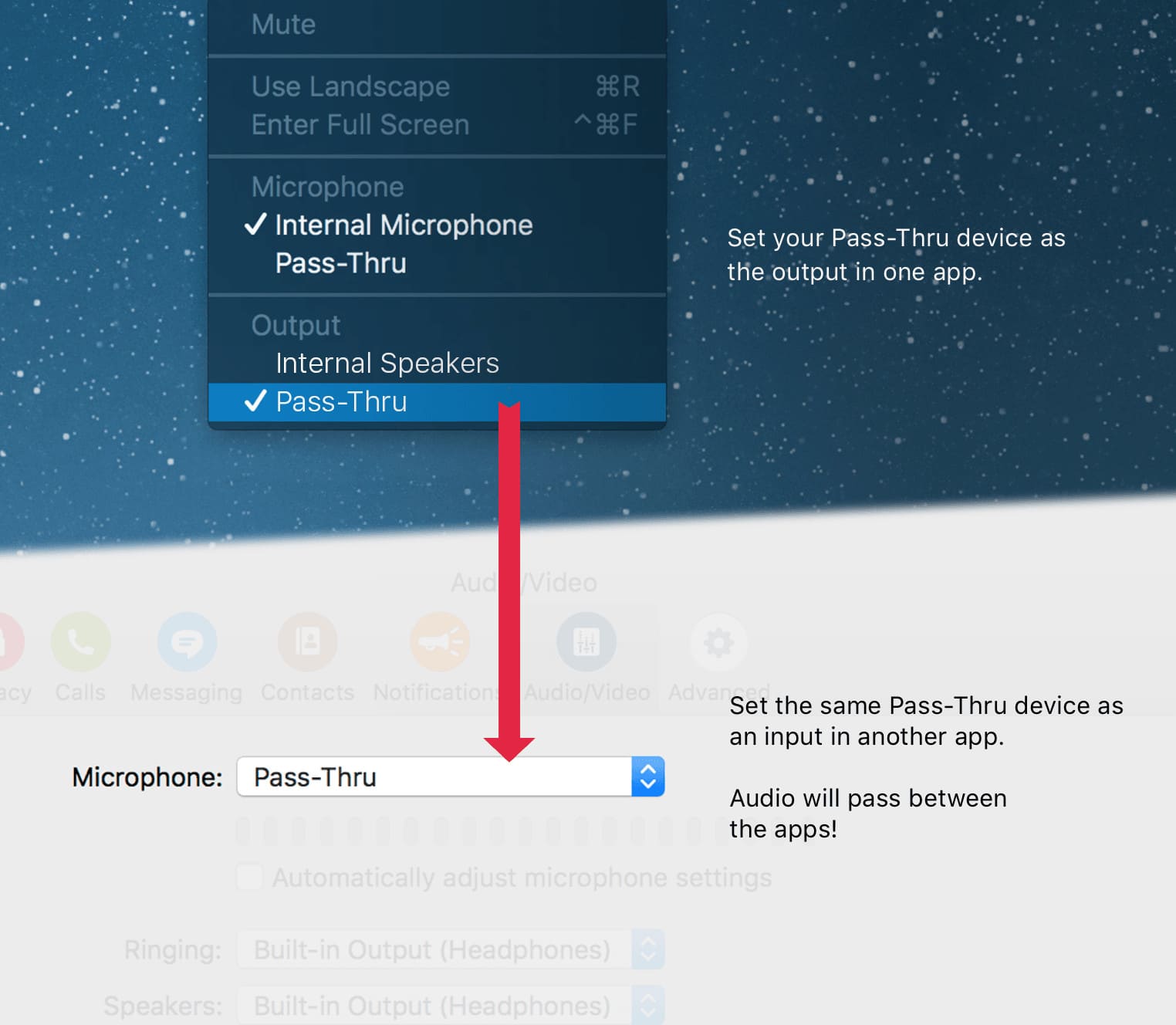
Photo: Rogue Amoeba
If you’re looking for still more options, you can use Rogue Amoeba’s Loopback app. Loopback lets you route audio between apps, and also to any available output. Thus, you could have iTunes playing music to the room, while you listen to a relaxing nature-sounds playlist on your headphones. Or keep the music playing over the speakers while you make a Skype call with your headphones. And so on.
- “MacBook Air Speakers” will be named something else on different Macs, of course. ↩


