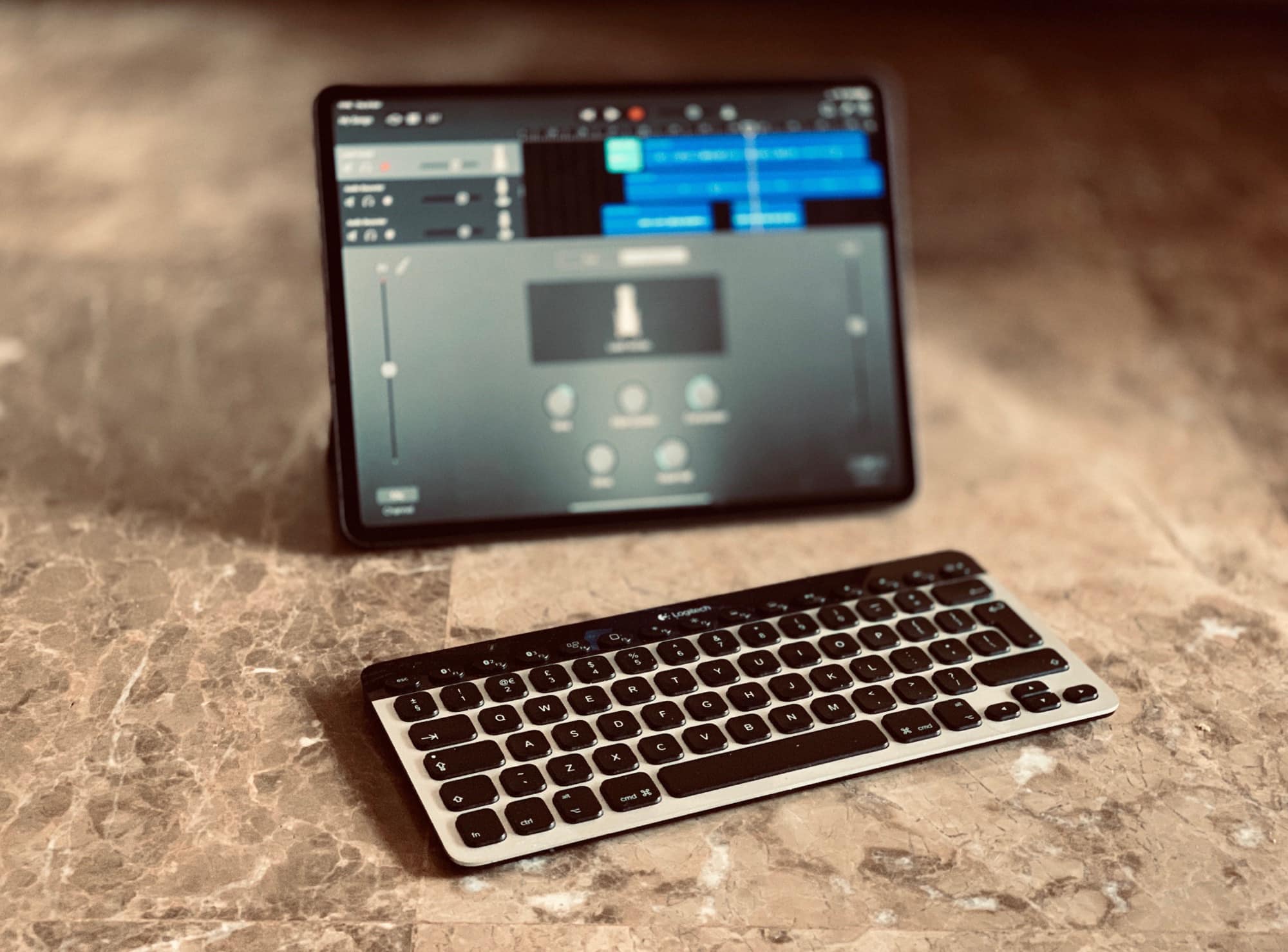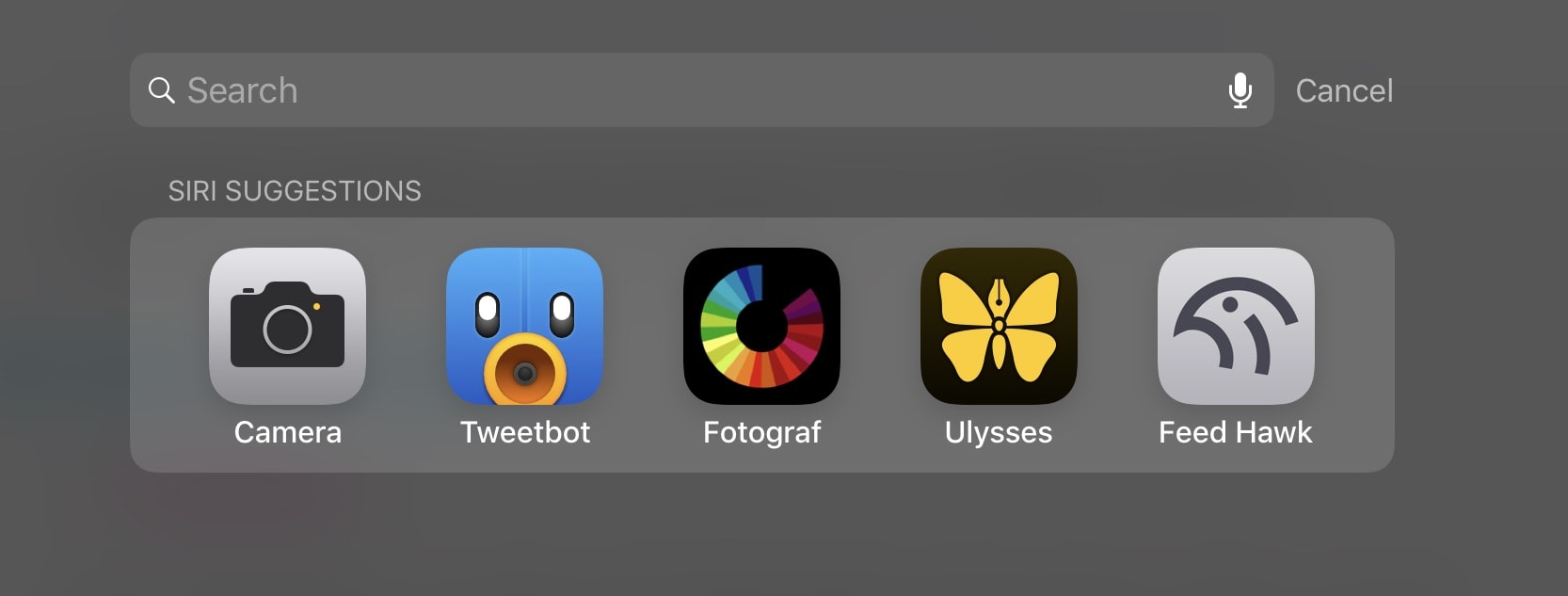Did you know that the Smart Keyboard Folio you just bought for your new iPad Pro can do a lot more than just type letters and words into your apps? Just like the Mac, the iPad can use keyboard shortcuts to make life a lot easier. In fact, the iPad shares many keyboard shortcuts with the Mac, so once you’re through with this list, you should try out your favorites.
And don’t worry if you don’t have a Smart Keyboard. These shortcuts work with any connected keyboard, be it Smart, Bluetooth, or USB. In fact, most keyboards actually do more for the iPad than Apple’s own.
Keyboard shortcuts on the iPad Pro
First up, the Smart Keyboard Folio lacks a top row of keys. That is, there are no function keys, or media keys above the numbers row. If you have a regular keyboard attached, one that has media keys for a Mac, all those keys will work.
Volume, home, play/pause/skip music a and media, all these will work on iPad. The exception is screen brightness keys. These may or may not work, depending on the keyboard. On my Logitech K811, for example, the brightness keys don’t control iPad screen brightness. Also, all these tricks work on any iPad, and any iPhone — not just the new 2018 iPad Pro.
One final tip: Hold down the ⌘ key in any app, and after a short pause, a panel will appear on screen with a list of all the keyboard shortcuts available in that app. This even works on the home screen.
Go Home
⌘H
This shortcut, the same as the Hide shortcut on the Mac, closes the current app and returns you to the home screen. It’s exactly like pressing the home button on older iPads, or swiping up on the new ones.
Take a screenshot
⇧⌘3 or ⇧⌘4
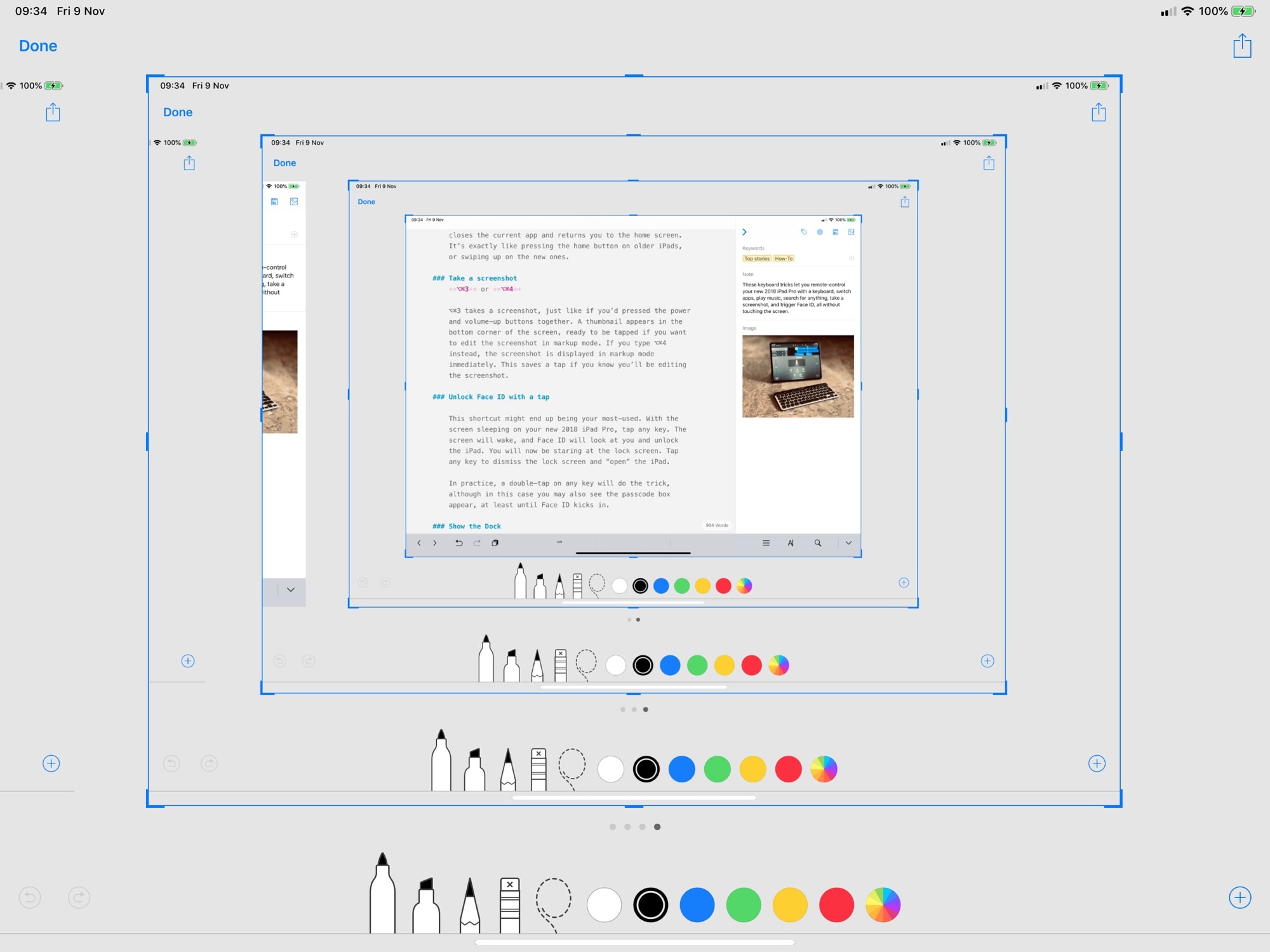
Photo: Cult of Mac
⇧⌘3 takes a screenshot, just like if you’d pressed the power and volume-up buttons together. A thumbnail appears in the bottom corner of the screen, ready to be tapped if you want to edit the screenshot in markup mode. If you type ⇧⌘4 instead, the screenshot is displayed in markup mode immediately. This saves a tap if you know you’ll be editing the screenshot. Correction: I originally wrote that the screenshot shortcuts used the ⌥ ⌘ modifier, despite the fact that I use these shortcuts many times a day. That’s fixed.
Unlock Face ID with a tap
This shortcut might end up being your most-used. With the screen sleeping on your new 2018 iPad Pro, tap any key. The screen will wake, and Face ID will look at you and unlock the iPad. You will now be staring at the lock screen. Tap any key to dismiss the lock screen and “open” the iPad.
In practice, a quick double-tap on any key will do the trick, although in this case you may also see the passcode box appear, at least until Face ID kicks in.
Show the Dock
⌥⌘D
You can swipe up in any app to show the Dock, but if you’re using a keyboard, just tap ⌥⌘D, and the Dock will pop up, ready for you to tap an icon, to open a folder, to long-press on an app to show recent documents, or to drag an app up into the split-screen view.
You can use the same ⌥⌘D to hide the Dock.
Take a selfie
Volume button
This one only works with keyboards that have volume keys. When the Camera app is open, you can tap either of the volume keys to take a photo or selfie, just like using the volume buttons on the iPad itself. If you’re using a Bluetooth keyboard, you can use it as a remote shutter release for your iPad (or iPhone).
Search from anywhere
⌘-Spacebar
Tap ⌘-Spacebar to open the Spotlight search bar. This is the same search bar that shows up when you swipe down from the middle of the home screen. It’s incredibly useful when using a keyboard. Once it’s showing, type your search term, and then use the arrow keys to navigate the list. Tap the return key to act on/open the result. Some entries will open up a subset of results.
You can search for an app by typing a couple of letters, then launch it by tapping return. You can search for documents inside app, or make a web search, or really anything that can be searched by Siri/Spotlight. You can even use it to play a song, without opening the Music app.
One power move is to use this trick to search for an app, and then drag that app’s icon from the search result list. This works like any other drag-and-drop, so you can use this trick to find an app for split-screen multitasking.
Switch apps
⌘-Tab (and ⌘~)
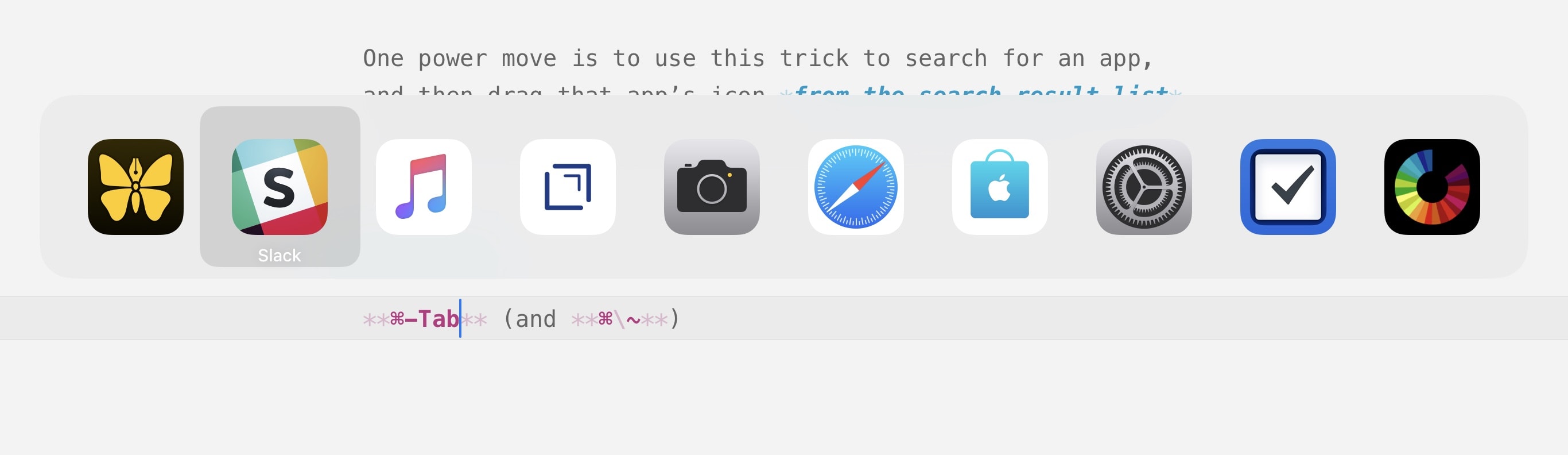
Photo: Cult of Mac
This shortcut comes straight from the Mac. Press ⌘ and Tab to brings up the app switcher. The switcher shows the ten most-recently-used apps, and if you keep the ⌘ held down and tap the tab keys you can cycle through them. Tap the ~ instead to move the other way though the list.
This is a fantastic way of moving moving between apps, and because it is ordered by most-recent, you can flip back and forth between two apps easily.
More
There are plenty more iPad keyboard shortcuts, linked below, but these are the ones I use most often, and which I think are the most useful for beginners and pros alike. Test them out. Some might stick. And if they do, you’ll probably end up loving them.