Shortcuts isn’t just about asking Siri to help out when a cop pulls you over, or shutting your home down for the night. Shortcuts can also be little utilities that you use on your files, adding Mac-like functions to your iPad or iPhone. Today’s example shows how to make a shortcut that unzips files, and saves them to your iCloud Drive or Dropbox. Even in iOS 12, there’s no built-in way to unzip stuff. And with this shortcut, you won’t have to buy an app to do it.
Unzip shortcut
This shortcut shows the power of the actions built into the Shortcuts app, and it’s so easy there’s not even any point making the finished shortcut available for you to download.
Open up Shortcuts, tap to create a new shortcut, and then just type “zip” or “archive” into the search bar. You’ll see two actions: Make Archive, and Extract Archive. We’ll start with an unzipping shortcut, so tap Extract Archive to add it to the shortcut’s canvas. Then, use search to find the Save File action (pro tip — if you tap the little i next to an action, it not only explains what the action does, but it also lets you add the action to your favorites, for easy access in future).
Now, you pretty much have everything set up. Your shortcut should look like this:
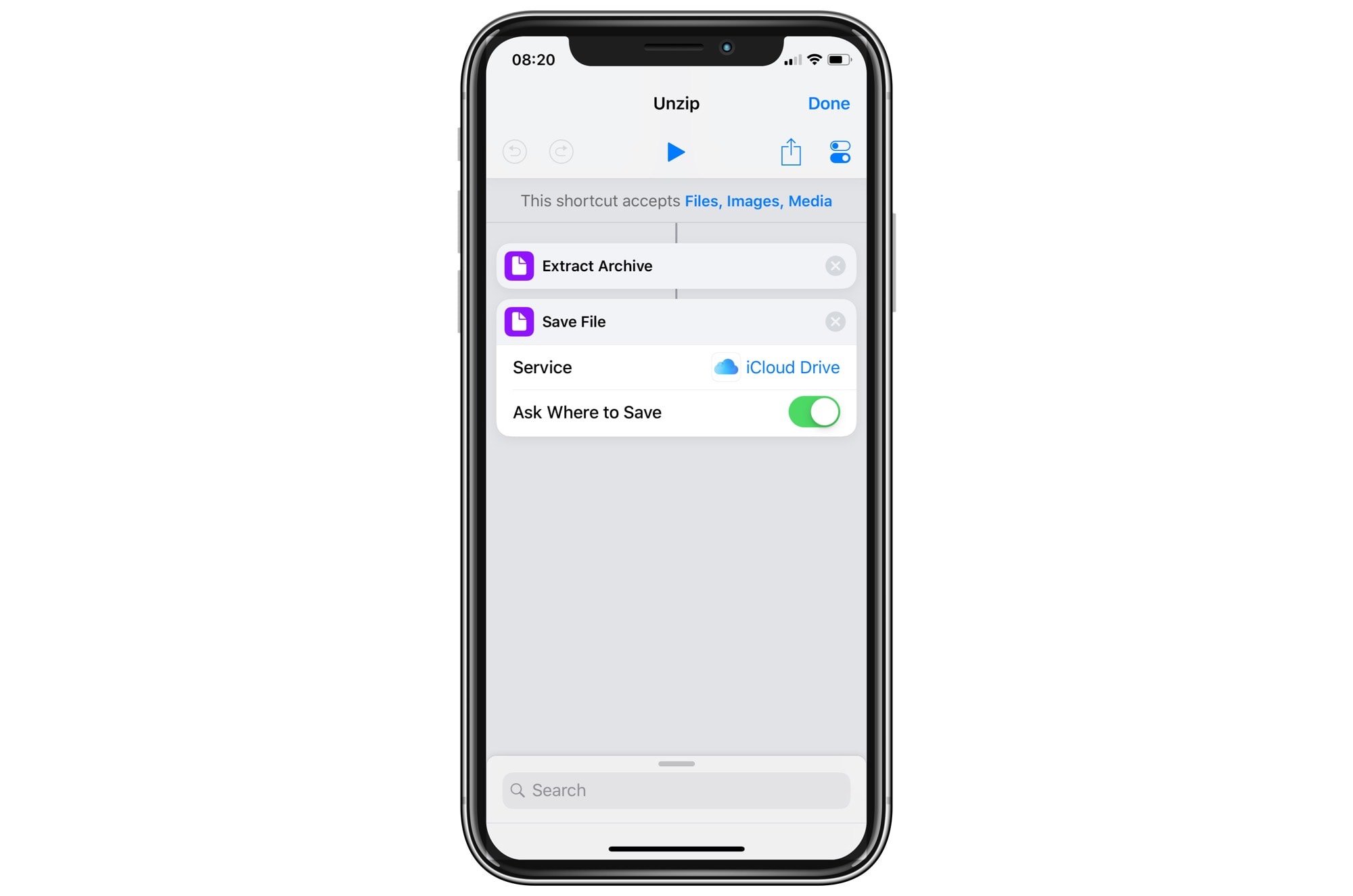
Photo: Cult of Mac
The only things left to do are to give your new shortcut a name, and to choose where you can use it. To do both, tap the weird little settings icon at top right of the shortcut view itself. You can name it, give it an icon, and more.
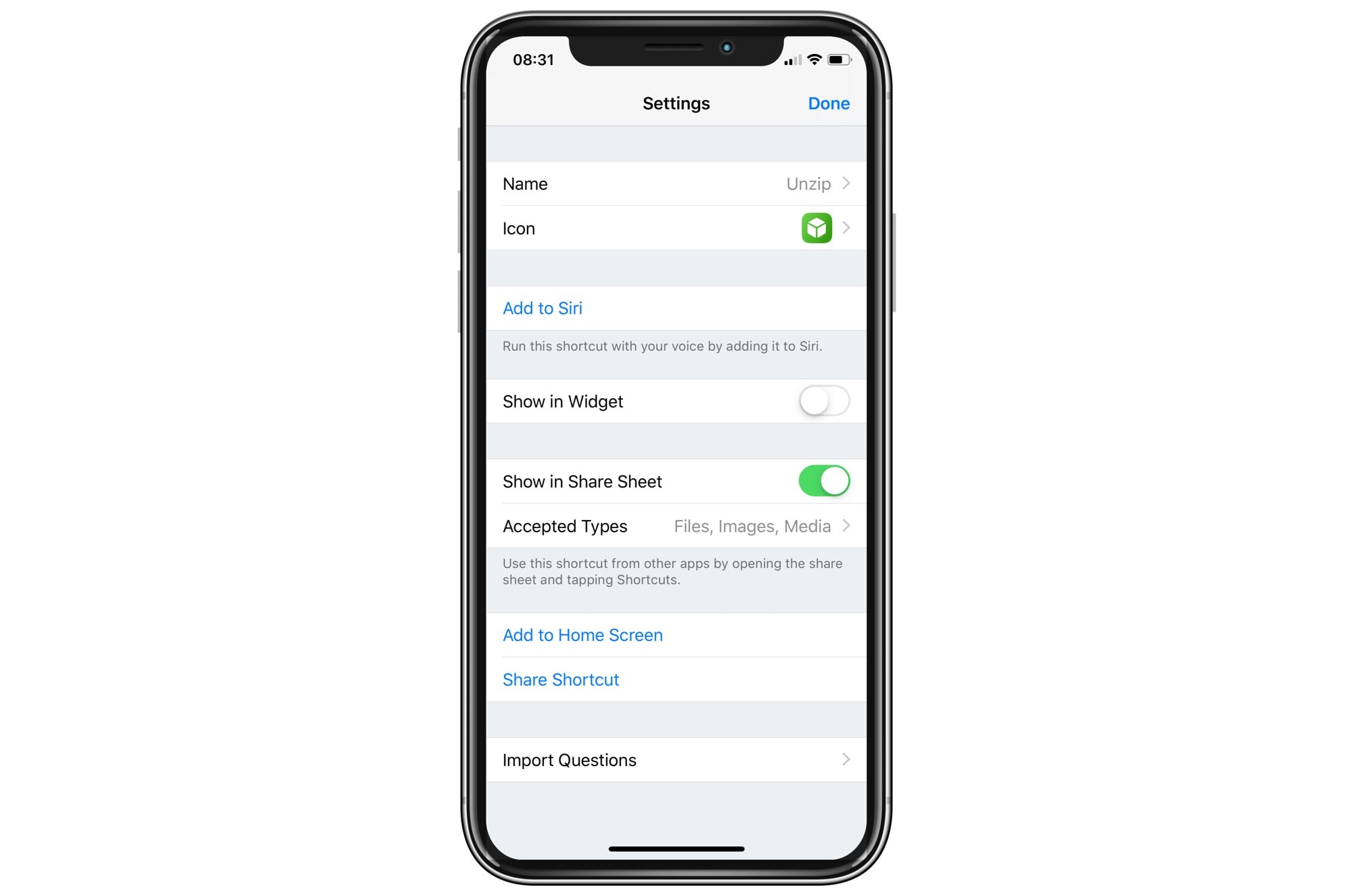
Photo: Cult of Mac
Because we want to run this shortcut from the share sheet, when we’re staring at a zipped file in the Files app, we want to switch on Show in Share Sheet. You can also limit the kind of File Types that the shortcut will accept. This stops the shortcut cluttering up the list when you’re sharing, say, images or a URL. Pick Files, and you really are done.
How to use the unzip shortcut
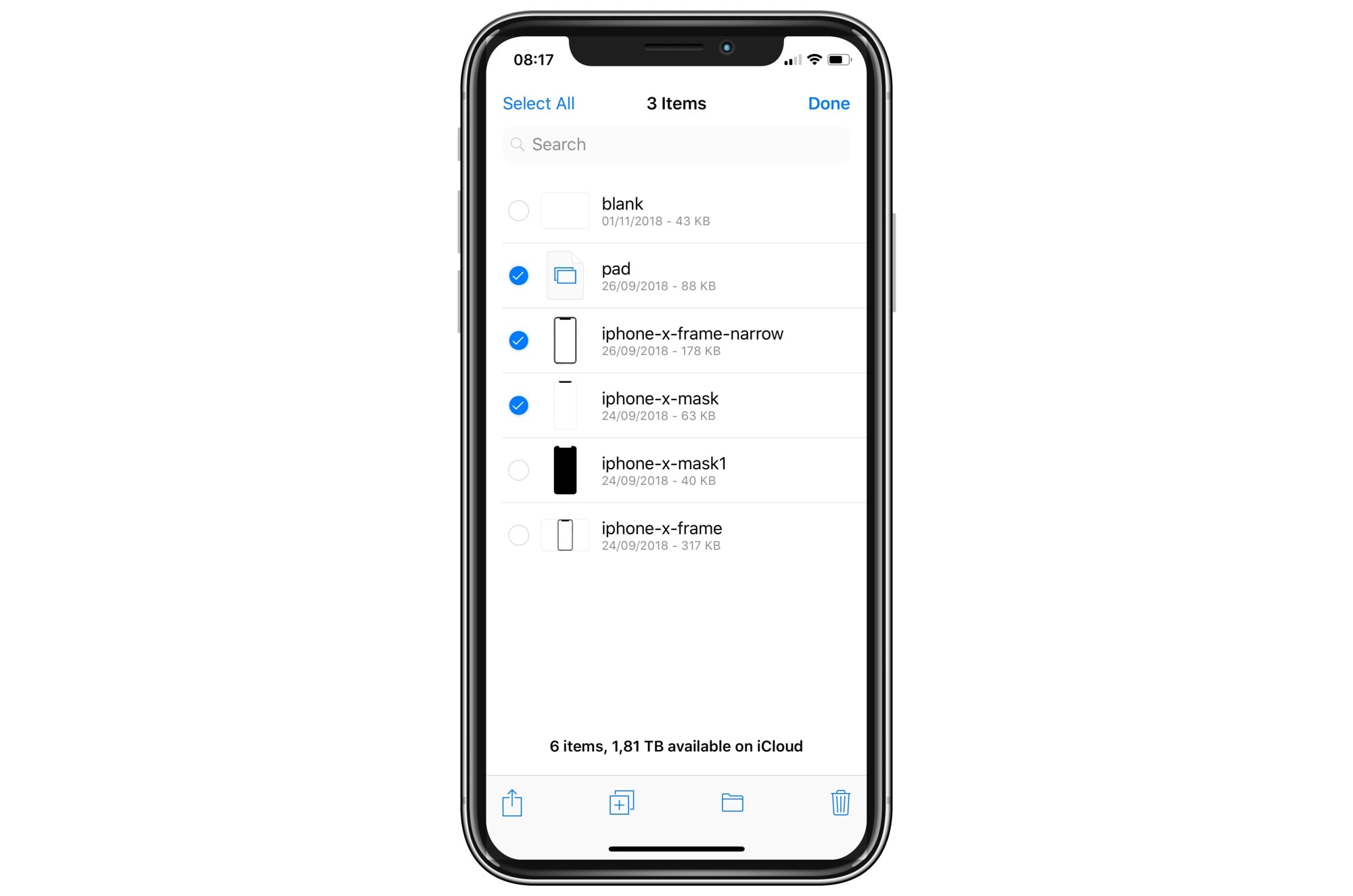 Just select some files, then tap the Share Arrow to begin.
Just select some files, then tap the Share Arrow to begin.
Next time you’re confronted with a ZIP file in the Files app, just select it, and tap Share. Then, tap the Shortcuts button, and pick your Unzip shortcut from the list. The archive will be cracked open, and you’ll be presented with a save dialog, asking where you want to put the results. This defaults to iCloud, but you can also pick Dropbox when you create the shortcut.
What about creating ZIPs?
You can also create ZIP files using Shortcuts. Just duplicate your new shortcut, and then tap the … icon to edit it. Delete the Extract Archive step, and replace it with Make Archive. The Save File action can stay the same. Make sure to rename the new shortcut, and to switch on all file types in the Accepted Types section of the shortcut’s own setting. This lets you zip up anything. To use this, you can select multiple files in the Files app, and then use the share sheet to run this shortcut.
There you have it. Now you can zip and unzip files, just like on the Mac.


