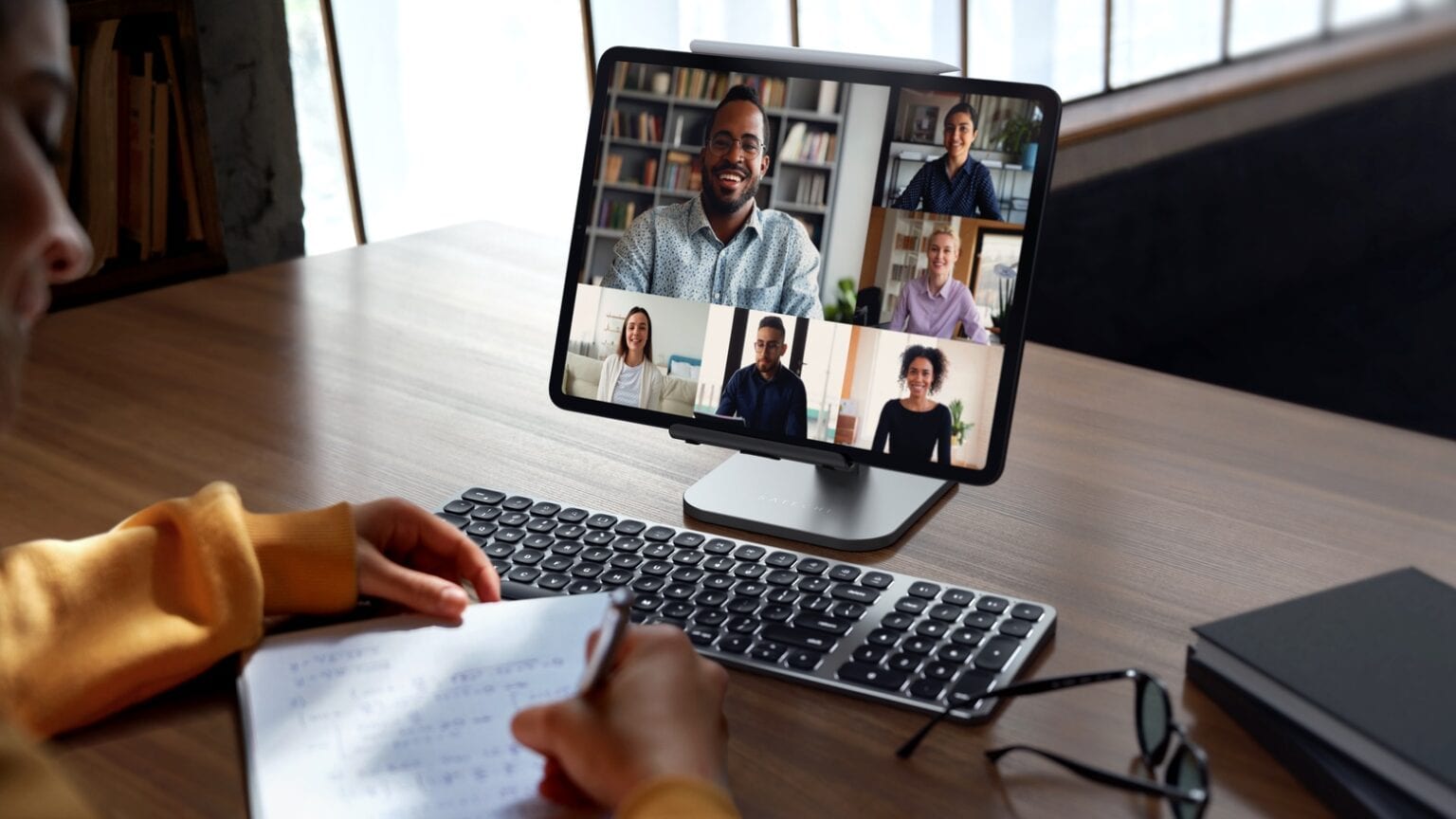Your iPad is a powerful computer, and becomes even more so if you attach a keyboard to it. Fortunately, it’s easy. The only complication is there are a bunch of different options.
Let’s go through the possibilities so you can pick the one that’s best for you.
Why you should use an external keyboard with iPad
Don’t fall into the trap of thinking that an Mac is the only right choice if you want a keyboard. iPad is a great tablet, but attach a keyboard and it becomes a highly capable laptop or desktop.
With a keyboard, you can type through your workday. The iPad is so portable, you can be at your desk or 40,000 feet — whatever you need.
Then, at the end of the day, pull the keyboard back off and lean back to enjoy games or video. Don’t try that with a MacBook — it can only be a laptop.
If you need more persuading, read my article on reasons to love the iPad.
Apple baked external keyboard support into iPadOS
Apple expects people to use an external keyboards with their iPad. That’s why it built in robust support for these accessories.
The on-screen keyboard slides down, letting the current app(s) use the the full screen. This gives you a whole lot more space for viewing your document. It also makes split-screen multitasking more practical.
And iPad multitasking is easier with keyboard, too. If you hit ⌘-TAB on a connected keyboard, you’ll see the same app switcher that you see on the Mac. This lets you quickly switch apps, all from the keyboard.

Image: Ed Hardy/Cult of Mac
Or press ⌘H to return to the Home screen. Hit ⌘-SPACE to do a Spotlight search.
Many iPadOS apps have added support for keyboard shortcuts. At the very least, you’ll get the standard cut, copy and paste shortcuts (⌘X, ⌘C and ⌘V). But some apps, like Things, let you control pretty much everything from the keyboard. To see what shortcuts are available, hold down the ⌘ key.
How to connect a Bluetooth keyboard to iPad
The most likely kind of keyboard you’ll connect is Bluetooth. These are widely available. You may even have one already.
There are many options. You can use a wireless keyboard intended for a desktop. This will let can arrange the screen and keyboard however you like, and there’ll be no worries about it working with your next iPad.
A downside of using a Bluetooth desktop keyboard is you’ll also need a stand for the iPad.
Another Bluetooth option is one of the many clip-on models designed specifically for iPad. These turn the tablet into a laptop.

Photo: Zagg
No matter the design of the wireless keyboard, it’ll need batteries. It’s the only one of the iPad keyboard options that does.
The pairing process for a Bluetooth keyboard starts with going to Settings > Bluetooth. Just put the keyboard into pairing mode, then — when its name shows up in your Bluetooth settings — tap to pair. That’s it.
Connecting a Smart Connector keyboard to iPad
Apple likes iPad keyboards so much it builds a special port into the tablets just for these accessories. It’s called the Smart Connector, and it’s in every iPadOS model offered now.
Apple and Logitech offer several keyboard cases that connect to the iPad using the Smart Connector. These all turn the tablet into a laptop. But because almost all of they use magnets, removing the iPad is easy — just pull it out.

Screenshot: Apple
Unlike a Bluetooth device, you don’t have to pair it with your computer. Just place the tablet in the keyboard case and you’re ready to type. Power and data flow through this connector, and any connected device is immediately recognized.
Just keep in mind that keyboards that use the Smart Connector are made for specific iPad models. One designed for an 11-inch iPad Pro can’t be used with a 9.5-inch iPad, for example.
Plus, the keyboard has to touch the iPad to work. You can’t raise the iPad to eye level on a stand, or remote control it from across the room.
And Smart Connector keyboards and cases are expensive compared to other kinds.
Connecting a USB keyboard to iPad
Apple builds a USB-C port into the iPad Pro, iPad Air and iPad mini. That makes connecting a USB keyboard as easy as plugging in the right adapter.
And it’s an adapter iPad and Mac users ought to have anyway. As the USB transition drags on, you’ll find an adapter that lets you plug a USB-A accessory into the USB-C port on your computer useful many times.
Once you have the inexpensive adapter, all that’s required is plugging the USB keyboard into your iPad. No other setup is required.
The process is slightly different for the budget iPad with the 10.2-inch screen, the only Apple tablet still using the iPhone’s Lightning connector. It isn’t more complicated, but it might be more expensive.
You‘ll need Apple’s Lightning-to-USB adapter. Armed with this, hooking up a USB keyboard to your iPad becomes dead easy. Plus, this adapter also has its own Lightning port, so you can power the iPad while it’s plugged in.
Pro tip: You can plug a USB hub into Apple’s adapter, and then hook up several USB devices all at once. Like a mouse/trackpad.
Settings for hardware keyboards
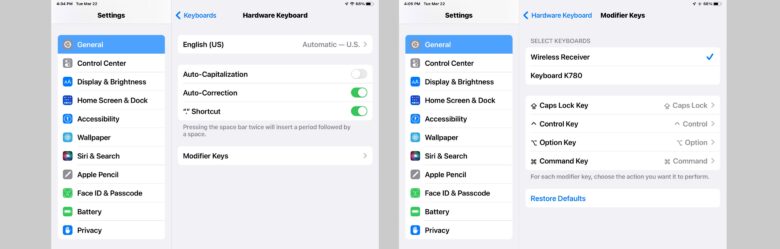
Screenshot: Ed Hardy/Cult of Mac
When you connect a hardware keyboard, a new entry appears in the Settings App, called Hardware Keyboard. Look for it in Settings > General > Keyboard > Hardware Keyboard.
This is where you pick your country layout. There are a wide variety to choose from.
And you can change what the modifier keys do. If you hook up a PC keyboard, you can easily switch the position of the ⌘ and ⌥ keys. This puts the ⌘ key by the space bar, as nature intended, and the ⌥ key next to it.
And you can deactivate the $#*&ing CAPS LOCK key.
If you have a keyboard that you can connect to your iPad, it’s worth giving it a try. Even if you don’t do a lot of typing, you may like the fact that you can use the spacebar to play/pause movies, for instance. Check it out.
Charlie Sorrel contributed to this article.