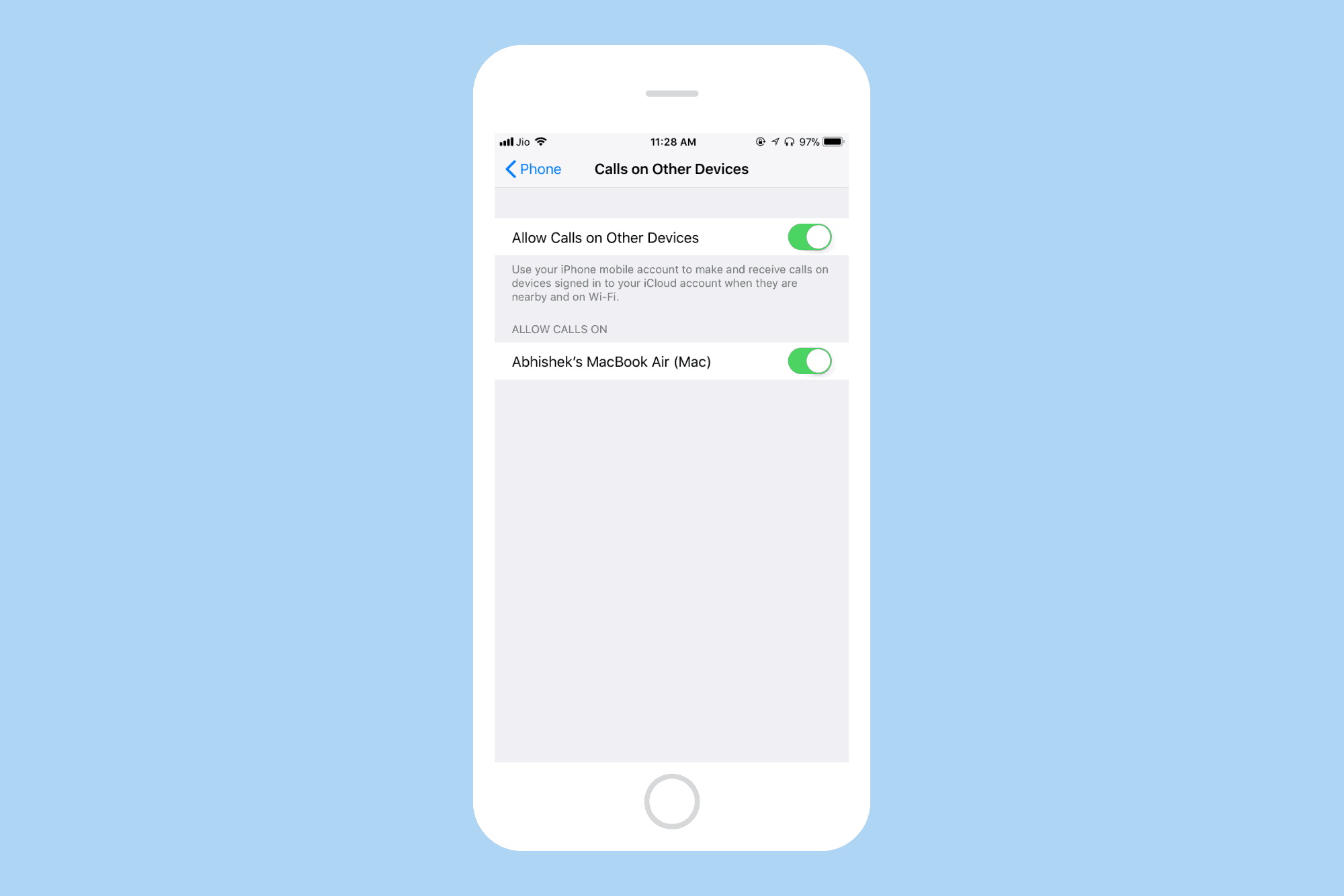Wi-Fi Calling is a technology that lets you make and receive calls over a WiFi connection instead of the regular cellular connection. Wi-Fi Calling on your iPhone can be helpful in areas with little or no cellular coverage.
Let’s see how you can enable Wi-Fi calling on your iPhone.
Prerequisites
- iPhone 5c or later
- Supported carrier. Head over to Apple’s support page to check whether your carrier supports Wi-Fi calling.
How to enable Wi-Fi Calling on your iPhone
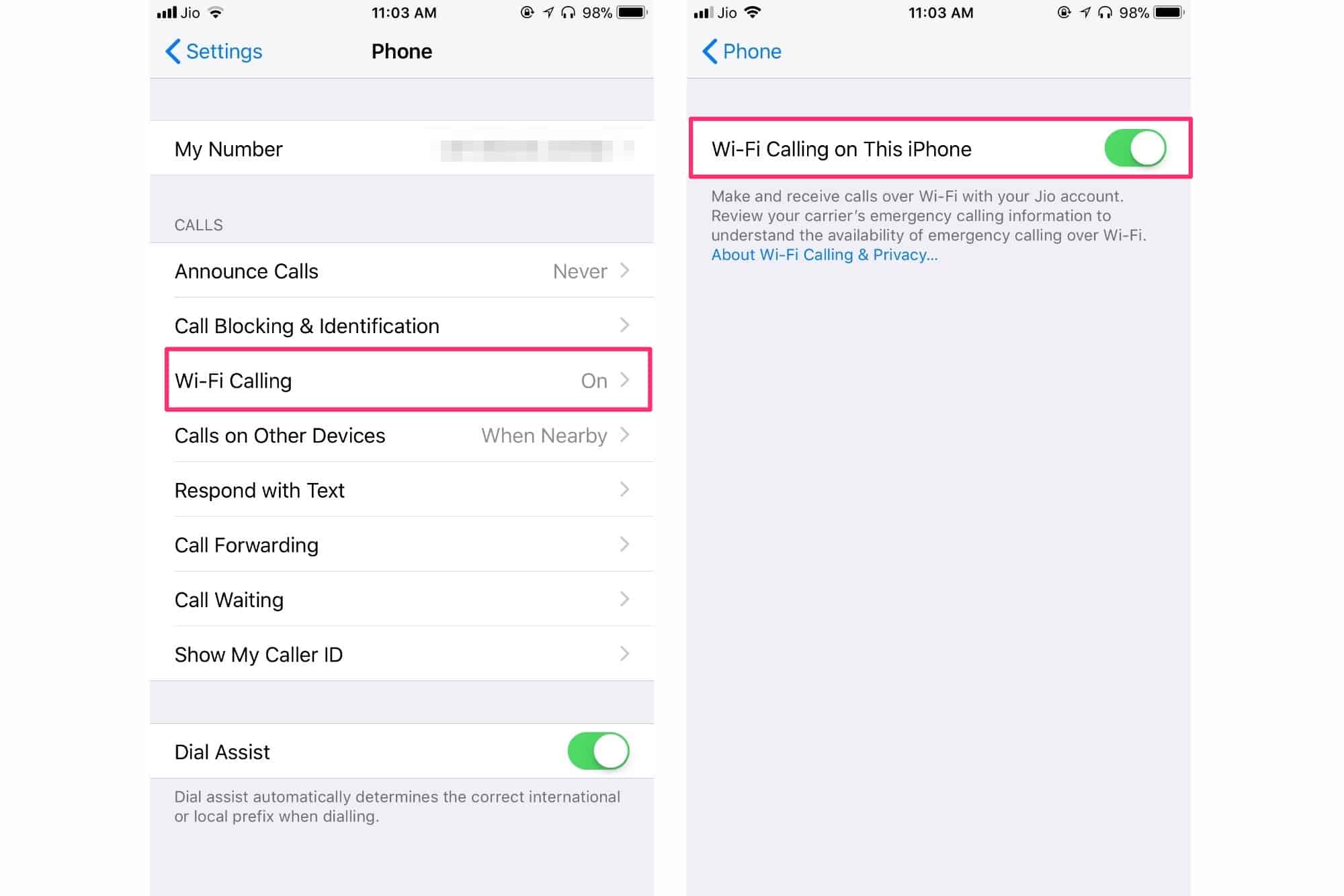
- Launch Settings.
- Navigate to Phone > Wi-Fi Calling.
- Enable Wi-Fi Calling on This iPhone.
- Tap Enable in the prompt that appears to confirm.
When Wi-Fi Calling is enabled, you should see Wi-Fi after your carrier name in the status bar. Your calls will now be routed over a Wi-Fi connection.
Perhaps the best part is that Wi-Fi Calling is integrated seamlessly with your iPhone, so you can make calls as you usually would. You don’t need to download a different app or learn new ways to place a call.
Wi-Fi Calling on iCloud-connected devices
You can also make and receive Wi-Fi calls on your other Apple devices, even if your iPhone isn’t on the same Wi-Fi network.
Here are the pre-requisites.
- Supported carrier. Four major US carriers — Verizon, AT&T, T-Mobile, and Sprint support Wi-Fi Calling on iCloud-connected devices. Check whether your carrier is supported here.
- Make sure to sign in to iCloud with the same Apple ID across all your Apple Devices.
- Apple Watch running watchOS 2 or later.
- Mac (late 2012 or later) running El Capitan or later.
- iPad running iOS 9 or later.
Make calls from your Apple Watch

Photo: Cult of Mac
- Launch the Phone app on your Apple Watch.
- Tap Contacts to browse through your contacts or tap Keypad to dial a number.
- Tap the Call icon.
Make calls from your Mac
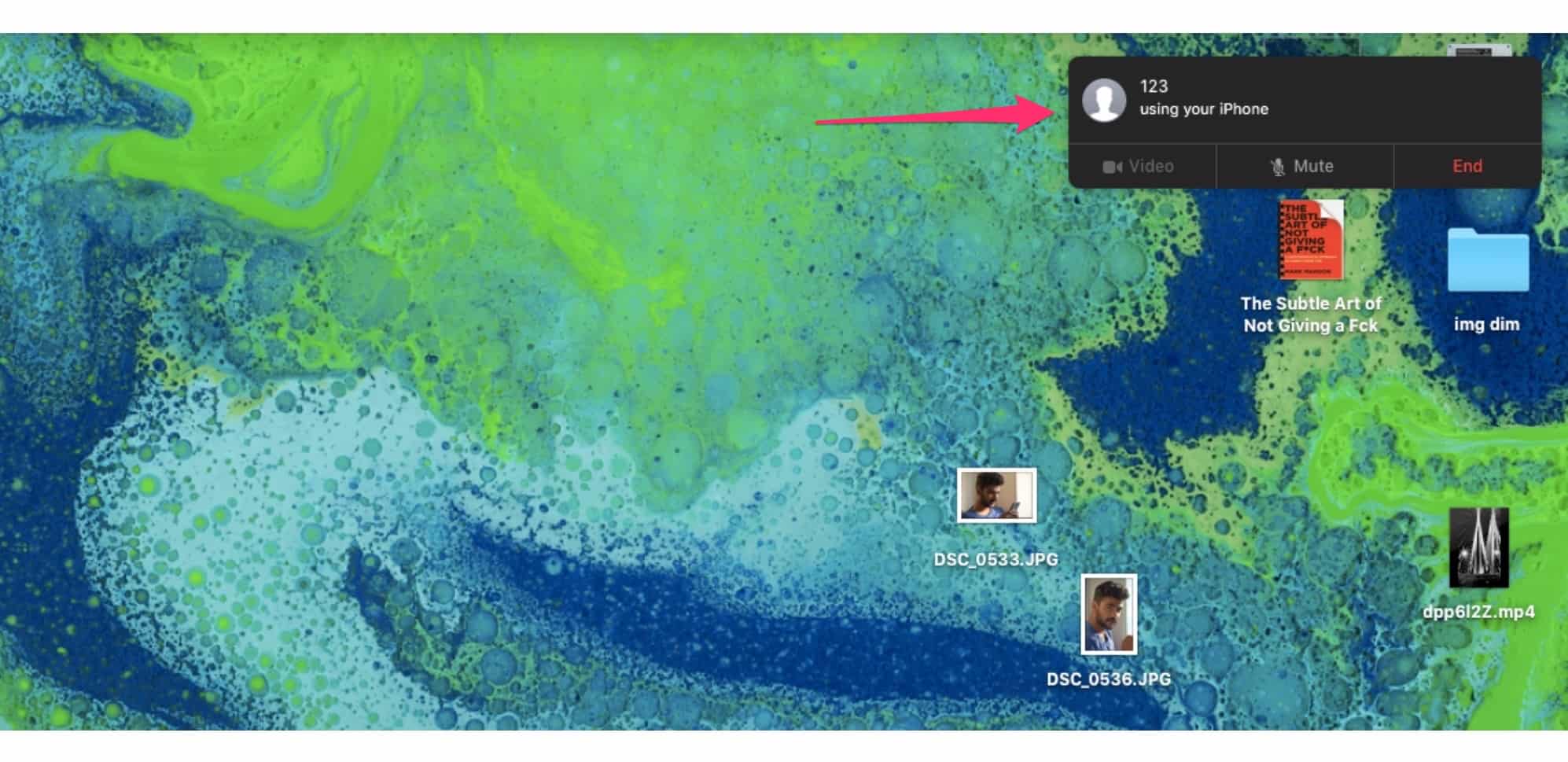
Photo: Cult of Mac
First, you need to authorize your Mac from your iPhone before you can use it for Wi-Fi Calling. Here’s how to do it.
- On your iPhone, launch Settings > Phone > Wi-Fi Calling.
- Turn on Wi-Fi Calling, then turn on Calls on Other Devices.
- Enable to allow calls on your Mac.
- Tap Add Wi-Fi Calling For Other Devices.
Next, you need to enable Wi-Fi Calling on your Mac.
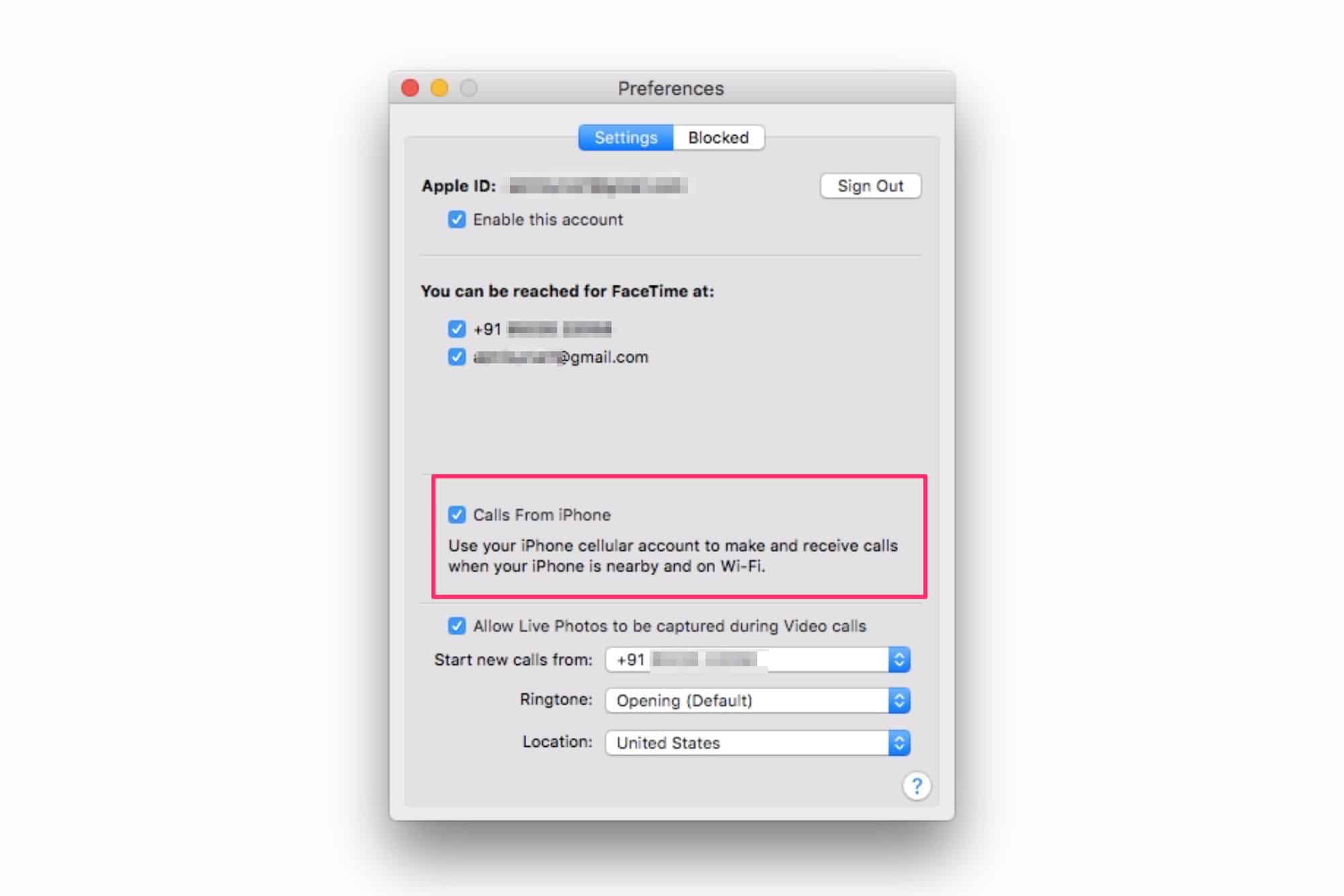
Photo: Cult of Mac
- Launch FaceTime on your Mac.
- From the top menu-bar, select FaceTime > Preferences.
- Enable Calls from iPhone.
- Tap Upgrade to Wi-Fi Calling.
- Enter the 6-digit code that appears on your iPhone and tap Allow.
Now you can make and receive calls over Wi-Fi directly from your Mac.
Make calls from your iPad
First, you need to authorize your iPad from your iPhone before you can use it for Wi-Fi Calling. Here’s how to do it.
- On your iPhone, launch Settings > Phone > Wi-Fi Calling.
- Turn on Wi-Fi Calling, then turn on Calls on Other Devices.
- Enable to allow calls on your iPad.
- Tap Add Wi-Fi Calling For Other Devices.
Next, you need to enable Wi-Fi Calling on your iPad.
- Launch Settings on your iPad.
- Navigate to FaceTime > Calls from iPhone.
- Tap Upgrade to Wi-Fi Calling.
- Enter the 6-digit code that appears on your iPhone and tap Allow.
Now you can make and receive calls over Wi-Fi directly from your iPad.
How to disable Wi-Fi Calling on iCloud-connected devices
If you don’t want to use Wi-Fi Calling on your iPad or Mac–here’s how you can turn it off.
- Launch Settings on your iPhone.
- Navigate to Phone > Calls on Other Devices.
- Here, disable Wi-Fi Calling for your iPad or Mac.
If you don’t want to use Wi-Fi Calling on your Apple Watch, here’s how you can turn it off.
- Launch the Watch app on your iPhone.
- Switch to the My Watch tab.
- Tap Phone.
- Disable Wi-Fi Calling.
Troubleshooting Wi-Fi Calling
If you can’t seem to get Wi-Fi Calling working on your Apple devices, here are some troubleshooting tips you can try.
- Make sure that your Apple device and your carrier supports Wi-Fi Calling.
- Try connecting to a different Wi-Fi network. Apple says that not all Wi-Fi networks work with Wi-Fi Calling.
- On your iPhone, go to Settings > General > Reset and tap Reset Network Settings.
- Restart your iPhone.
- If everything else fails, try restoring your iPhone from iTunes.
Make calls overs Wi-Fi across all your Apple devices
One major benefit of investing in the Apple ecosystem is the tight integration between various Apple services. In this case, you can make calls seamlessly over a Wi-Fi connection across all of your Apple devices, even when the cellular connection is spotty.