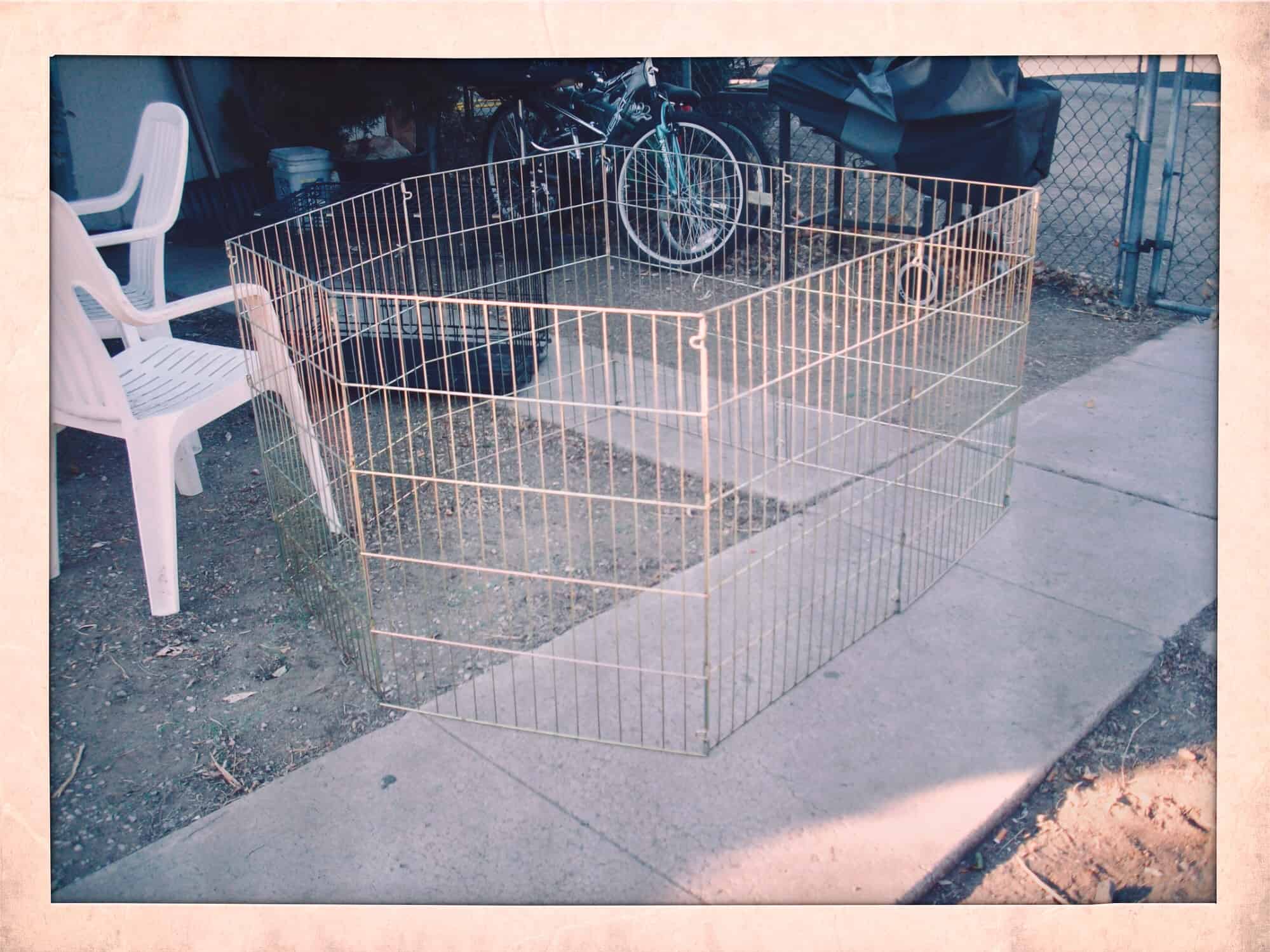Kids love iPhones and iPad, but kids are also experts at doing the exact opposite of what you want them to do. That’s why Apple has built parental controls into iOS, so you can limit the mischief your kids can get up to, and even get notifications if they try to spend your money. Let’s see how you can make the App Store safe for your kids, how to choose what apps they can use, and how to control their in-app purchases.
Ask to Buy
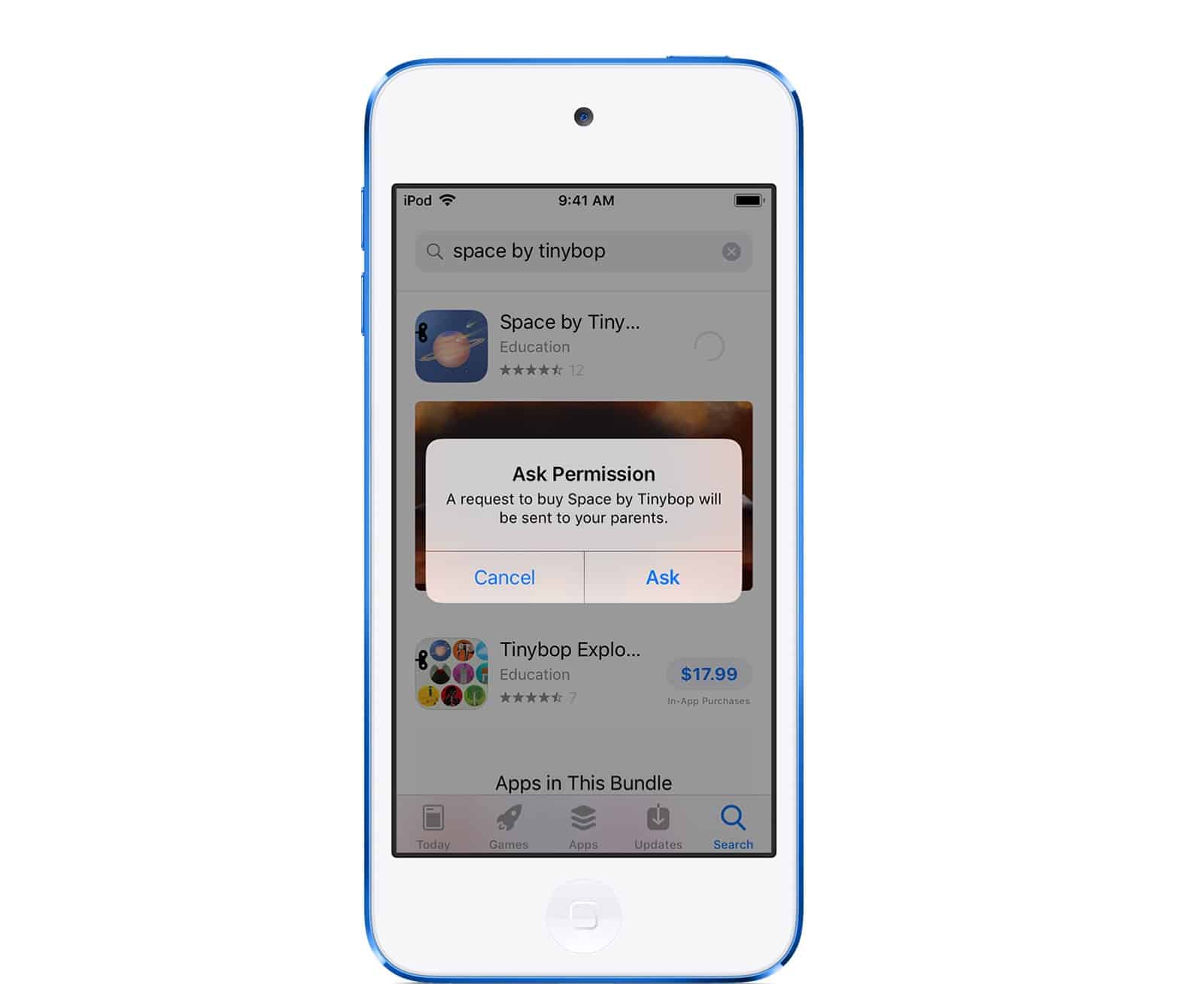
Photo: Apple
The first thing to switch on on any iPad your kids have access to is Ask to Buy. This lets kids browse and download apps, but every time they try to purchase or download something, an alert pops up on your iPhone (or iPad), asking for your permission.
Ask to Buy applies to anything that can be purchased or downloaded: music, books, apps, in-app purchases, and even iCloud storage upgrades.
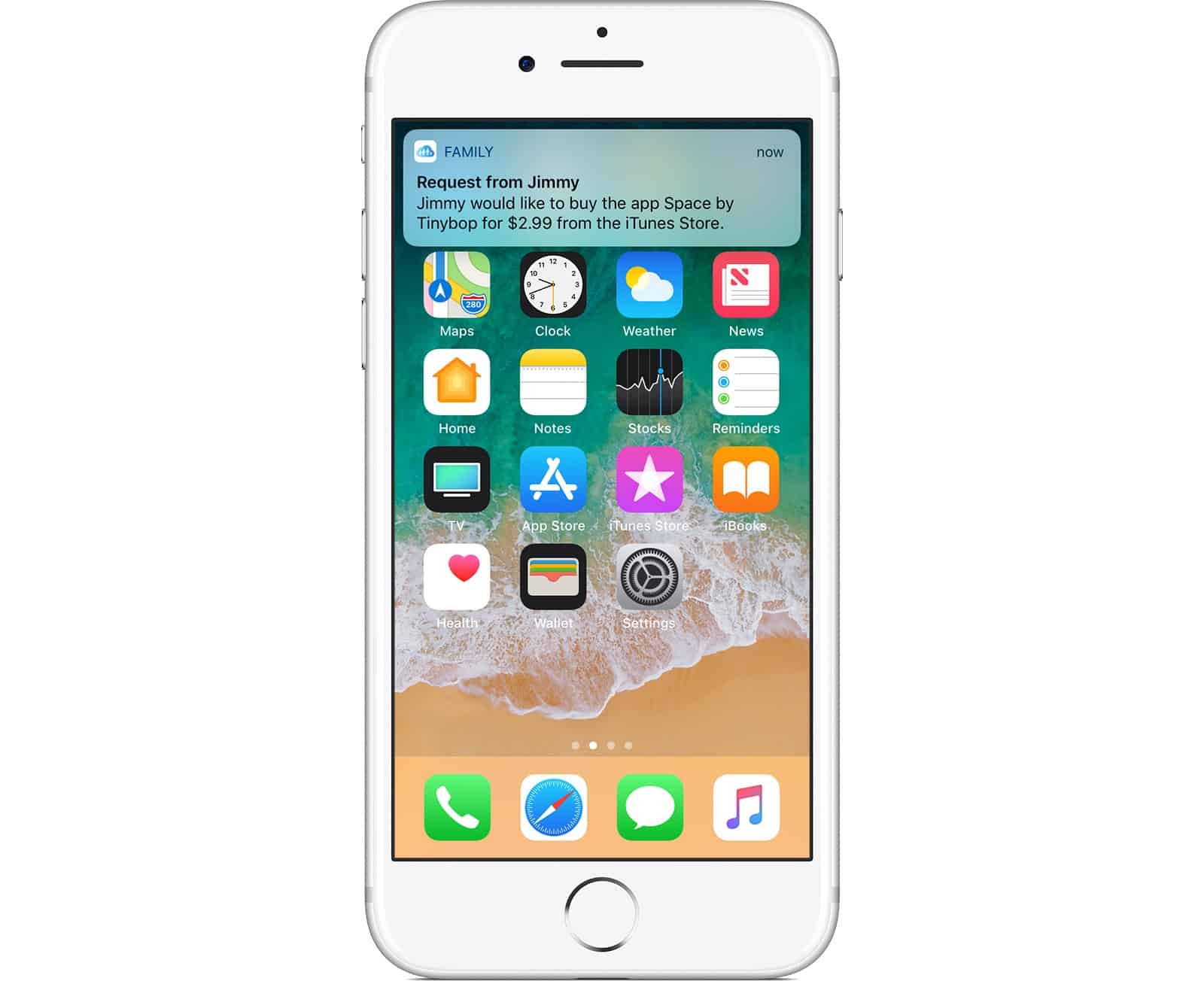
Photo: Apple
To turn on Ask to Buy, go to the Settings app on any of your devices, tap your name at the top of the list, then tap Family Sharing. In this panel, you should tap the name of the child you want to manage, and tap Ask to Buy. The option is only available for family members under 18 (and will be enabled automatically, and by default, for kids under 13). This means that you cannot add Ask to Buy for adult members of your family, which would probably be creepy anyway.
If you don’t have Family Sharing set up already, we have a how to to help.
Then, when any of your offspring try to buy an app or other item, you will receive a notification. Take a look, and if you’re down with their purchase, tap it to approve the purchase. You’ll have to supply your Apple ID name and password, which is there, presumably, to stop your smart children from stealing your phone and approving their own requests.
Manage in-app purchases with Parental Controls
 Keep your kids safe from filth and mischief with Parental Controls.
Keep your kids safe from filth and mischief with Parental Controls.
If you’re a parent, you should get to know the Parental Controls section of the Settings app. This lets you fine-tune an iPad, iPhone, or iPod Touch, to limit what can be done with it. You can switch off entire apps — disabling Safari or FaceTime, for example — as well as disabling features (camera, AirDrop, Siri). And you can also get very fine-grained, by choosing exactly which websites can be visited.
But today we’re looking a the App Store restrictions. Open up Settings > Restrictions to follow along. Make sure you’re doing this on the iAd or iPhone that your child will be using.
Parental Controls for a safe App Store
First, you have to enable restrictions by toggling the switch at the top of the page. You’ll be prompted to add a passcode. This will also let you quickly switch on the settings whenever you hand over your iPhone so your kid can play Alto’s Odyssey.
Then, scroll down. You can disable the App Store altogether if you like, by switching off Installing Apps, and In-App Purchases in the list. But if you want to allow the App Store, you can control what content appears. You’ll find this in the Allowed Content section.
One of these settings is for Apps. Tap that, and choose the age-rating for your kids’ version of the App Store. Anything over that age will be unavailable to them. You can so the exact same thing for music, TV, movies, books, and news, setting the rating level, or whether explicit content is allowed.
As you can see there are a lot more settings to get really fine-grained. Some are not really aimed at parents and kids. Restricting Bluetooth sharing, for example, is more geared towards locking down devices in the workplace. But you may want to take a look at the Game Center restrictions, which lets you switch off multiplayer games, for example.
Locking things down
Parental controls go far beyond just the App and content stores, but those are a good place to start, not least because rogue child-driven purchases can get expensive, fast. Check them out. They can make life a whole lot easier for you.