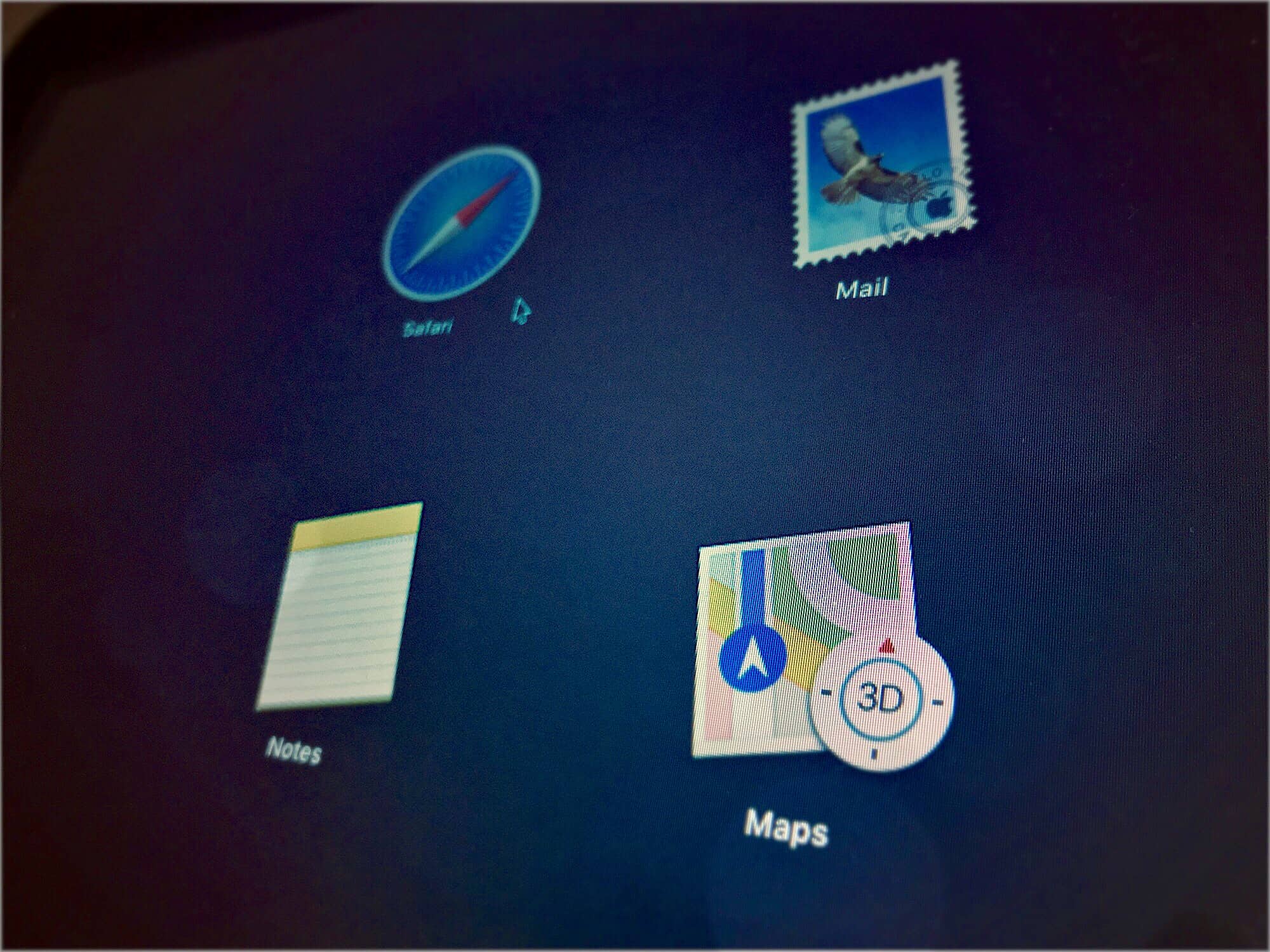Try this: If you’re reading on a Mac, go ahead and pinch in on your trackpad with all five fingers. If it’s enabled, then you’ll see a grid of apps. lots of apps. That’s Launchpad, which is kind of like an iOS home screen for your Mac.
The problem is, it shows all your apps, in seemingly random order. There’s a search bar to narrow things down, but by the time you’ve got that far, you may as well have used Spotlight to launch your app. Happily, the Launchpad is quite customizable. You can make iOS-style folders, and organize the apps into any order you like. Here’s how.
Launchpad
Launchpad is a special display mode for your Mac’s Applications folder. It shows every app in a grid, just like the iOS home screen, and will spread them across several pages if you have too many apps to fit on the first screen. Launchpad seems to add any new apps to the last place on the last screen, but other than that I cannot work out how the apps are sorted. To flip between pages of apps, just swipe left or right with two fingers.
Bu that’s no problem, because we’re going to tidy things up in a moment. But first…
Launchpad setup
Launchpad can be accessed either with a trackpad gesture, with a keyboard shortcut, or with a hot-corner. All of these are customizable.
To switch the trackpad gesture on or off, go to System Preferences>Trackpad, and click the checkbox next to the Launchpad entry in the list. You can’t change the Launchpad gesture, but you can disable it.
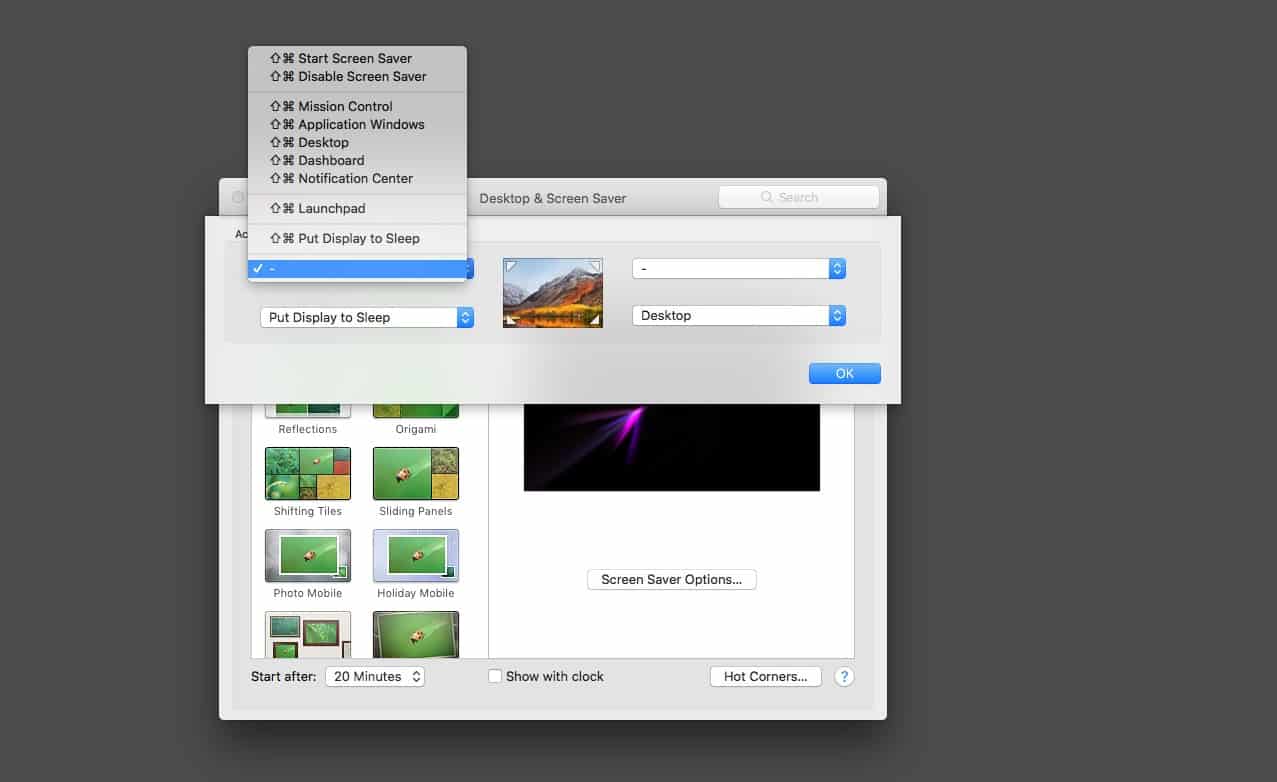
Photo: Cult of Mac
To add a hot corner (hot corners trigger actions when you move the mouse pointer to a corner of the screen), go to System Preferences>Desktop & Screensaver, and click Hot Corners… Then, uses the drop-down menus to assign Launchpad to a corner. Now, whenever your mouse hits that corner of the screen, Launchpad will be launched.
Keyboard shortcuts
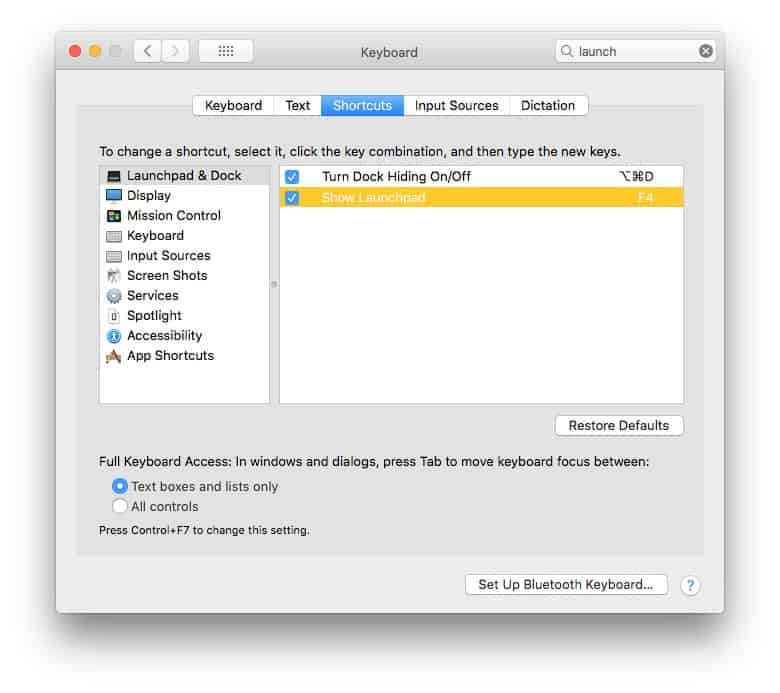
Photo: Cult of Mac
To add a keyboard shortcut to Launchpad, go to System Preferences>Keyboard>Shortcuts, and check the box. Then, double-click the Launchpad entry in the list, and you next key you press will be assigned. If you’re using a newer Mac, this is probably already set to F4.
You can also navigate the Launchpad screens with the keyboard. The arrow keys move you from app to app, and holding ⌘ along with a left or right arrow key flips to the previous or next screen. Escape exits, and return launches the currently-selected app.
Rearranging you Launchpad
To arrange your Launchpad apps, Just grab one by clicking and dragging it with the mouse (or trackpad). To move the app to another screen, just drag it to the screen edge and wait a moment for the “page” to flip automatically. If you ever rearranged icons on your iPhone home screen, you’ll have no problem here — it works the same way.
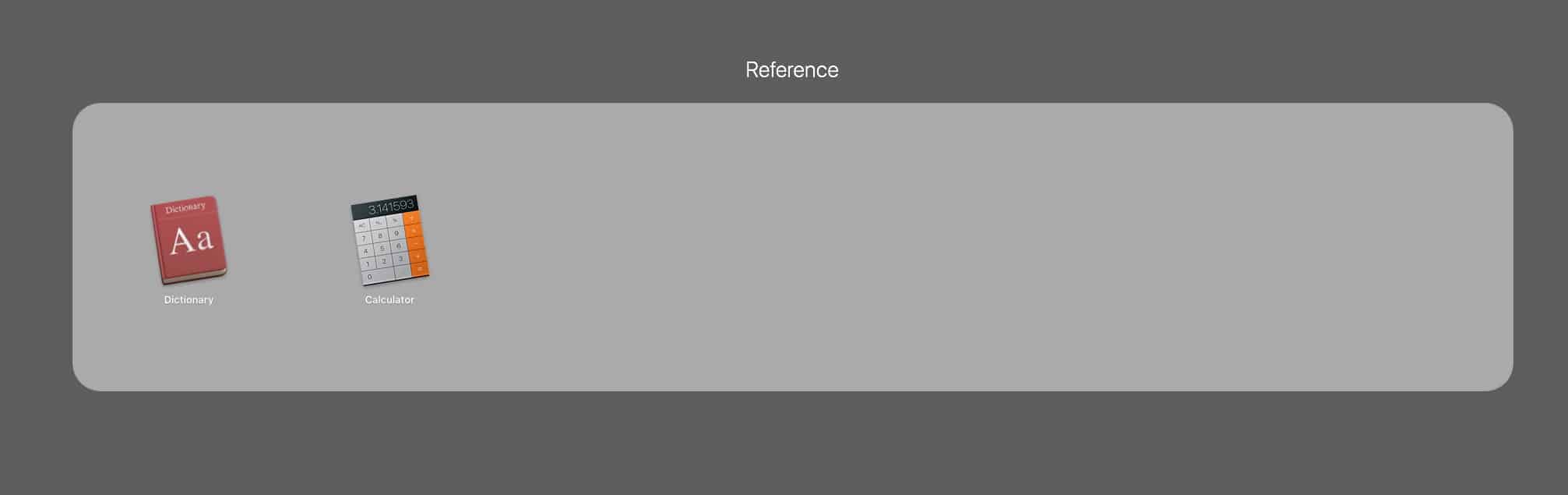
Photo: Cult of Mac
You can even drag one icon on top of another to create an iOS-style folder, and rename it the same way. This is a neat way to hide all those apps you don’t want in your Launchpad, and also to organize your workspace a bit better.
You can even delete an application. Just click and hold on any app icon, and after a moment all the apps will start to jiggle. This is somewhat pointless, though, as you can only delete apps from the Mac App Store. Beware — these apps are actually deleted — they’re not just removed from Launchpad.
Search
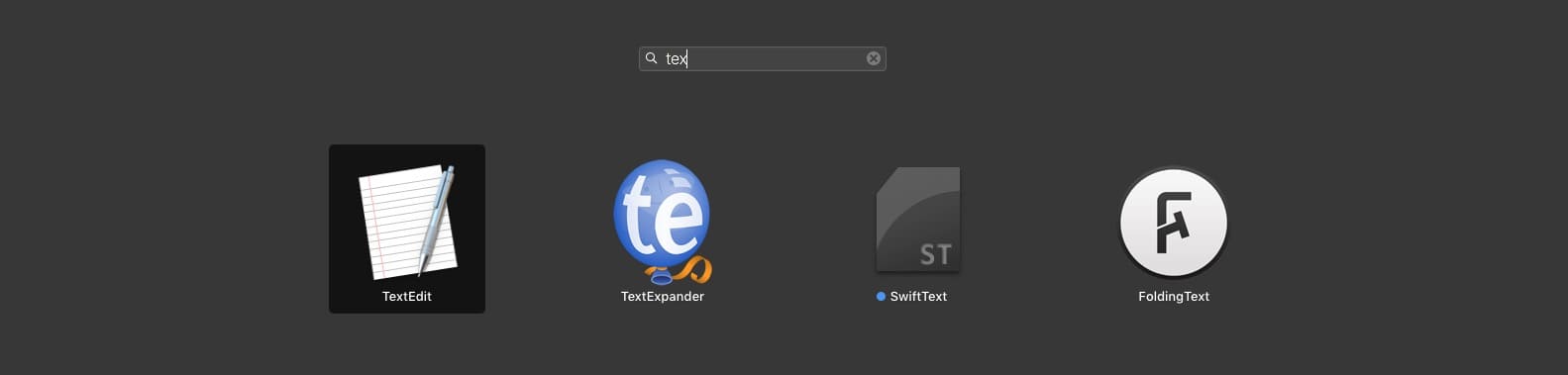
Photo: Cult of Mac
Searching isn’t actually that bad in Launchpad. You can start typing as soon as you have invoked it, with no need to click in the search box. If you couple this with a keyboard shortcut to launch Launchpad, then you can quickly narrow down your apps with a keyboard search. As you type, the list us culled to show only matching apps, and you can use the arrow keys to navigate the results, and the return key to launch the app.
Launchpad: worth trying again
I never used Launchpad until I took a deeper look at it for this how-to, and I really like what I see. It’s still not as fast as using Spotlight, or Launchbar to open apps, but it’s a lot better than poking around in the Applications folder. Try it. Once you’ve tidied things up, it’s pretty handy.