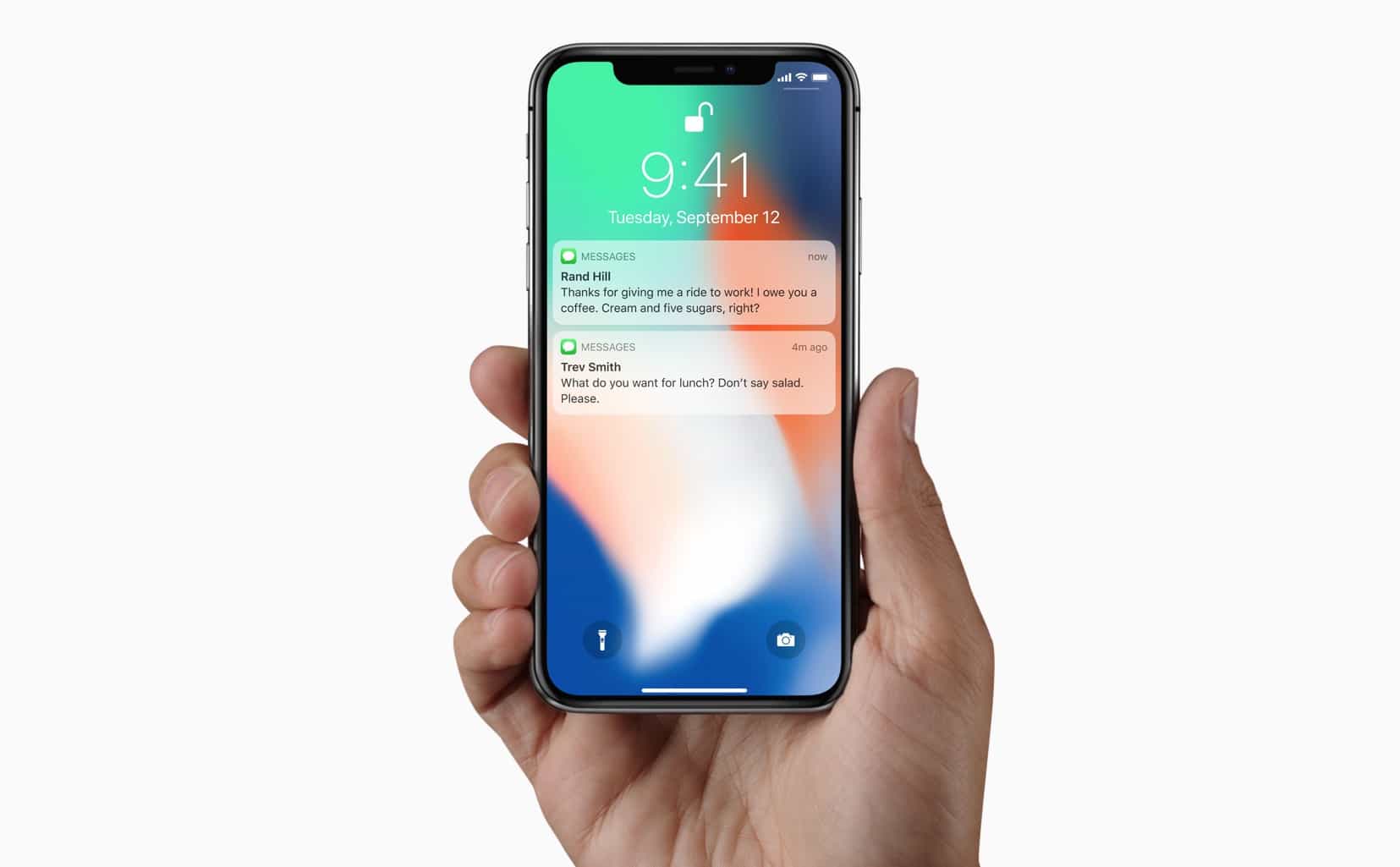Thanks to Face ID, the iPhone X knows when its owner is looking at it, and can hide the content of your notifications until you do so. Now, if somebody else picks up your iPhone X and takes a peek at your incoming alerts, it will only see a list of the apps that have notifications for you. The content of the alerts remains hidden until you look at the screen, and Face ID expands the boxes to show you your messages.
The twist is that you can already do something very similar with Touch ID, just by changing one setting.
For your eyes only: iPhone X keeps your notifications private
By default, iPhones prior to X show previews on their alerts. A mail alert will show the subject line and sender, for example, and an iMessage will display in full, right there on the lock screen for anyone to read.
On iPhone X, it appears that the default has been changed to hide previews until you have unlocked the iPhone. You will probably never notice this, because — thanks to Face ID — your iPhone X is always unlocked whenever you are looking at it.
Hide notifications on older iPhones
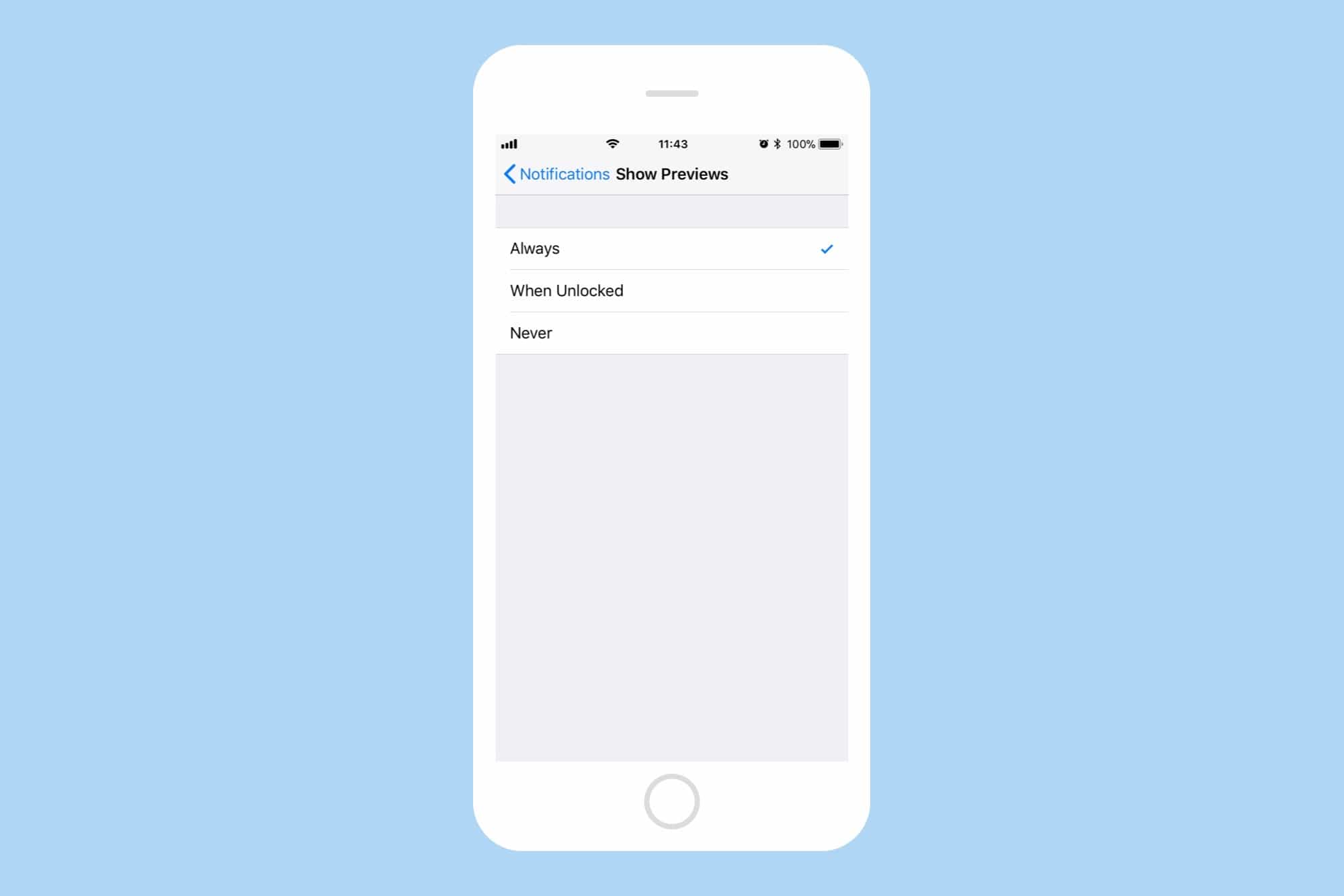
Photo: Cult of Mac
To enable this behavior on the iPhone 8 and earlier, just head to Settings>Notifications>Show Previews, and change the default behavior from Always to When Unlocked. There’s also a third option — Never — which hides previews no matter what.
Now you will need to unlock your iPhone to reveal previews in your lock-screen notifications. You do this by resting a finger on the home button, triggering Touch ID and unlocking the iPhone. Don’t actually press the button, or you’ll be taken to the last app you used, or to the home screen, and your notifications will disappear.
Fine-tune your notification settings
You can also change the notification preview settings on a per-app basis. This is done in the samer place in Settings. Go to Settings>Notifications, and scroll down the list of apps. Tap the one you want to change, and scroll to the bottom of its settings screen. There, in the Options section, you’ll see Show Previews. Tap that to set the preview type for that app only.
Here’s an example to illustrate how you might set this up. You can make previews private by default, so only you can see them. On the iPhone X, this is clearly the best option, because you don’t have to do anything. Then, you might set non-personal apps to display full notifications even when locked. Weather apps, news apps, that kind of thing.
This is more useful on a Touch ID iPhone, because you can see these non-private notification in full with a glance, instead of having to reach over and unlock your iPhone just to see that your favorite metro route has been cut.
However you set things up, it seems that the defaults have been smartly-chosen. This is a rare example of a feature offering both added privacy, and added convenience.