One of the neatest tricks built into the Mac, and now into iOS, is to print to PDF. In short, anything that can be printed can also be saved as a PDF. But doing so on the Mac means using the mouse to click a little drop-down picker in the print dialog. Wouldn’t it be nice if you could just tap Command-P — the keyboard shortcut for printing — twice instead?
Print to PDF with Command P-P
You already know the print shortcut. It’s Command P. What we’ll do today is make the Print to PDF shortcut the same, so you just have to hit the same keyboard combo twice. It might not save a lot of time if you rarely print to PDF, but if you do, you’re in for a treat. This tip comes by way of Mac Sparky, who points out that the process for setting this up has changed in macOS High Sierra, as detailed below.
Create a new keyboard shortcut
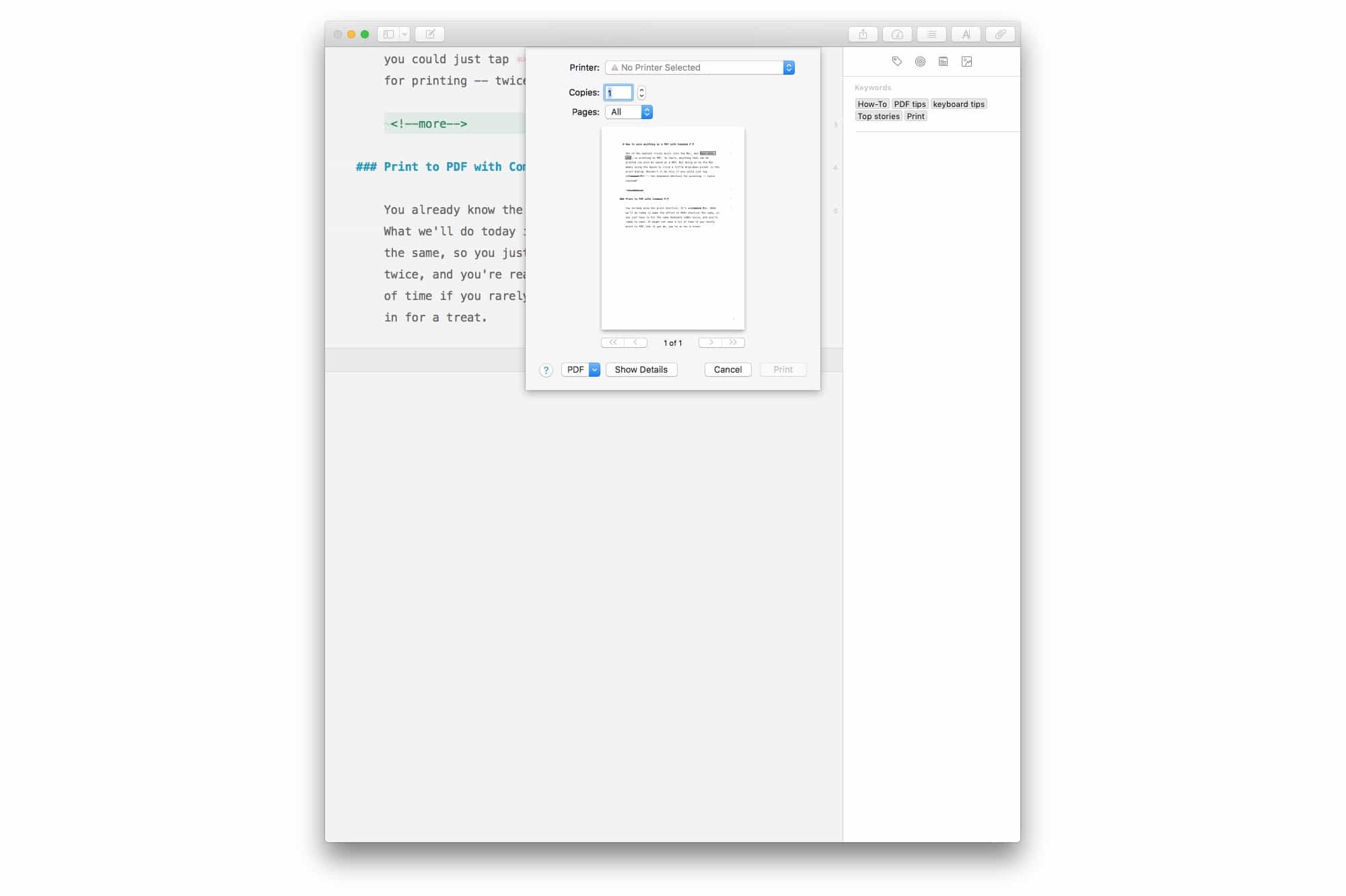
Photo: Cult of Mac
Above you see the standard print dialog that is summoned with Command-P. At the bottom left of that window, you see the option for a PDF. We’re going to assign a keyboard shortcut to that. Open up System Preferences>Keyboard and click on the Shortcuts tab, and then click App Shortcuts in the sidebar. Then click the + to add a new shortcut.
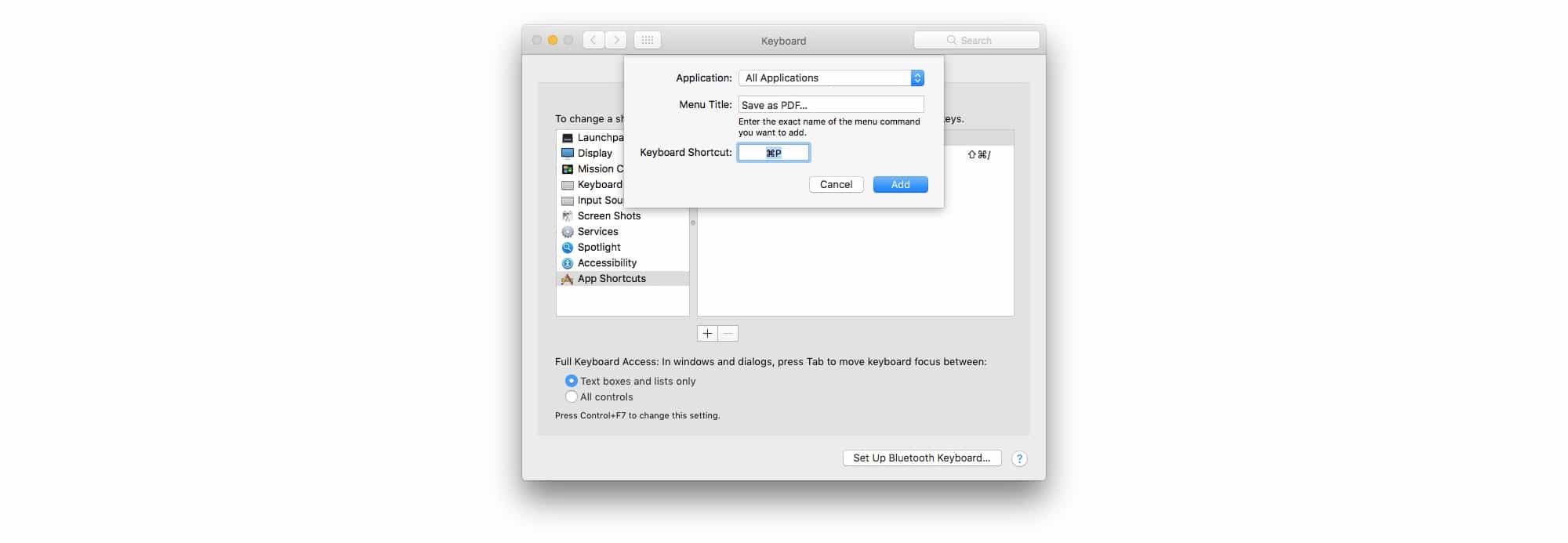
Photo: Cult of Mac
Type Save as PDF… into the Menu Title box, and then enter Command-P as the shortcut. It’s important that you use an ellipsis in the Menu Title, and not just three periods, or this won’t work. The ellipsis is typed by hitting option-semicolon on your keyboard. Note for macOS Hight Sierra users: leave out the ellipsis altogether, because the name of that menu title has changed in the latest macOS update.
Click Add and you’re done. Now go to any app, and hit Command-P. Keeping the command key pressed, just hit P again. You should now see the fill Save to PDF dialog.
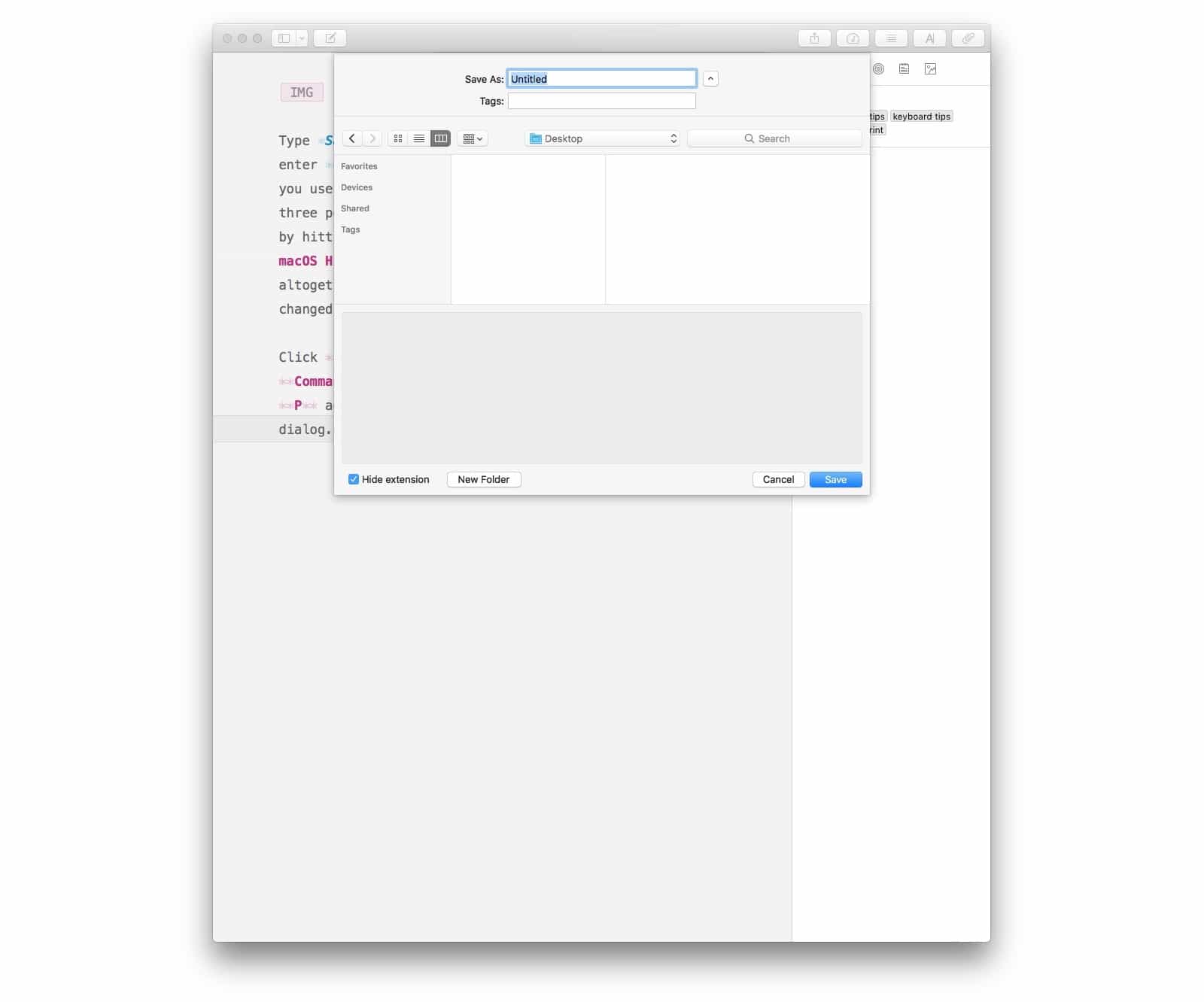
Photo: Cult of Mac
All you have to do is type in a name for the files, unless you like them untitled, and you can save a PDF of pretty much anything, all without touching the mouse.
This tip doesn’t just show you a neat trick to quickly print PDFs. It also shows you how to easily add a keyboard shortcut to any menu item on your Mac, which is pretty powerful stuff. you can even override an existing keyboard shortcut using the exact same process. Try it out.


