This post is presented by Prosoft Engineering, maker of Data Rescue 5.
There’s nothing good about a hard drive going bad. Or any drive, for that matter. It’s just as inconvenient to the photographer or videographer to have a corrupted SD card or cartridge as it is for a writer or graphic designer to lose their local drive. At least with computers, many people are in some habit of regularly backing up. But if your bad drive also happens to host your operating system, this headache becomes a migraine.
Sometimes there’s no way around it: Without help, your important data could be lost. A utility like Data Rescue, though, gives you a number of ways to recover.
The latest build of this app, Data Rescue 5, is a powerful tool for recovering your data from the jaws of corrupted or mechanically dysfunctional drives. If neither the drive nor its data are salvageable, the software offers a way to assess your next steps.
That’s true even if you can’t use your operating system — Data Rescue runs straight from a bootable recovery thumb drive. For this reason, it’s a valuable part of any robust backup plan.
Data Rescue 5 throws dying hard drives a life vest
Here’s how it works. As soon as you realize there’s a problem with your drive — whether missing data or something mechanical — close all your programs and shut down your computer.
At this stage, any additional writing that happens on the drive could make existing problems even worse. That includes simple things like saving documents, browsing the web or even running a disk utility.
Next, you’ll need a second drive to save recovered data from the damaged one. If you’ve been even halfway responsible about backups, you should have a secondary drive. A secondary internal drive or an external USB or FireWire drive will do the trick.
Hopefully, it’s not filled to capacity. Sometimes recovered files need even more space than they took up originally. If your drive is jam-packed, it’s best to get a new one before continuing.
Quick Scan, Deep Scan or Clone
At this point your options are either to run a Quick Scan, a Deep Scan or to clone your drive.
Quick Scan: Quick Scan will work if your operating system fails to boot or if an external drive fails to mount. This is the fastest approach. From here, Data Rescue reconstructs all existing folder hierarchies and file names. This process can take anywhere from a few minutes to a few hours if the software discovers bad blocks of data. Once complete, you can recover essential files and assess the state of your drive.
Deep Scan: If no volumes are detected, you’re working with a reformatted hard drive or Quick Scan came up lacking, it’s time for Deep Scan. This two-part approach detects the directories on each volume of the drive, then scours the drive for patterns it can use to rebuild the raw data contained in more than 150 recognized file types. These live in the Reconstructed Files folder. At three minutes per gigabyte, this can take a long time for big drives.
Clone: If these two approaches are taking too long, or especially if your drive appears to be having hardware issues, it might be time to use Data Rescue’s Clone tool. By copying the entirety of your drive to a new storage device, you can better assess the situation without worrying about doing further damage through rewriting.
As before, this is really only possible when you’ve got a second drive with enough capacity. And it’s worth knowing that any logic problems in the original will be present in the copy, too.
Next-level Mac data recovery
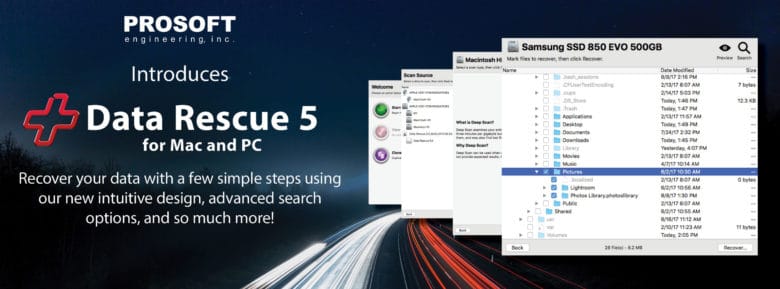
Image: Prosoft Engineering
Data Rescue also can learn new file types, thanks to its FileIQ feature. By looking at healthy file samples, it can detect file patterns to locate and reconstruct even proprietary file types. This won’t work for all files, but it’s a useful tool for filling gaps in the data recovery process.
These features provide a basic toolset that anyone can use for assessing and recovering data from a dying drive. But Data Rescue offers lots of goodies for the professional data recovery specialist, too.
The latest release, Data Rescue 5, includes new tools for casual and power users alike. Besides looking equally clean and nice on Mac and Windows machines, a new guide for click-by-click recovery simplifies the process immensely. It will even send you email notifications as a scan or recovery process completes.
Advanced users can run tighter or broader searches for file types. The software also supports recovery of hard link files and directories, like Time Machine uses. You can manage multiple scans, import and export scans between systems, skip or overwrite selected file groups, even view raw drive and file data through the Hex Viewer. That makes it possible to navigate a drive in more complex ways, like looking for a specific offset in bytes.
Data Rescue for a variety of file types
There’s an expanded library of file types for images, videos and archives, from DPX to WFM, Pixelmator, GIMP, WebP, XAR, CHM and beyond. Even if you don’t recognize those file types, Data Rescue does. It also now supports the full range of file systems, including HFS, NTFS and FAT.
You can even scan virtual machines, which use VMDK, VDI and VHD disk images. Advanced RAID compatibility, searchable file extensions and more round out this very powerful data recovery app.
If you’re caught in a drive-related emergency, or want to avoid one, Data Rescue 5 is an essential tool. It’s $99 for the basic license to recover five drives. When you think of the cost of buying a new drive, sending one to a technician or just losing computing time, that’s a worthy investment.


