If your Mac is sick, the first step is to restart it. But did you know that there are several tricks you can perform while your Mac is starting up?
Many of these are advanced Mac diagnostic tools, which shouldn’t be used unless you really know what you’re doing. But some not-so-secret startup keyboard combos will remove a stuck disk (if your Mac is old enough to even have a disk inside), let you boot your Mac from a USB drive, or to turn your entire computer into one big storage disk to connect to another computer.
The Mac’s most useful startup keyboard combos
First, here are the available startup key combinations. You can also see a list over at Apple’s support pages. To use them, you should press the key(s) when or immediately after your Mac restarts. You should also be using a USB keyboard plugged into your Mac. Bluetooth won’t work here.
- Shift — Safe Mode
- Option — Startup Manager
- C — Start up from another disk than the default: CD, DVD, or USB
- D — Boot into diagnostic mode, aka. the Apple Hardware Test
- N — Startup from a network server
- Command-R — Recovery Mode
- Option-Command P-R — Reset NVRAM or PRAM
- Command-S — Single User Mode
- T — Target Disk Mode
- X — Force startup from your Mac’s own startup disk
- Command-V — Verbose Mode
- Eject, F12, mouse or trackpad button — Eject optical disk or other removable media
As you can see, there are a lot of options, many of which you’ll hopefully never need, and most of which you shouldn’t touch unless you know why you have to use them. Today we’ll look at the more every day of the startup options, which I have marked in bold.
Option — Startup Manager
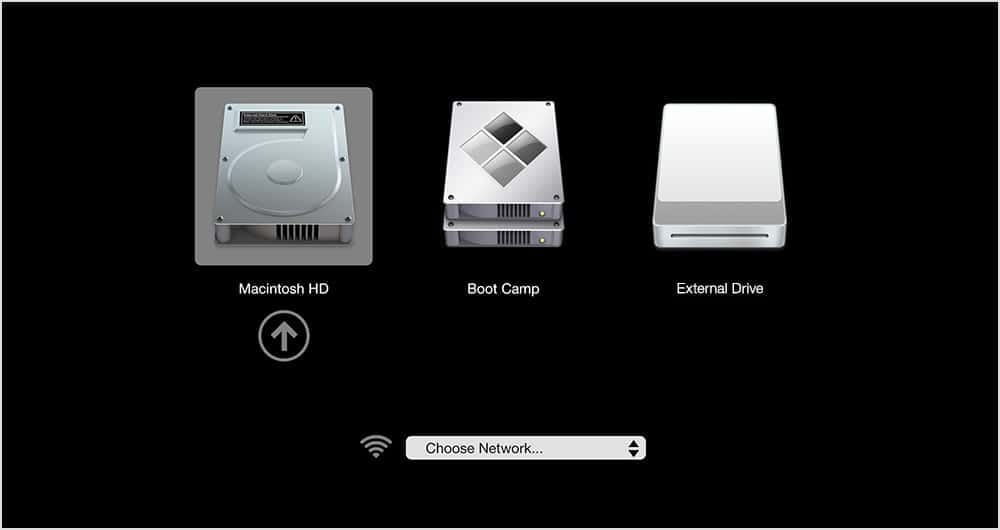
Photo: Apple
This is the nerdier of these options. It lets you choose a startup disk. For instance, if you can’t boot your Mac at all, perhaps your operating system is fried, or the SSD/hard drive is somehow malfunctioning, you can use this mode to pick another startup disk. Perhaps you have a Mac with two drives inside, or you have a backup stored on an external USB drive and you want to start up from that. In those cases, use the Startup Manager.
C — Start up from a CD, DVD, or USB
This one is similar to the Startup Manager, but is quicker because it doesn’t require booting into the Startup Manager and choosing a disk. Instead, you just hold down C when you start up, and keep it held down. If there is a connected disk (optical or USB) that contains a valid macOS installation, then your Mac will start from that instead of from its usual internal drive.
Command-R — Recovery Mode
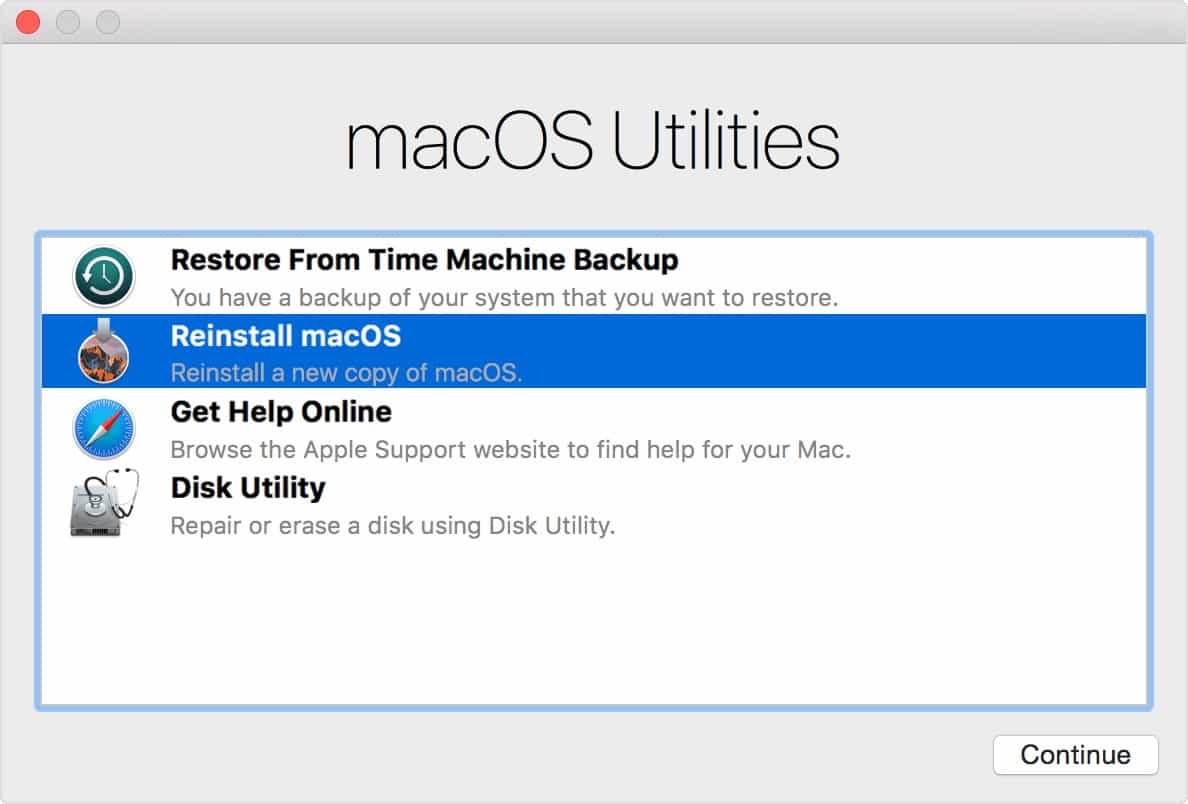
Photo: Apple
Recovery mode lets you rescue a dead Mac by reinstalling macOS, either from a local source or from the internet. After starting up with the Command-R combo held down, you will see your recovery options. Command-R will reinstall whatever version of macOS was on your Mac before it died. But if you hold down
You can also hold down Option-Command-R to upgrade to the latest version of macOS that will work with your Mac, or Shift-Option-Command-R to go in the other direction, and install the version that came with your Mac when it was new.
My favorite aspect of this option is that — if you have a good, fast internet connection — it can actually be faster to reinstall from the internet than to reinstall from a DVD.
T — Target Disk Mode
Target Disk Mode is simple. If you start up with the T key held down, your Mac becomes a giant storage disk which can be plugged into another computer, just as if it were thumb drive. If you need to copy many, many Gigabytes of files from one computer to another, start up the file-containing Mac in Target Disk Mode, then plug it into the receiving Mac’s FireWire, Thunderbolt, or USB port. It will show up as a connected disk, and files will copy across at full speed, instead of slow Wi-Fi network speeds.
Eject, F12, mouse or trackpad button — Eject
If you still use a Mac with a DVD drive, then this startup trick will force the tray to open as you boot. It might also be the easiest of these shortcuts to remember, because you just have to hold down the eject key. If you don’t have an eject key on your keyboard, then try F12, and if you happen not to have a USB keyboard available, but you do have a mouse (or if you’re using a MacBook with built-in trackpad), just hold down the mouse button.
Hopefully one of these shortcuts will have helped you out. If nothing else, knowing that they exist will be useful if you have problems in future. For any complex troubleshooting, you should refer to Apple’s own support page on startup key combinations.


