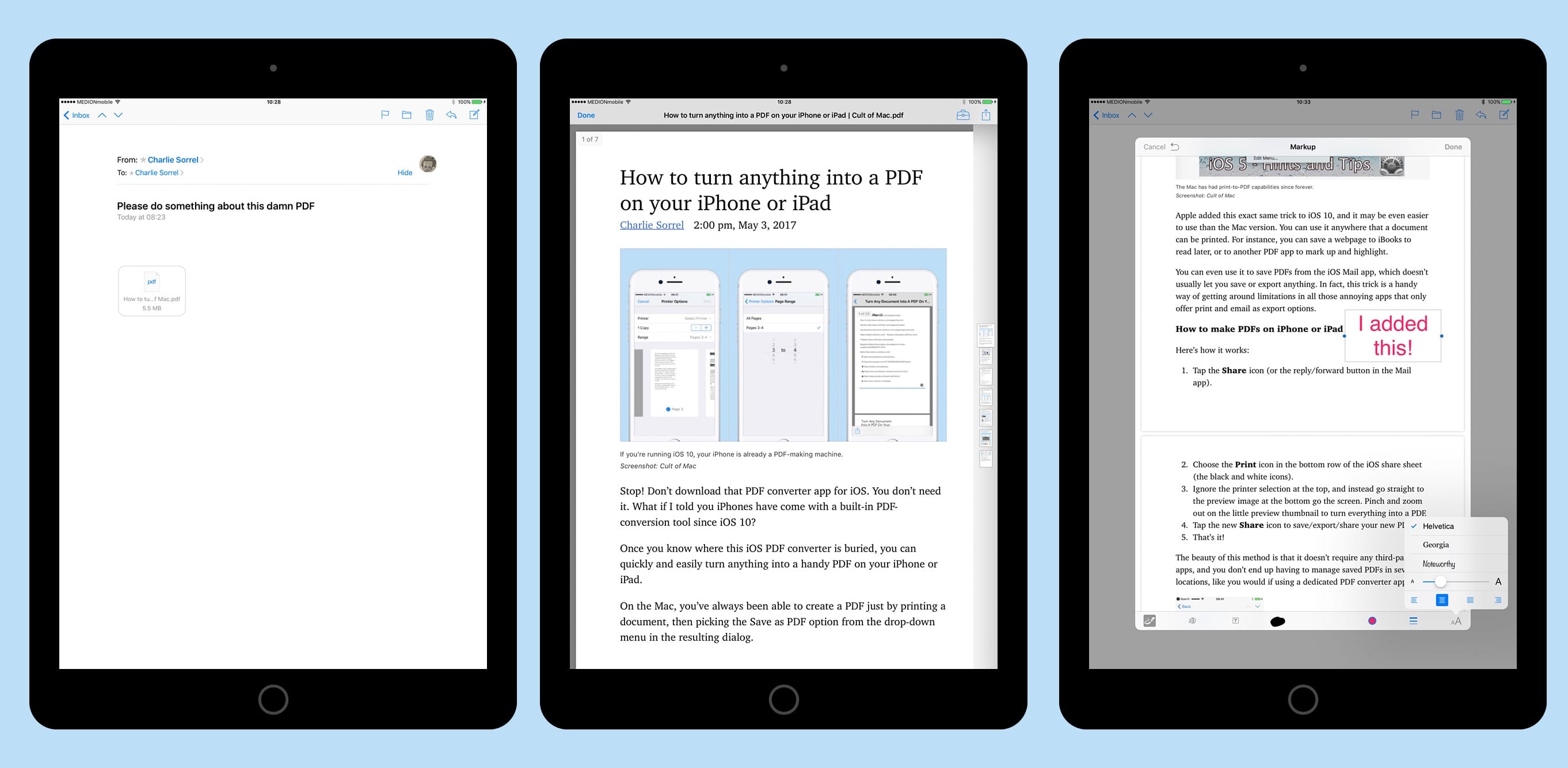Today we’ll learn how to open and edit a PDF right in the iOS Mail app, and then send it on its way, all without opening any extra apps. Given that a lot of PDFs we receive are documents that need to be checked over, or signed, and then returned, this tip is a real time-saver.
Instead of waiting until you get back to your Mac, you can take care of things right from your iPhone.
On the Mac, we can view our PDFs in the native Preview app, but there’s no such thing on iOS. If you do a lot of work with PDFs, you might consider something like Readdle’s excellent PDF Expert, on both the Mac and iOS, but if you’re just marking up PDFs, you already have everything you need. And if you have an Apple Pencil on your iPad Pro, you’re really going to have fun with this one.
How to make PDF edits in Mail app
I’ll illustrate this article with screenshots from the iPad, because the pictures are bigger and easier to see, but everything (except Apple Pencil support) also works on the iPhone.
First, tap to open the PDF you received. I sent myself an excellent article on converting things to PDF on iOS, which you might like to check out. You’ll notice a little icon of a toolbox in the top right corner of the screen (bottom right on iPhone). Tap that and you’ll find yourself in the PDF editor.
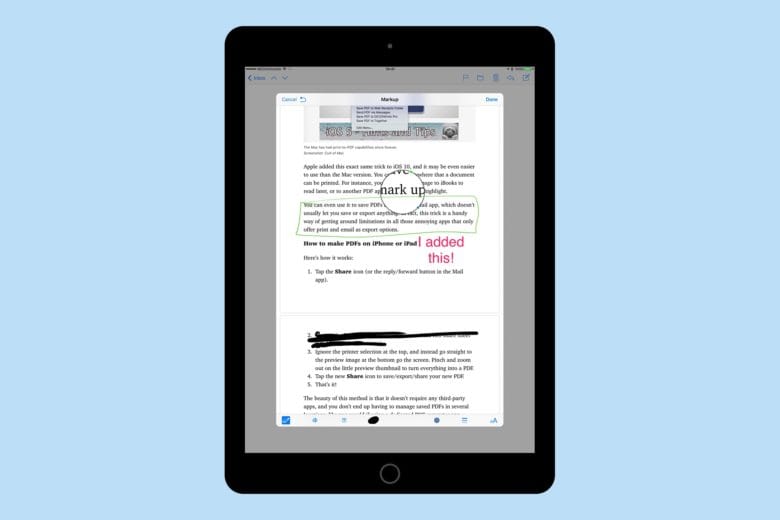
Screenshot: Cult of Mac
From here, you have a surprising number of tools available. You can add text, draw on the the PDF with a pen, add a signature, or even drop a magnifying loupe onto the page. What you can’t do, somewhat surprisingly, is highlight text, or add arrows like your can in most other markup apps. Nor can you redact text. Then again, the pen tool can manage much of this. And if you’re using the Apple Pencil, you get the full range of pressure sensitivity you’d expect. Drawing with a finger, on the other hand, just gives a plain line.
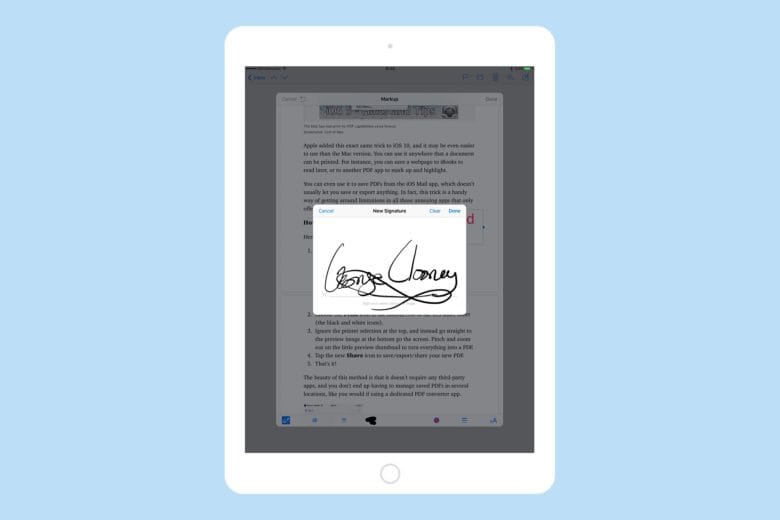
Screenshot: Cult of Mac
Sign PDFs in Mail app
The signature tool lets you sign documents using your finger or Apple Pencil, and syncs with Preview on your Mac via iCloud. So, if you previously added a signature to Preview by scrawling on the Mac’s trackpad with your finger, that signature will be available in Mail on your iDevice. Likewise, any signatures you add on your iPad or iPhone are synced back to the Mac.
That means you can use the Apple Pencil on your iPad Pro to generate a signature like a grownup, instead of with your finger, like some kind of shaved monkey.
One word of warning. The PDF editor, and the Preview app, both use a shrunken version of your signature to make the icon for the “add signature” button. That’s usually fine, but if you’re taking screenshots and sharing them, like me, it means you’re also sharing a tiny version of your signature. Changing the signature doesn’t immediately update the icon, which is why I blanked out that section on all the images used here.
Other things to note on the Mail PDF editor: You can zoom the magnifier loupe using the little green handle, and you can resize it using the blue handle. Text gets the option of just three fonts, but can be zoomed to practically any size you like, and can be aligned left, right, centered, or justified. The pen tool has three available thicknesses, but if you use the Apple Pencil those change as you press harder.
Sending the edited PDF with Mail
There’s only one way to get your newly graffitied PDF out of Mail, and that’s to email it. When you tap the Done button, the new PDF will be added to a new mail message. By default, this message will be a reply to the original sender, but you can change that just by tapping into the To: field and editing it. And although it’s not obvious, you can go back and re-edit the PDF before it is sent. To do this, long tap on the icon of the PDF attachment to get the standard popover options. From these, tap Markup, and you’ll be returned to the edit view. You can add or remove edits as you prefer.
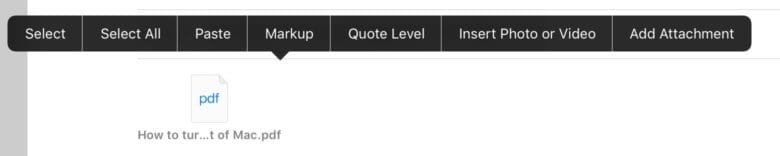
Screenshot: Cult of Mac
That’s it. When you’re done, send the PDF and forget about it. No copies get kept anywhere, except in your sent mail, so things stay neat and tidy.
This tool is very handy, and although it’s quite easy to access, nobody I asked knew it was there. So, next time you send a PDF to someone to sign or review, you should probably include a link to this very article, and turn it into an awesome teaching moment.