If you’ve got a tiny hard drive on your Mac and a large-capacity iPhone or iPad (or both!), you might worry that you’re about to run out of space due to all the stuff you want to back up from your iOS device to your OS X one.
You won’t have to worry any longer. This trick makes your Mac back up your iPhone or iPad to an external drive, which will ensure you never run out of space to keep your data backed up.
Here’s how.
Prep your hard drive
First up, you’ll need an external hard drive, preferably a USB 3 one, as they’ll transfer your data faster. A USB 2 drive will do just fine, as will a Thunderbolt one.
Once you’ve gotten your preferred external hard drive set up, create a folder on it to keep your iTunes backup in. I named mine cleverly: iTunes Backup.
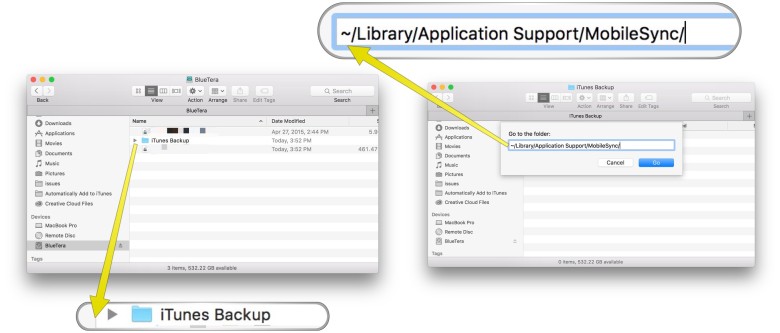
Photo: Rob LeFebvre/Cult of Mac
Quit iTunes and then, in the Finder, hit Command-Shift-G to open the Go To Folder field. Type or paste in the following:
~/Library/Application Support/MobileSync/
Highlight the folder with a click, then hit Command-C to copy it to the clipboard. Then, open the folder you just made on the external drive (iTunesBackup) and hit Command-V to paste it in there. Wait for it to copy over completely before the next step.
Once your Mac has fully copied the Backup folder, you’ll want to rename the original one (in the /MobileSync/ folder) to something different, like “Backup-Old.” You can also just remove it, but I’d wait to make sure the rest of the tip works on your machine before doing that. Renaming it is a bit safer.
Terminal and iTunes Backup
Launch your Terminal app (typically in the Utilities folder on your Mac, and type in the following command, using your own folder names, and then hit the Return key.
ln -s /Volumes/ExternalHD/iTunesBackup/Backup/ ~/Library/Application\ Support/MobileSync/Backup
This will create a symbolic link between where OS X will look for the Backup folder and the actual location (on your external hard drive). This fools your Mac into saving any future iTunes backups to the external drive (which I’ve named ExternalHD above, but will be something different in your case).
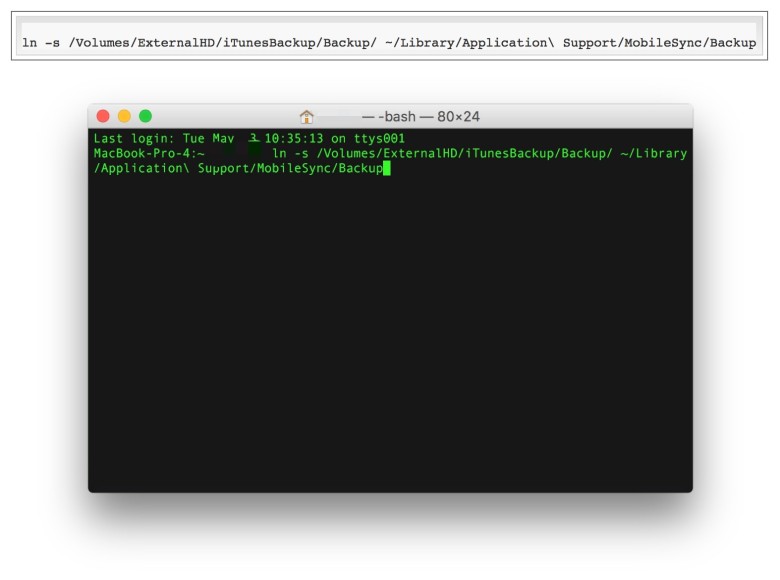
Photo: Rob LeFebvre/Cult of Mac
Quit Terminal and check on the success of your symbolic link by returning to the ~/Library/Application Support/MobileSync/ folder in the Finder. You should see that the new “Backup” folder is actually just a blank file icon with an arrow on it.
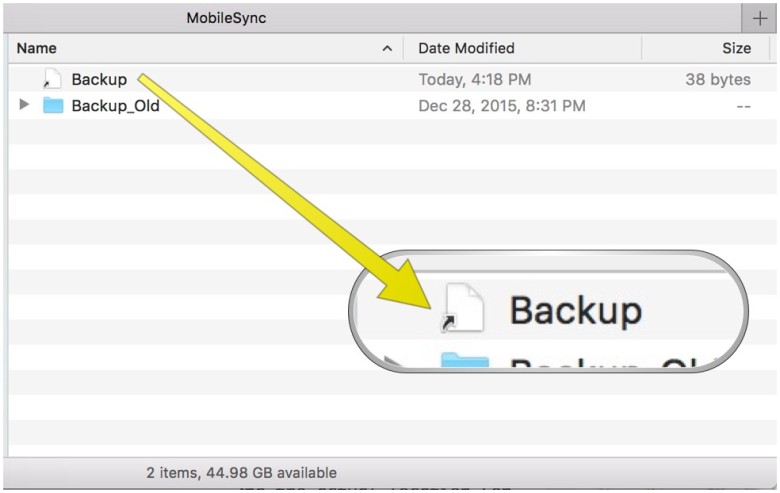
Photo: Rob LeFebvre/Cult of Mac
Now launch iTunes, connect your iPhone or iPad via a Lightning cable, and back up as per usual. Your iOS device will now back up to the connected external hard drive instead of your internal Mac drive, which — once you’ve deleted the Backup-Old folder — should save you some space in the long run.
If you disconnect the external drive and try to back up your iOS device (or restore from a backup), it will fail, so be sure to keep track of that hard drive.
Via:OS X Daily


