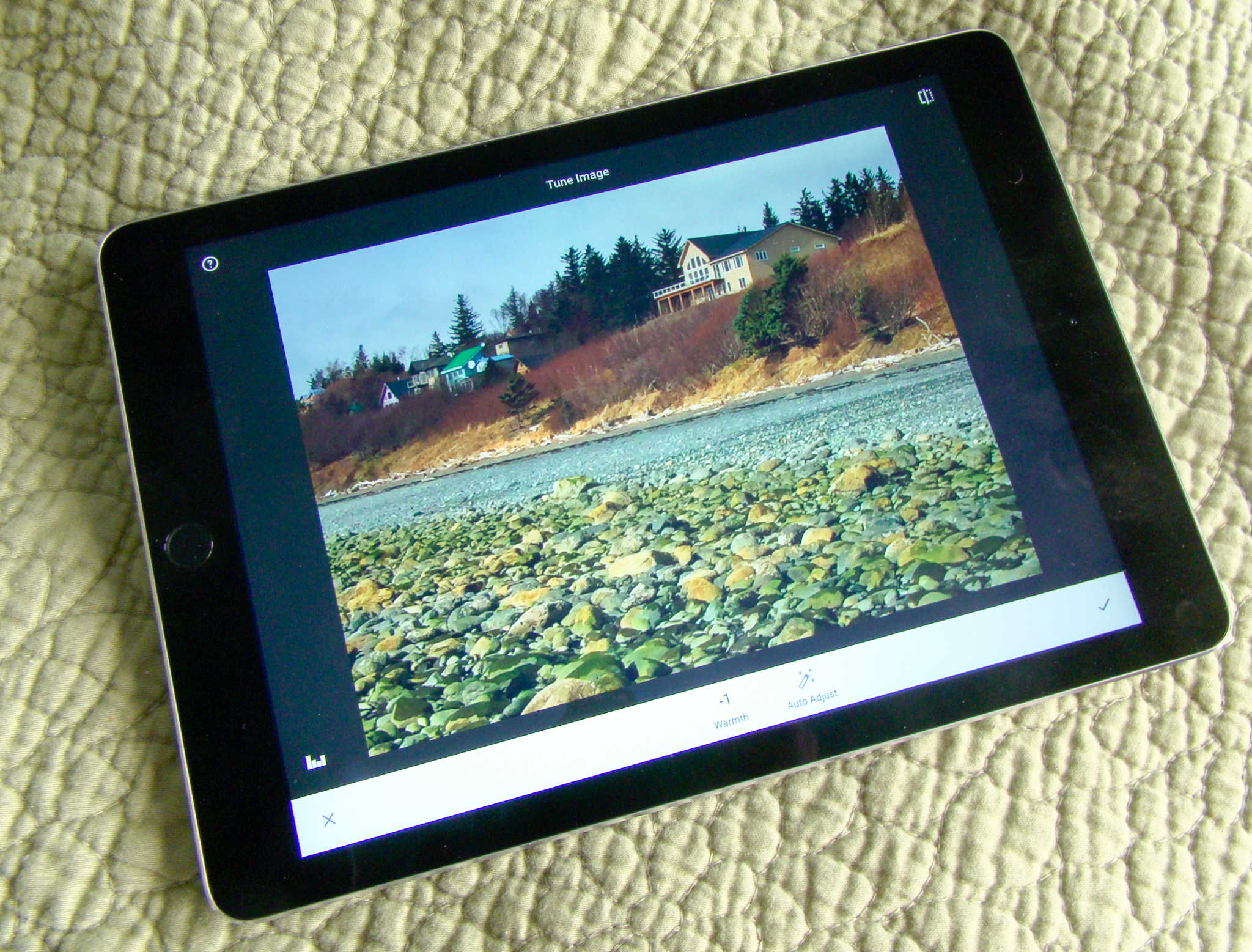Snapseed is a free image editing app from Google that has some fantastic editing tools to make any photo even better.
The killer feature here is the set of Tune Image tools that let you take a good photo and turn it into a great photo, right on your iPad, with very little effort.
Here’s a quick intro to these fantastic tools and how to make them tune your photos to best effect.
Launch Snapseed and then tap on the Open Photo button in the lower part of the splash screen.
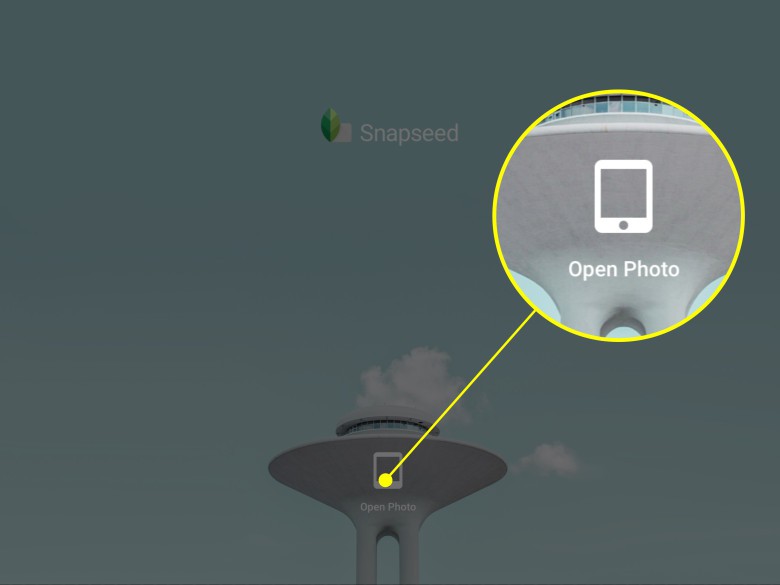
Photo: Rob LeFebvre/Cult of Mac
With your chosen photo up on the iPad screen, tap the little pencil icon in the lower right. It’s got a flashing circle around it; it’s hard to miss.
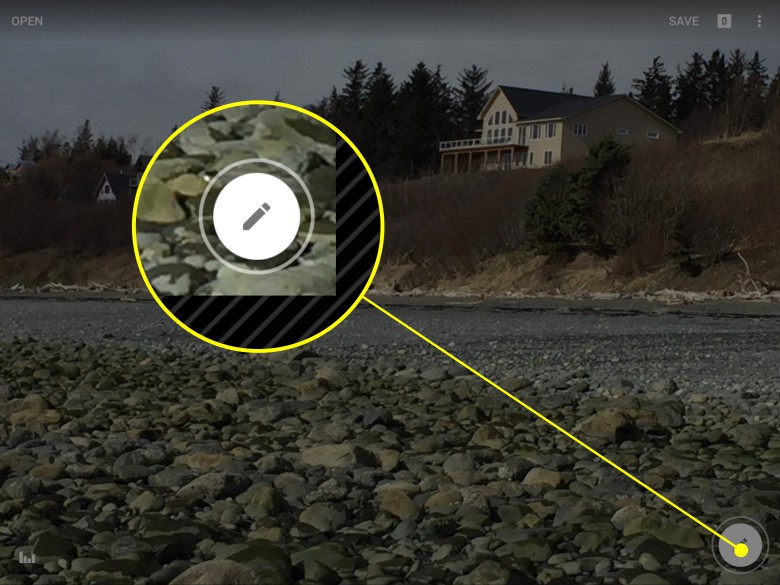
Photo: Rob LeFebvre/Cult of Mac
The, choose the Tune Image tool to get down to it.
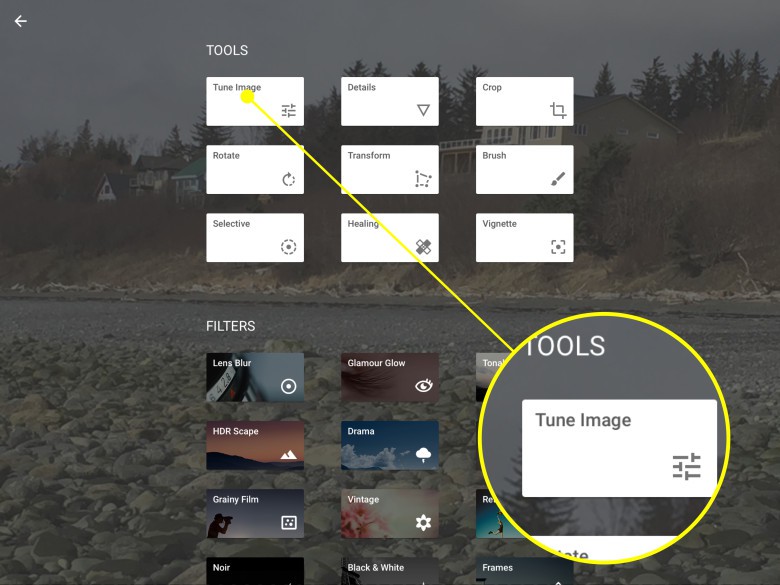
Photo: Rob LeFebvre/Cult of Mac
If this is the first time you’ve opened Snapseed, you’ll get a little tutorial, explaining that you can adjust the current setting (Brightness, by default) by swiping across the screen left and right.
If you swipe up and down, however, you’ll be able to choose one of the seven photo adjustments available: Brightness, Ambiance, Contrast, Saturation, Shadows, Highlights, and Warmth.
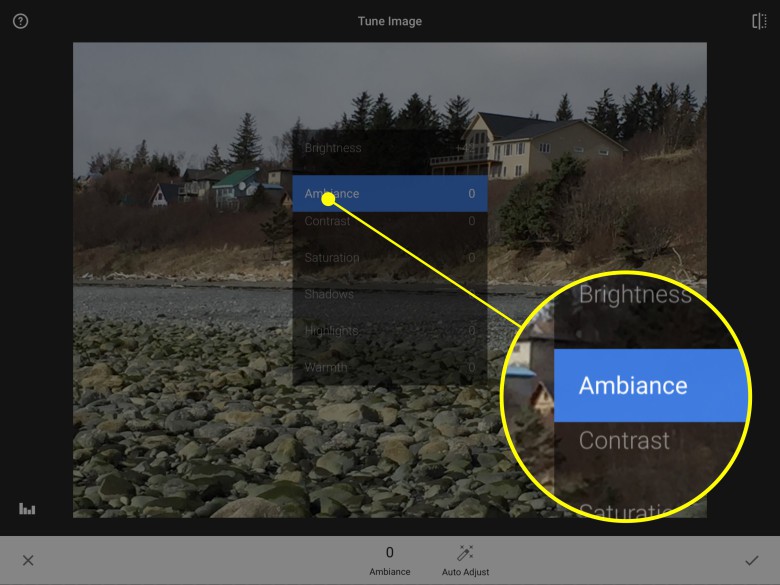
Photo: Rob LeFebvre/Cult of Mac
Swipe your finger and choose Brightness to start. Swipe left or right to brighten or darken the entire image. Don’t go overboard, though, and stay at a subtle number between -10 and +10. Anything more or less is too much.
Try Ambiance next. Swipe up to choose Ambiance from the parameter list, then adjust Ambiance with a swipe right or left. It’s a nice, subtle effect – feel free to bump it up all the way to +30 or +35 if you want. Or, heck, just slide around until your photo looks the way you like it. Using a negative Ambiance number will darken shadows and soften up lighter areas, too, for some mood.
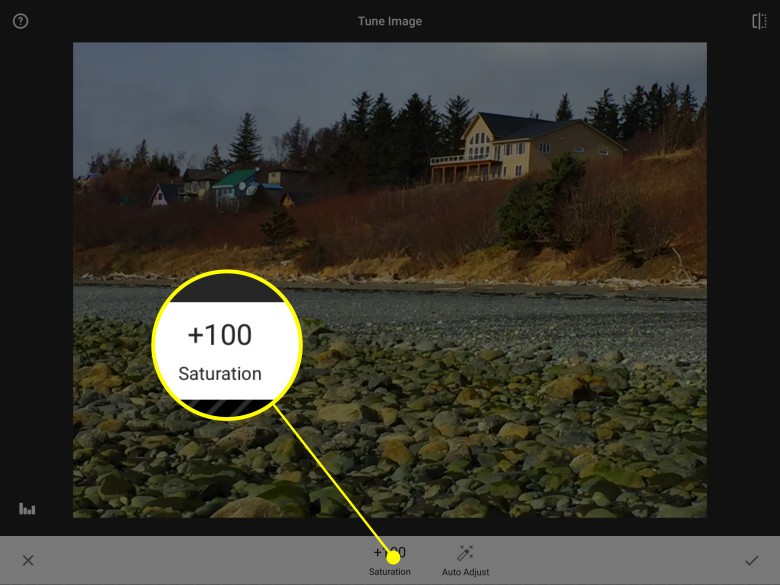
Photo: Rob LeFebvre/Cult of Mac
Hop into Contrast settings next, and bump it up a bit to make shadows darker and highlights brighter. Then, try out the Saturation slider – colors get more vibrant as you slide to the right. You can slide all the way to the left to make a gorgeous black and white image, or just a little to the right to bring out color in a photo. Don’t do too much, though, as an overly saturated photo never looks quite right.
Use the Shadow slider to bring in some detail, but again, don’t over use this one. The Warmth slider is lovely for adjusting the overall color balance of the photo. It’s called Temperature in other editing apps, and you’ll be adding some orange overtones to warm up the photo or some blue ones to cool it down. See what you can get with just small adjustments.
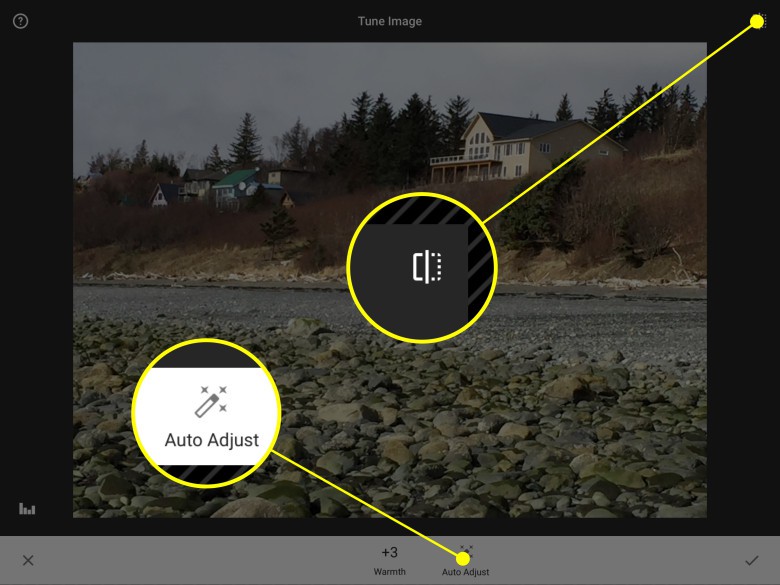
Photo: Rob LeFebvre/Cult of Mac
With each of these parameters, you can also use the Auto Adjust tool near the bottom of the image; this lets the app’s algorithms determine the specific adjustment.
Finally, to test out your edits against the original, tap on the little preview icon in the upper right. This will show you the original image, sans the changes you made. Lift your finger up to see the edits. This is a great way to really make sure you’ve made the changes you want to.
Now you’ve got a simple, free way to tune your photos to best effect, right on your iPad, with Snapseed. Feel free to share any images below in the comments.