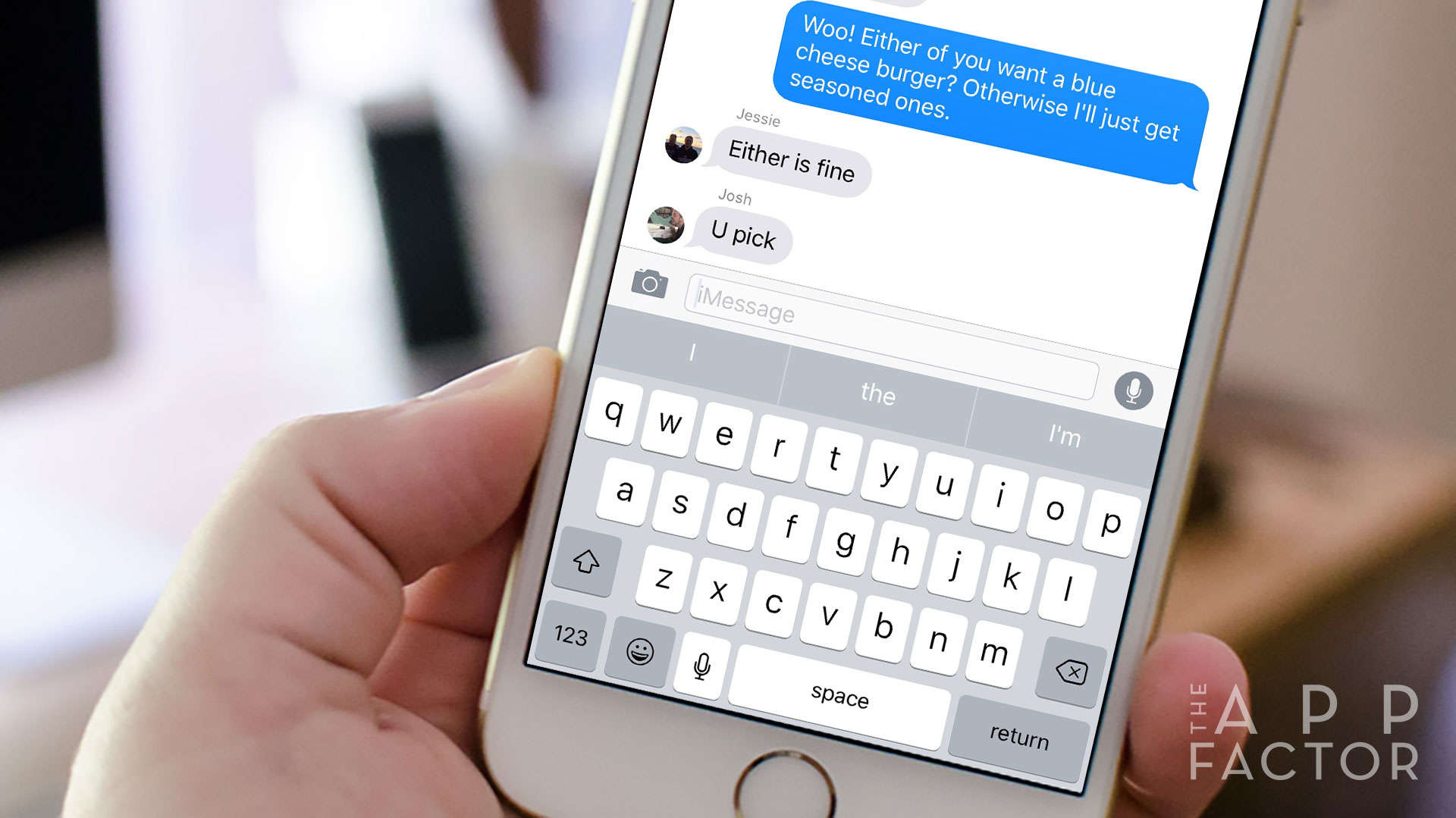If you’re running out of local or iCloud storage space on your iPhone (or iPad), it may be time to check how much space the Messages app is taking up. By default, your iPhone or iPad is set to save any messages you send and receive forever. This can result in iPhone “out of storage” messages, slow performance, and slow-loading performance when scrolling through threads.
If you’re running out of local or iCloud storage space on your iPhone (or iPad), it may be time to check how much space the Messages app is taking up. By default, your iPhone or iPad is set to save any messages you send and receive forever. This can result in iPhone “out of storage” messages, slow performance, and slow-loading performance when scrolling through threads.
Unless you really need to save every single message, there’s a quick way to potentially save gigs of space in just a few taps. Here’s how!
Check how much space Messages.app is taking up
The first thing you’ll want to do is check how much space the Messages app is actually taking up on your iPhone or iPad. You can easily do this in the Settings app by following these steps:
- Launch the Settings app and tap on General.
- Choose Storage & iCloud Usage.
- Tap on Manage Storage in the top section.
- Look and see how much space Messages it taking up. For example, on my iPhone, it is taking up over 3GB of space.
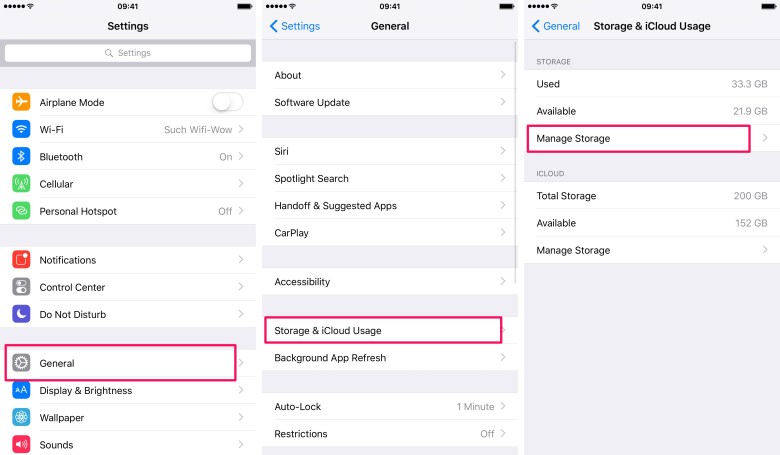
Photo: Ally Kazmucha/The App Factor
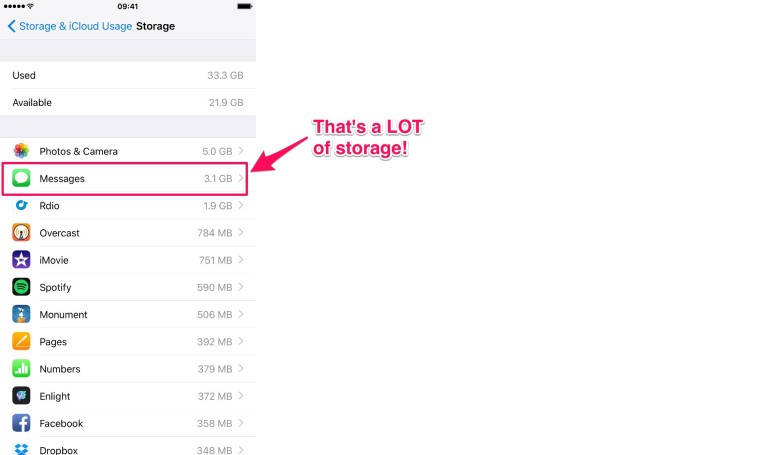
Photo: Ally Kazmucha/The App Factor
This means that not only is that taking up 3GB of local storage, it’s also taking up that amount of space in iCloud. For those on a free, tiered iCloud plan, that can be the difference between being able to create a backup and getting an out-of-storage message.
Instead of manually clearing out all your texts and iMessages, there’s a setting you can check to automatically keep messages in check…
How to limit how many texts and iMessages are saved
If you aren’t precious about any specific messages on your iPhone or iPad, following the steps below will automatically remove older messages so things don’t get out of hand.
- Launch the Settings app and choose Messages.
- Scroll down and tap on Keep Messages.
- Choose either 30 days or 1 year instead of Forever.
- You’ll see a popup message asking you to confirm deletion of older messages.
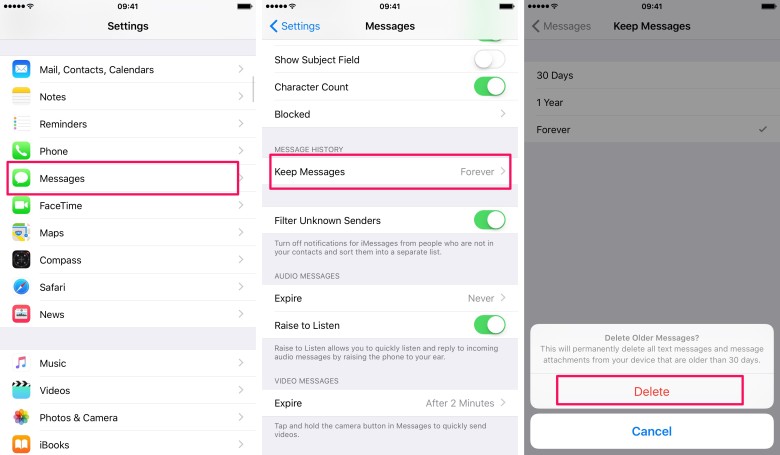
Photo: Ally Kazmucha/The App Factor
Now hop back into the storage section of the Settings app outlined above and see how much storage was saved. In my case, my storage usage dropped from over 3GB to 450MB. As you can see, that’s a pretty big savings.
Just keep in mind that if you have particular messages you want to save that are older, this trick may not work for you. However, if you have a Mac or other device that also syncs your messages, saving messages forever on only one device instead of all of them can result in huge gains in iCloud and local storage.
For example, since I have 1TB of storage space on my iMac and that’s backed up locally via Time Machine, I have years of messages stored on it. This way I can free up space in both iCloud and locally on my iPhone and iPad without actually losing anything.
If you’re running out of storage or iCloud space on your iPhone or iPad, give this a try and let me know in the comments how much storage space you were able to save!
Even more iPhone storage tips
Looking for more iPhone storage tips to help you free up space locally and in iCloud? Be sure to check out our guide on clearing out storage space via the link below.
This post was syndicated via The App Factor.