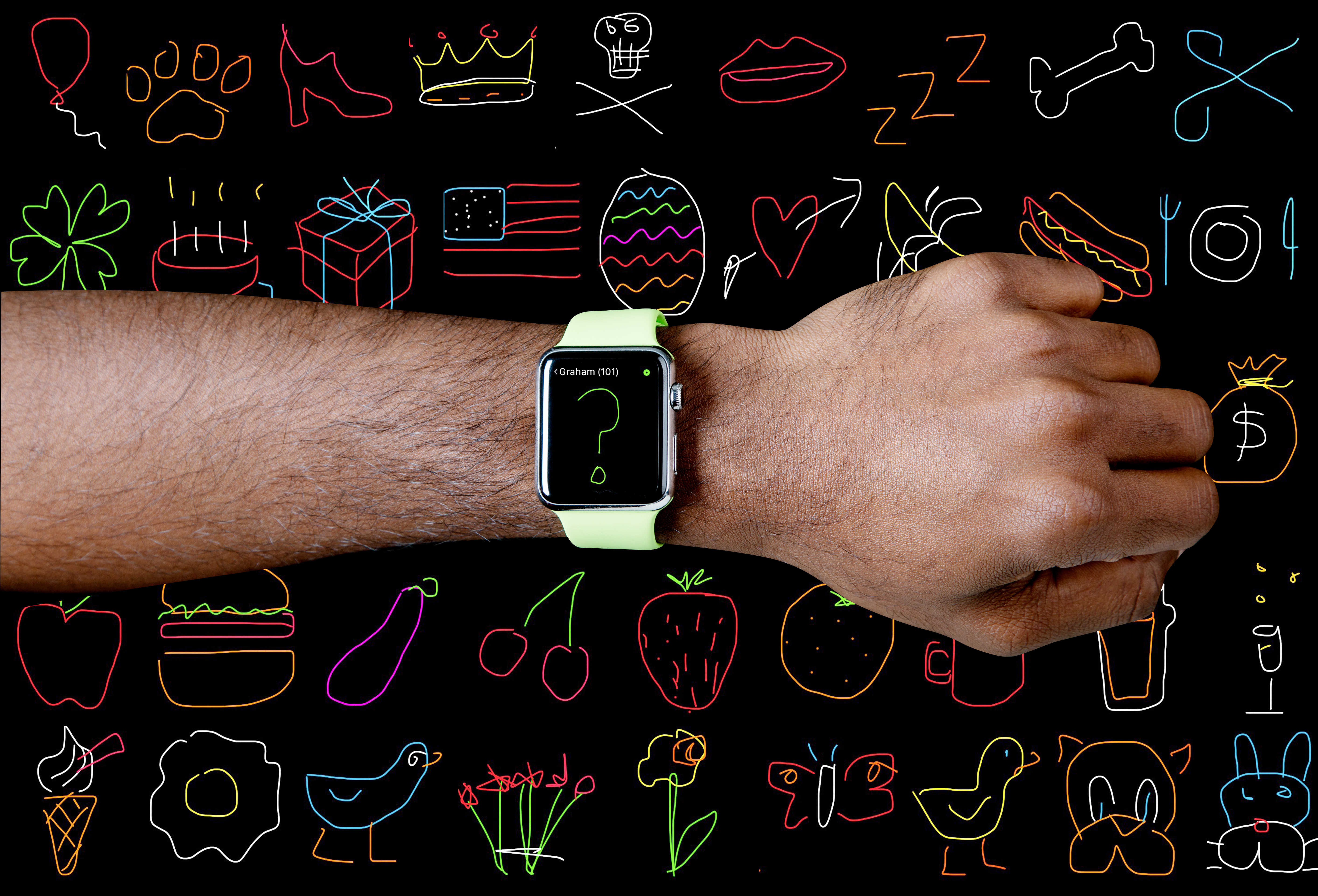The ability to send tiny finger drawings — or “Digital Touch sketches,” as Apple calls them — is probably the least-popular Apple Watch feature. Which is a shame, because once you get the hang of drawing them, they can be a lot of fun.
To help get you started, I’ve put together a compendium of 101 Digital Touch sketch ideas you can quickly and easily draw with your Apple Watch. I’ve sorted them by theme, and given them star ratings to indicate how difficult they are to draw. (Don’t miss the holiday section for some Easter greetings ideas.)
But first, a few tips on how to copy my drawings — and create your own — using your Apple Watch.
How to master Digital Touch sketches
Getting creative on the tiny canvas of your Apple Watch using nothing but stubby fingers is not easy. But that’s the least of your problems when you try to communicate with Digital Touch sketches.
There’s no way to erase mistakes or even to check your finished drawing before you send it. As soon as you hesitate for the briefest moment, your scribble gets sent automatically — it disappears from your screen with a disconcerting poof. You can’t even review your sent pictures to make sure that drawing of a banana looked just as innocent as you intended.
It’s small wonder so few people use the feature. Imagine if e-mails or text messages were sent as soon as you paused typing, with no opportunity to reread or amend what you had written. You end up with a kind of “stage fright” when you launch Digital Touch, knowing that as soon as you start drawing, your Apple Watch will send the end result, regardless of how bad it is.
Tips for successful Digital Touch sketching
These tips should make it easier to get started sketching with Digital Touch on your Apple Watch.
- Think about where the finished image will be positioned on the screen when you start the drawing.
- Visualize what you want to draw and plan what colors you are going to use before you get started.
- Use the color menu to pause the drawing.
- Only attempt to draw simple objects. If what you want to draw is complicated, consider if there is a detail within that object that you could zoom in on and draw instead (e.g. rabbit ears rather than a whole rabbit)
- Use different colors to help explain what the object is.
Practice makes perfect
The best way to get good at Digital Touch sketching is to start practicing with a friend. Agree that you will send practice sketches to each other and you won’t judge them for artistic merit (at least not initially).
With practice, making Digital Touch sketches will start to get easier.
Digital Touch sketch ideas
Another trick is to have a good idea what you are going to draw before you get started. That’s why I’ve put together this list of 101 Digital Touch sketch ideas. I hope it spurs your imagination and gets you using this underrated but totally fun Apple Watch feature.
Food and drink (1-14)
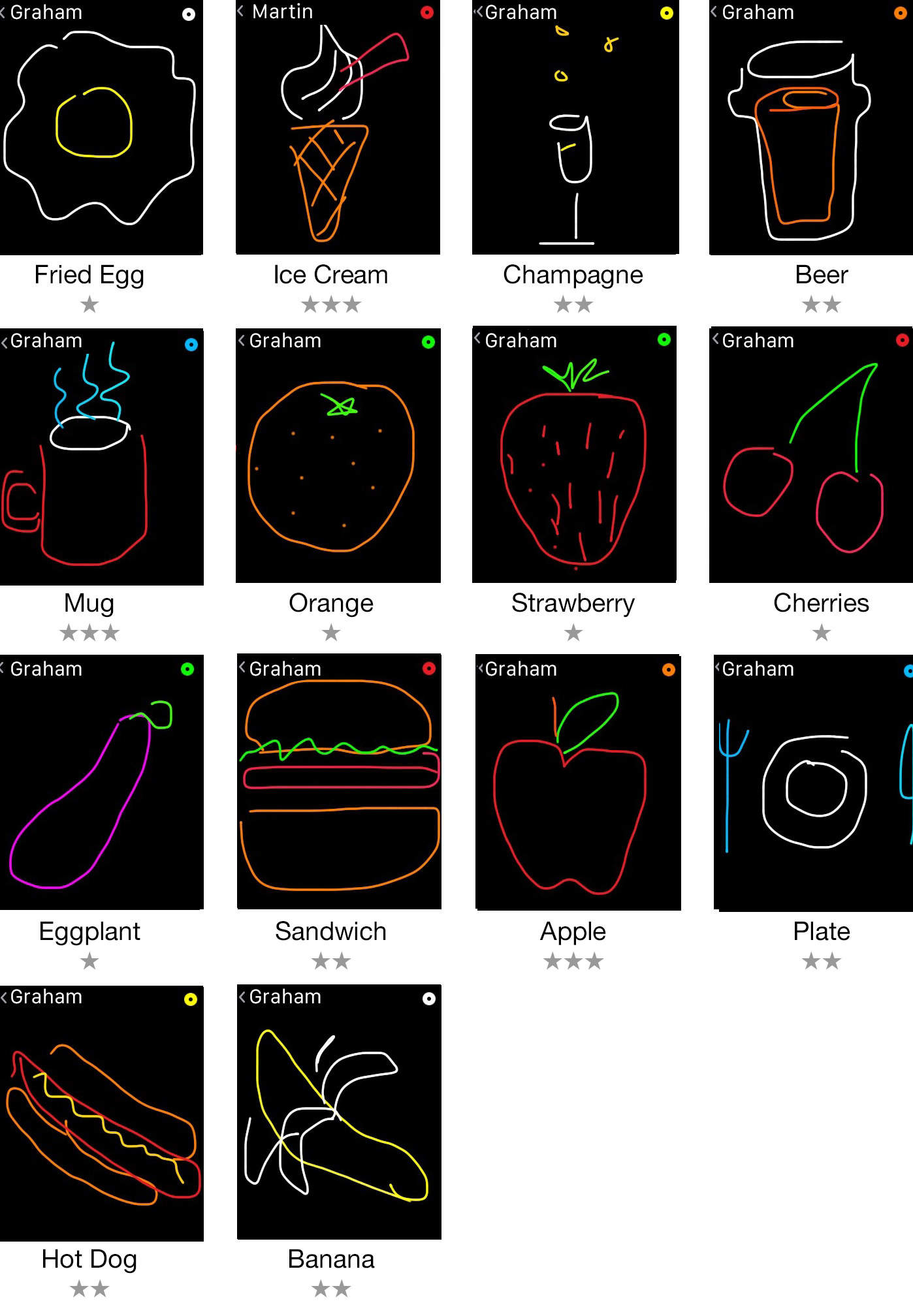
Animals & Plants (15-20)
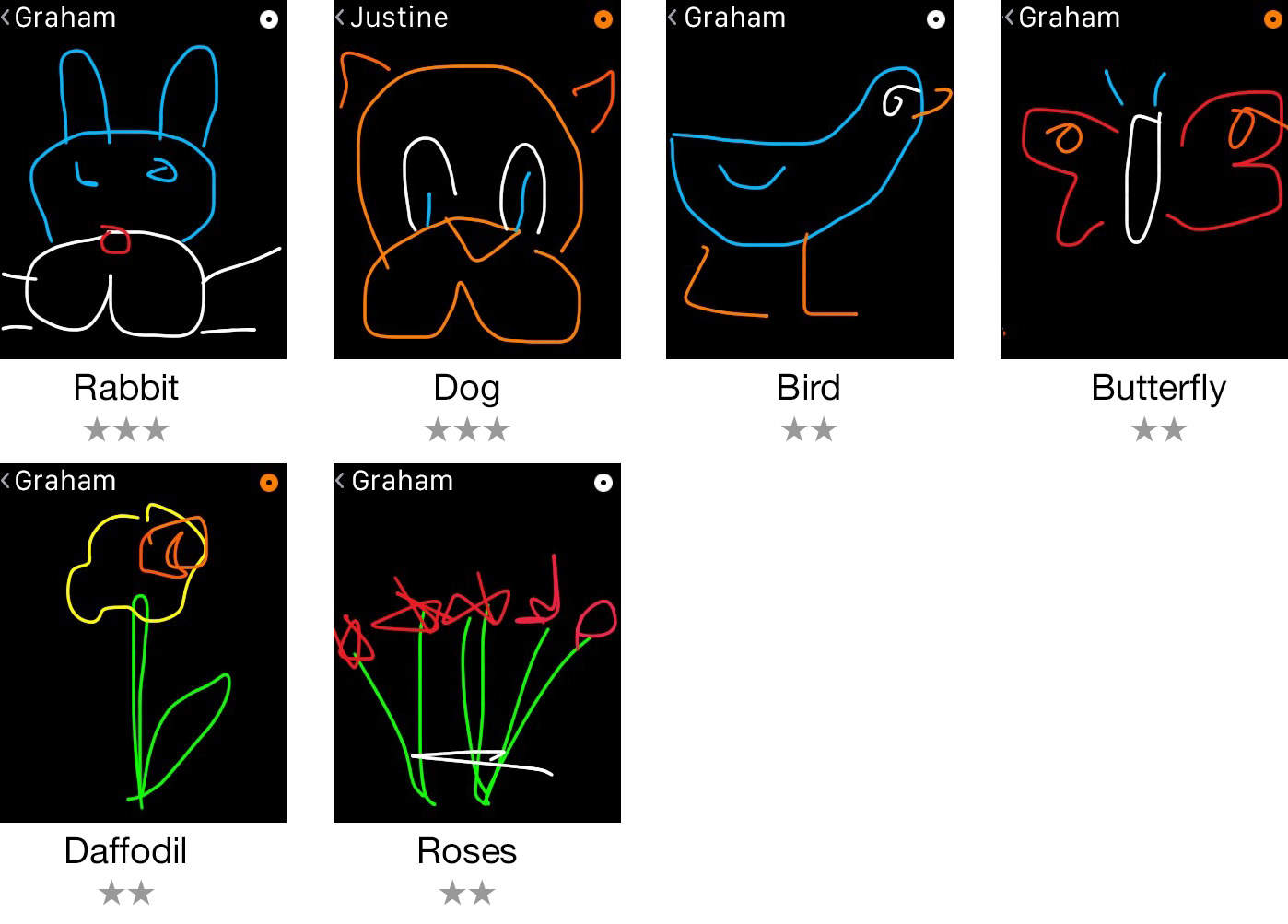
Fashion (21-28)
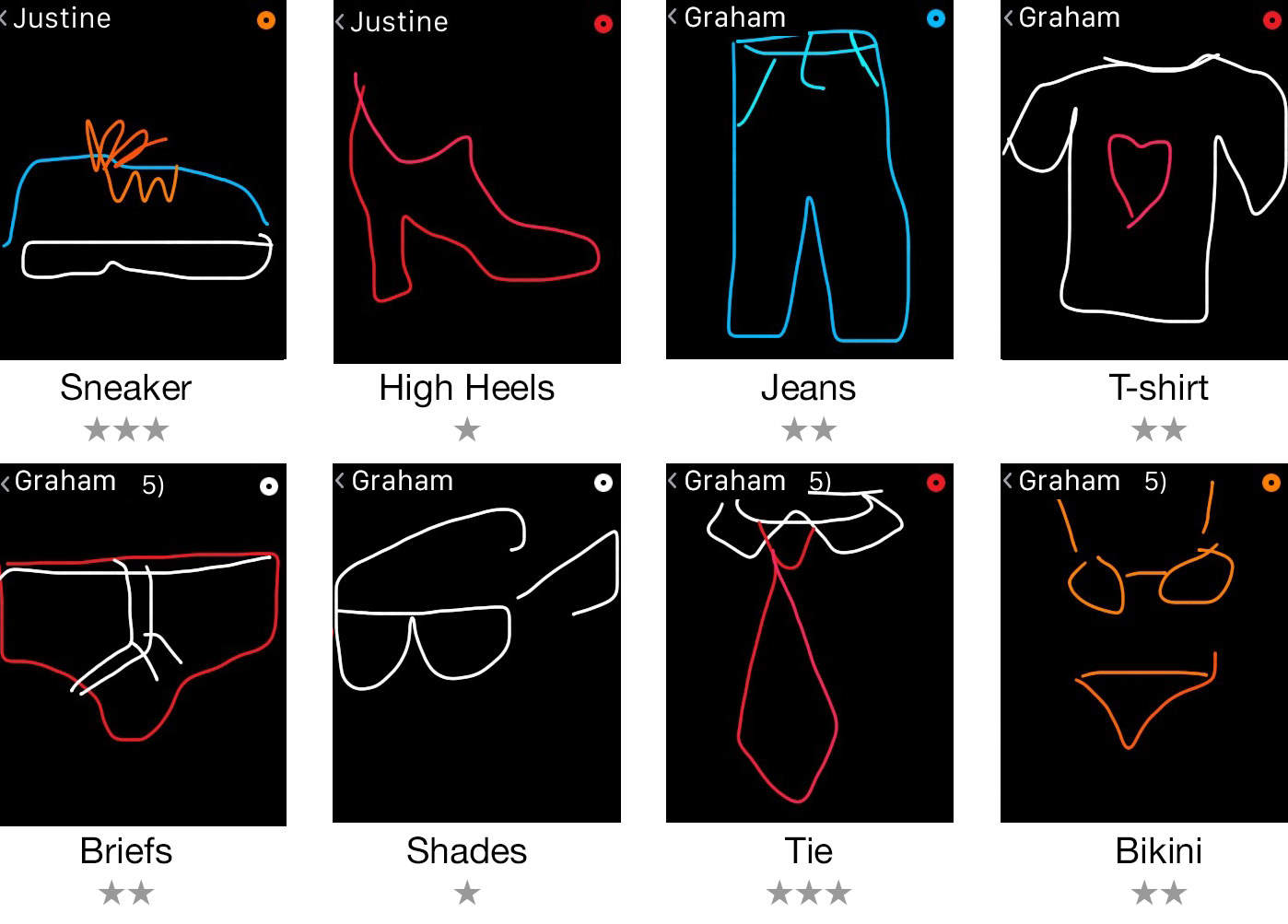
Holidays (29-36)
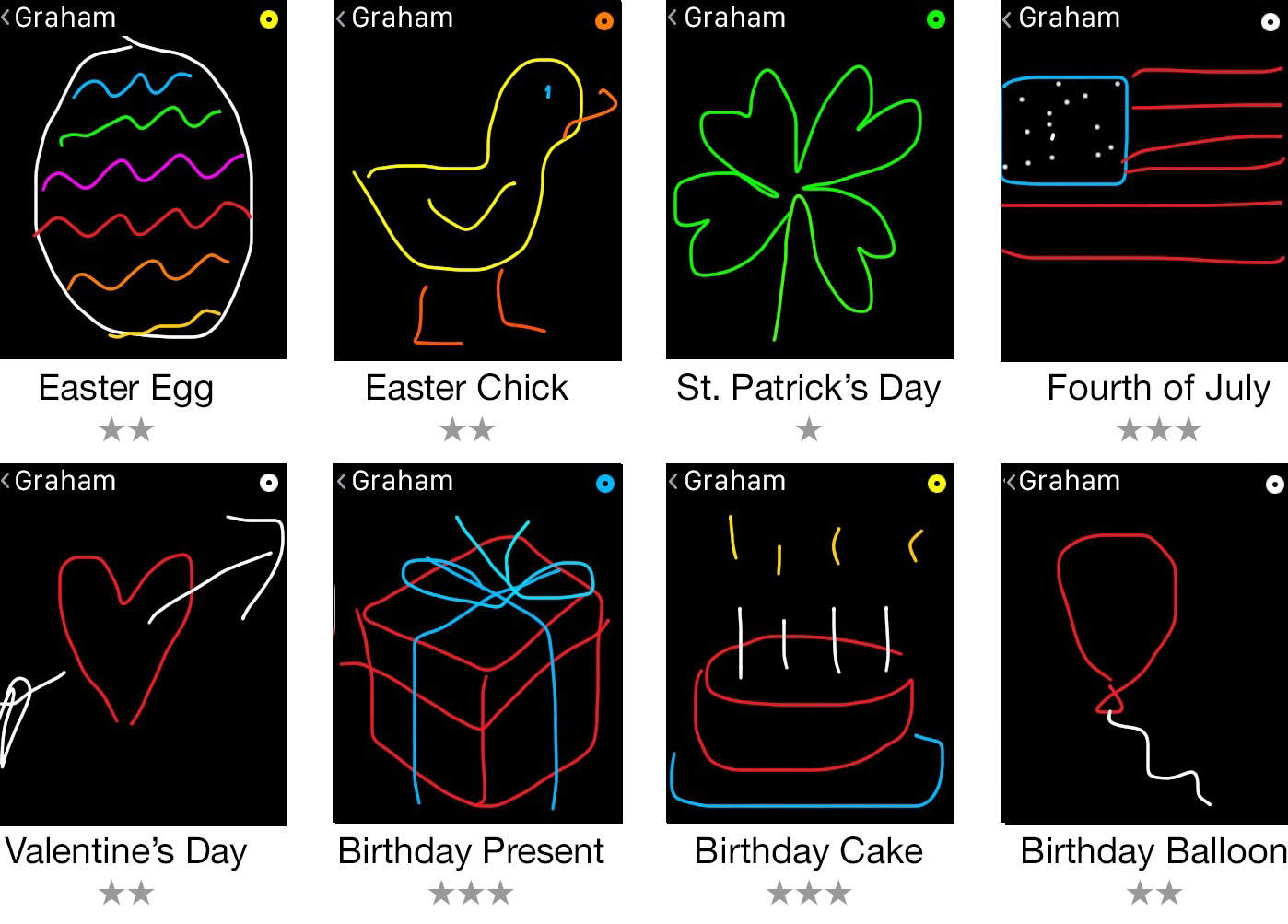
Sport & Leisure (37-60)
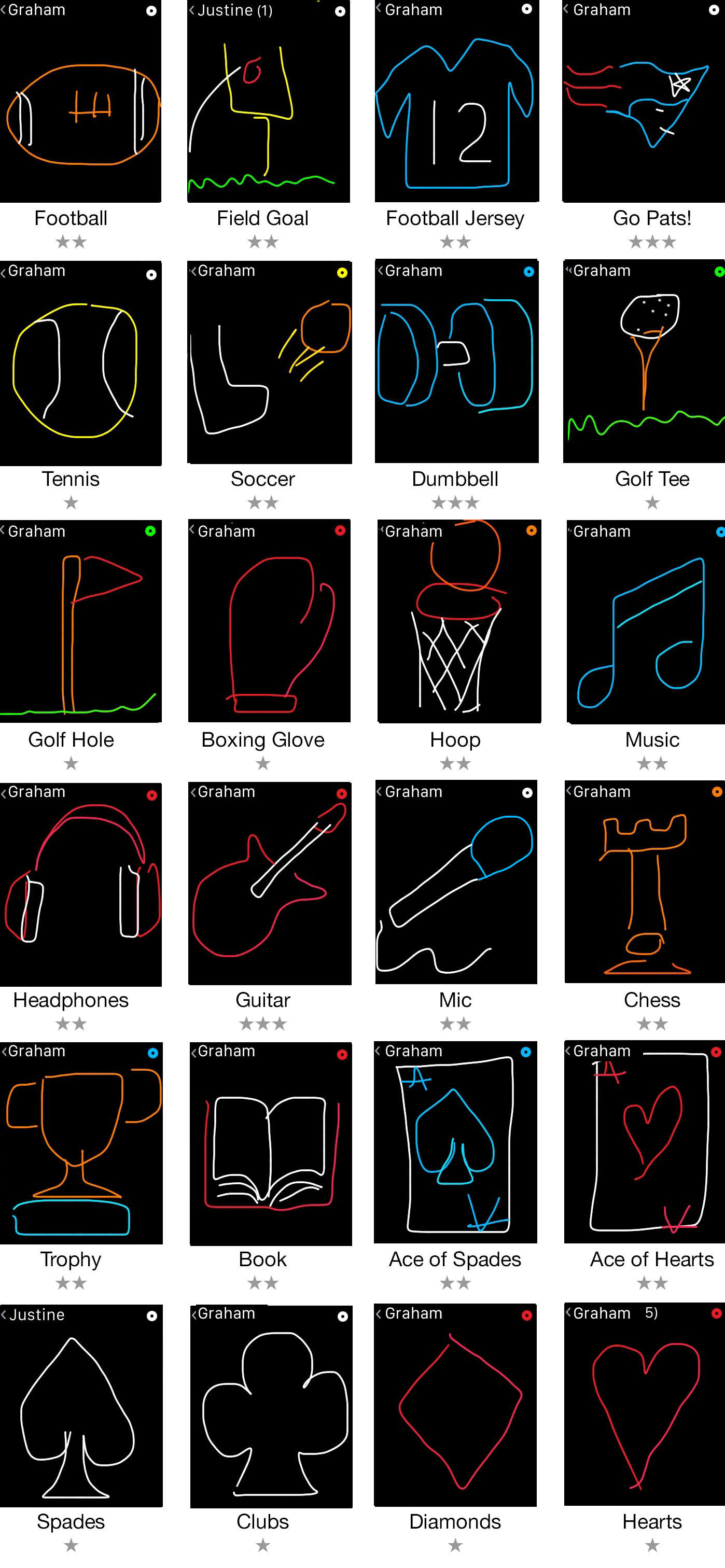
Travel & Vacation (61-81)
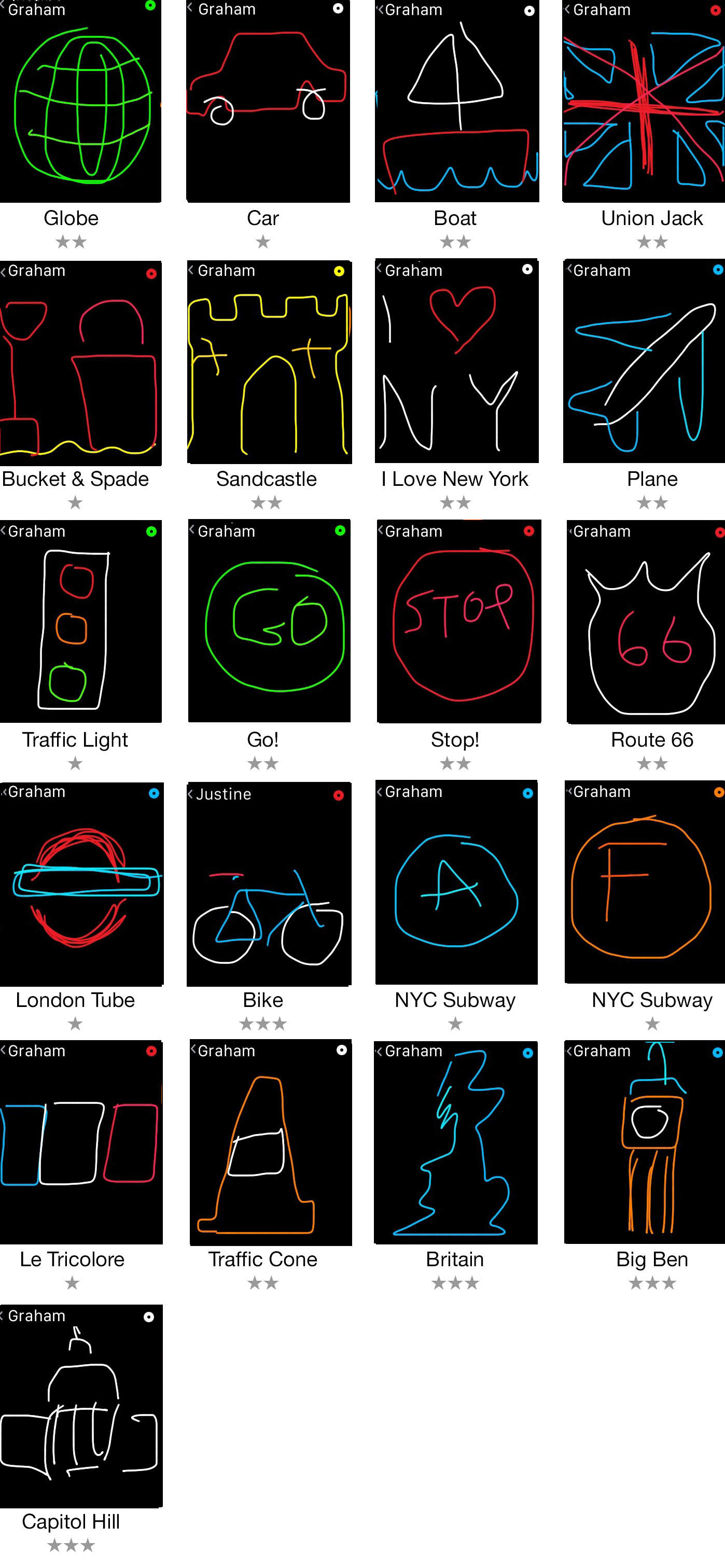
Weather (82-87)
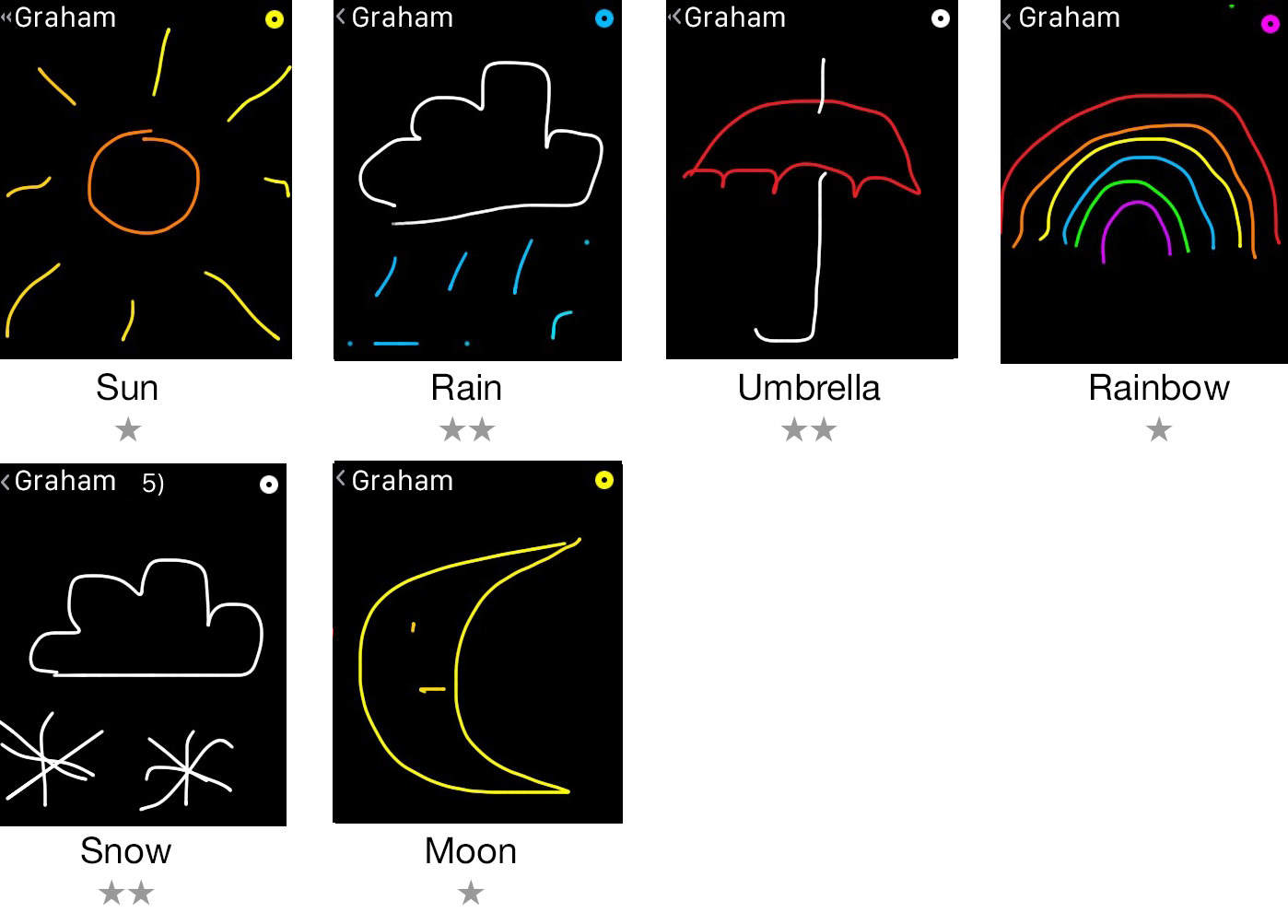
Miscellaneous (88-101)
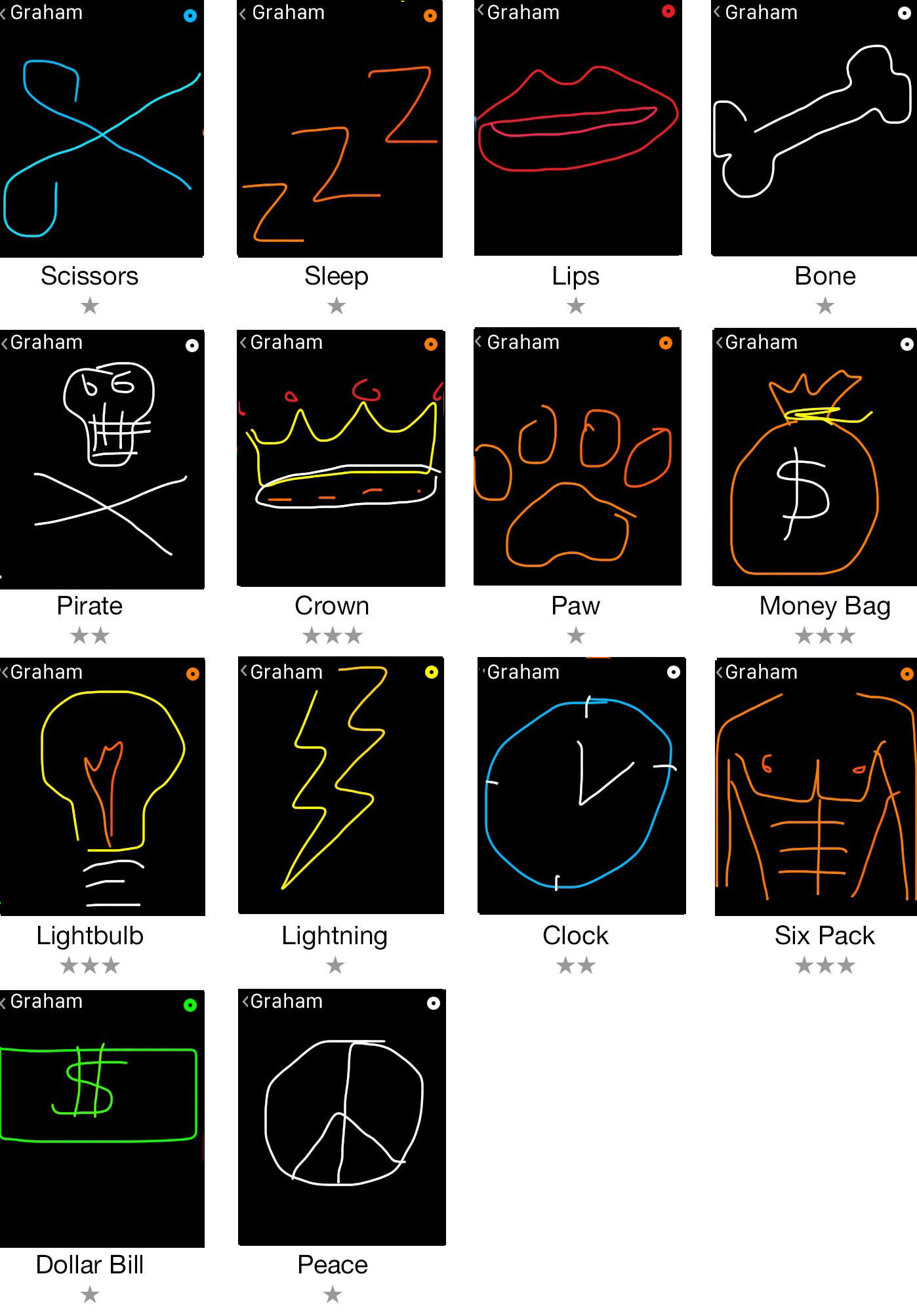
Final thoughts
I hope these Digital Touch sketch ideas get your creative juices flowing. I’d like to thank my good friend Justine for letting me spam her Apple Watch with thousands of practice sketches as I researched this article. At one point, she received so many sketches that it crashed her Watch. She had the patience of a saint, and contributed several drawing ideas of her own.
Also, I run drawing workshops and I’m working on a book about drawing. If you are interested in finding out more, check out my website, What Creatives Do.