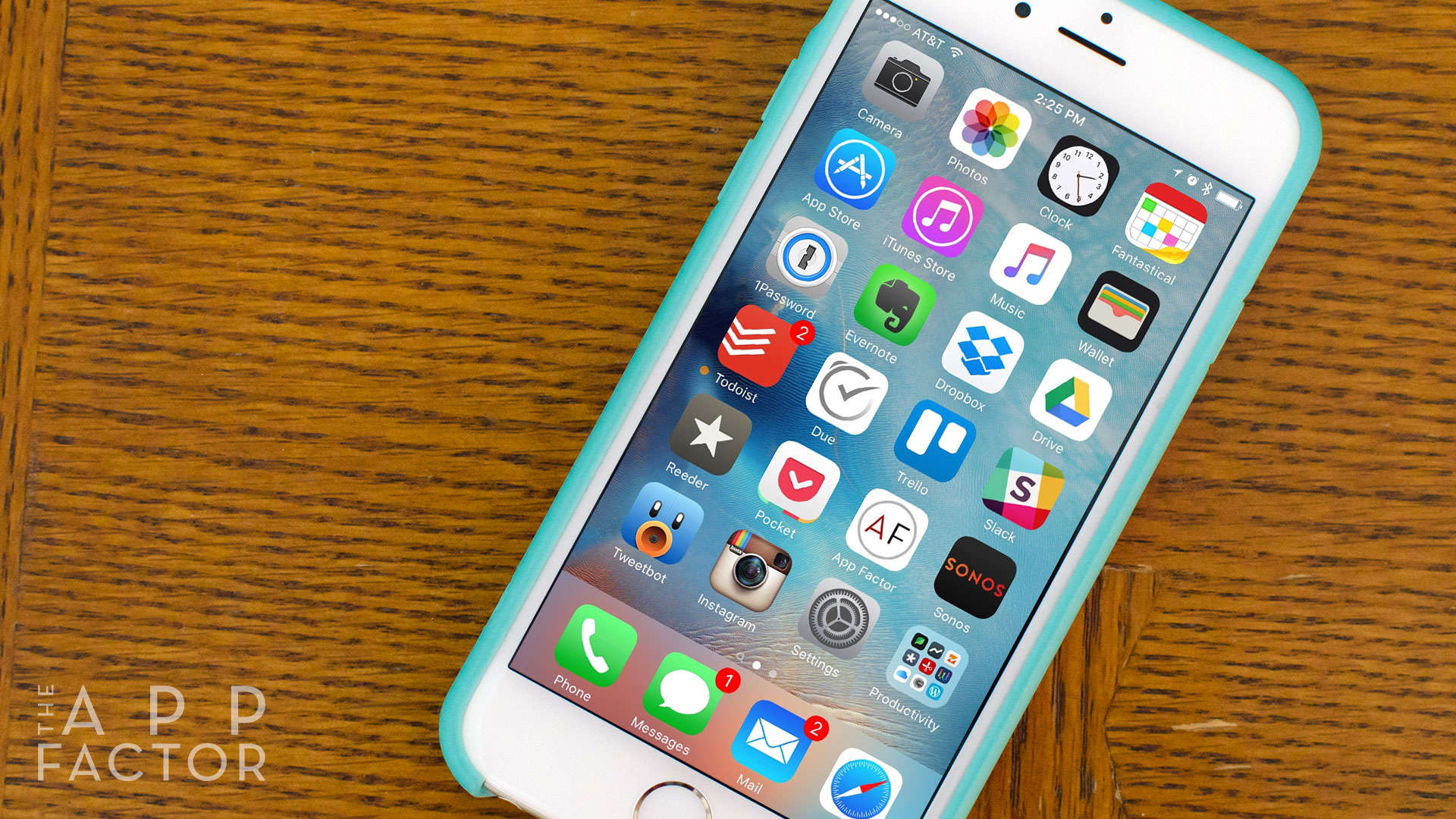Is your iPhone slow? Whether you’ve just updated iOS or you’ve been experiencing performance issues for a while, there are several things you can do to get things humming again. Regardless why your iPhone is slow, here are my top four tips to help you speed it up again.
Is your iPhone slow? Whether you’ve just updated iOS or you’ve been experiencing performance issues for a while, there are several things you can do to get things humming again. Regardless why your iPhone is slow, here are my top four tips to help you speed it up again.
1. Reboot your iPhone
Many times, a sluggish iPhone can be fixed by simple rebooting it. Do this by holding down the Home button and Power button at the same time. Keep holding them down until you see the Apple logo. You can then release them.
2. Use the Reduce Motion feature
If you’re using an iPhone 5 or older (or even an iPad 4 or older), iOS 9 may run slightly slower on your device. However, there’s still something you can do to try to speed them up again.
iOS has a lot of fancy animations that can take up resources and cause some overall lag. You can easily turn these off and see if your iPhone speeds up again. To do this, follow these steps:
- Launch the Settings app and tap on General.
- Choose Accessibility.
- Tap on Reduce Motion and turn the feature ON.
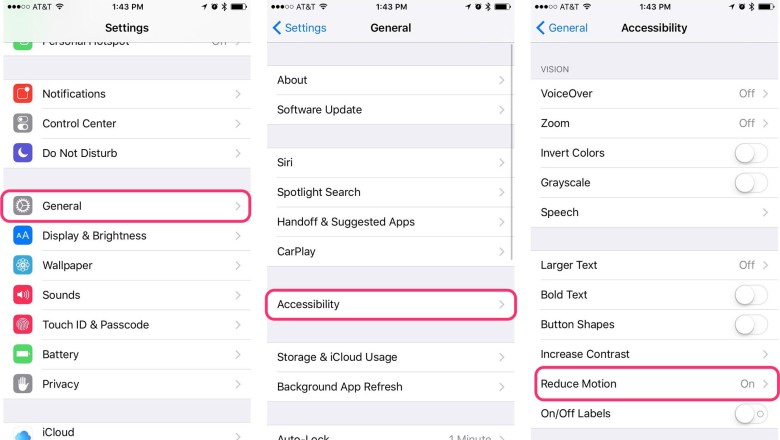
Photo: Ally Kazmucha/The App Factor
This feature will turn off animations when opening and closing apps as well and disable the parallax effect (a fancy way to describe how icons and wallpapers throughout iOS seem to move).
3. Tweak location and background settings
One thing I do from time to time, regardless what device or version of iOS I’m using, is tweak what apps have access to my location and background app refresh. If you have tons of apps installed and they’re constantly refreshing in the background, this can cause some slow down and battery drain.
You can change what apps have access to background app refresh by following these steps:
- Launch the Settings app and tap on General.
- Choose Background App Refresh.
- You can either turn the feature OFF altogether or individually choose what apps can refresh data in the background.
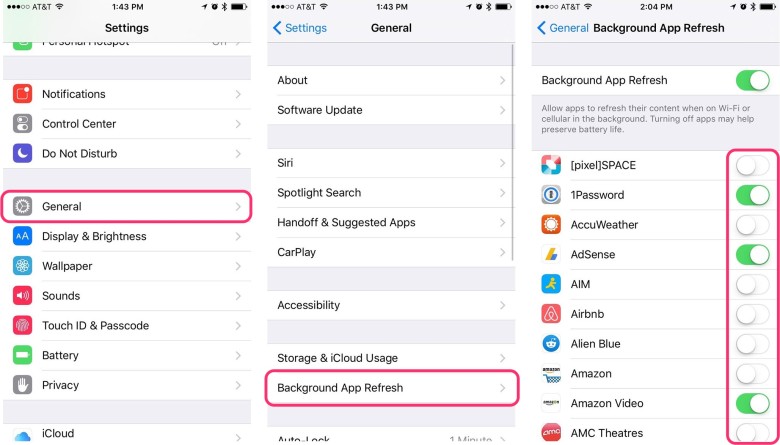
Photo: Ally Kazmucha/The App Factor
You can adjust what apps can use your location, and when, by following these steps:
- Launch the Settings app and tap on Privacy.
- Choose Location Services.
- Now choose what apps can access your location and how.
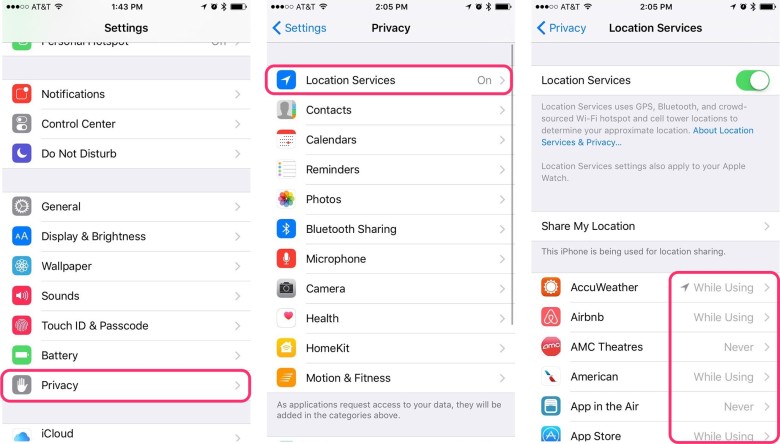
Photo: Ally Kazmucha/The App Factor
I recommend letting a good majority of apps use your location only while using the app. This means you can get weather information for your location, get updated transit via Maps without inputting locations, etc. At the same time, it will prevent those apps from using your location without your knowledge in the background.
4. Restore with iTunes, not iCloud
iCloud updates are convenient but they work incrementally. And sometimes bits and pieces of bad data can be transferred from update to update. While they normally work as advertised, I’ve definitely had cleaner installs, as have many others, using iTunes. Since iTunes extracts and decompresses files on your computer as opposed to your iPhone or iPad, you’re getting a clean version of iOS, instead of an incremental update.
Along with doing a clean restore in iTunes, I also highly recommend backing up to iTunes and restoring from that backup instead of your current iCloud backup. Once you’ve restored, you can go back to backing up to iCloud as normal.
If you aren’t sure how to create an iTunes backup, we can walk you through that:
Once you’ve created a backup and you’re ready to restore, just follow these steps:
- Plug your iPhone into your computer and launch iTunes.
- Open the device summary page by clicking the phone icon in the upper left corner.
- Click on Restore iPhone and follow the on-screen prompts.
- If you have Find My iPhone enabled, you’ll be prompted to turn that off before you can continue.
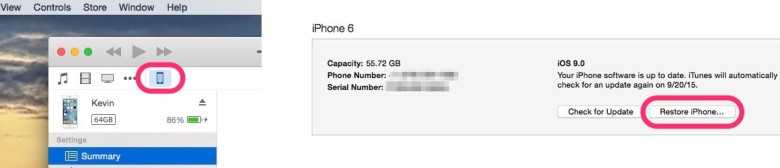
Photo: Ally Kazmucha/The App Factor
Once the restore is complete, you’ll be asked whether you want to set up as a new iPhone or restore from a backup. This is where you can choose the backup you created before restoring. If you really want to make sure your iPhone runs as fast as possible, you can set up as a new iPhone. Just be aware that no personal media will be brought over. So be sure you back up photos and videos before going that route. Messages will be lost but things like apps and purchased iTunes content can be re-downloaded on-demand.
This post was syndicated via The App Factor.