I was so excited to have a color screen on my Apple Watch when I picked the Sport up this past April.
When I went through all the watch faces, though, I was rather underwhelmed; really, you have a bright, high-resolution monitor on your wrist and all you can do is put a moving moth or Mickey Mouse on it? Ugh.
Luckily, with watchOS 2, Apple’s made things just a little brighter and a little more animated. Here’s how to get these snappy new watch faces on your own Apple Watch.
Time-Lapse
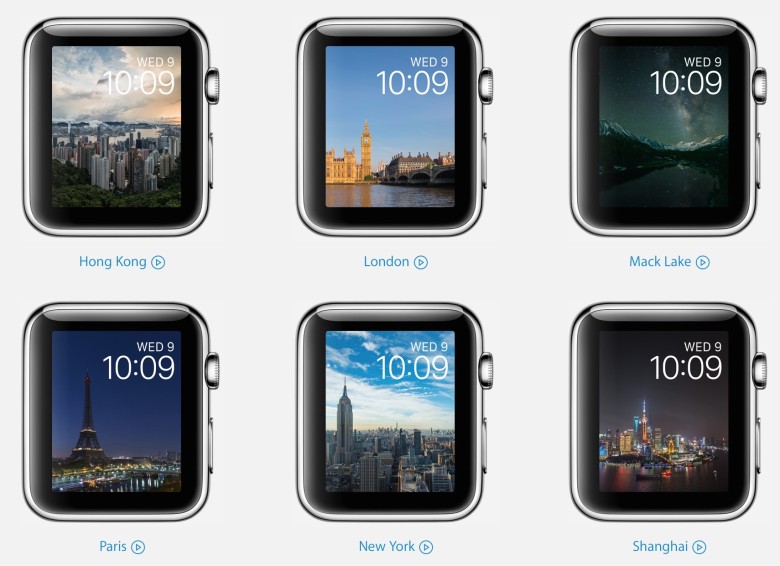
Photo: Apple
These great watch faces look amazing. Case in point? Time-Lapse, a watch face that lets you choose from one of six different 24 hour time-lapse videos of iconic places like sophisticated Paris, energetic Shanghai, and gorgeous Mack Lake in Michigan.
To get this on your Apple Watch, force touch your Apple Watch when it’s on the clock screen and swipe past all the older watch faces (past Solar, Mickey Mouse, and X-Large) to find Time-Lapse. tap on Customize to choose any one of the six faces, using the Digital Crown to pick your favorite. When you’re finished, click the Digital Crown to go back to the clock mode.
Photo
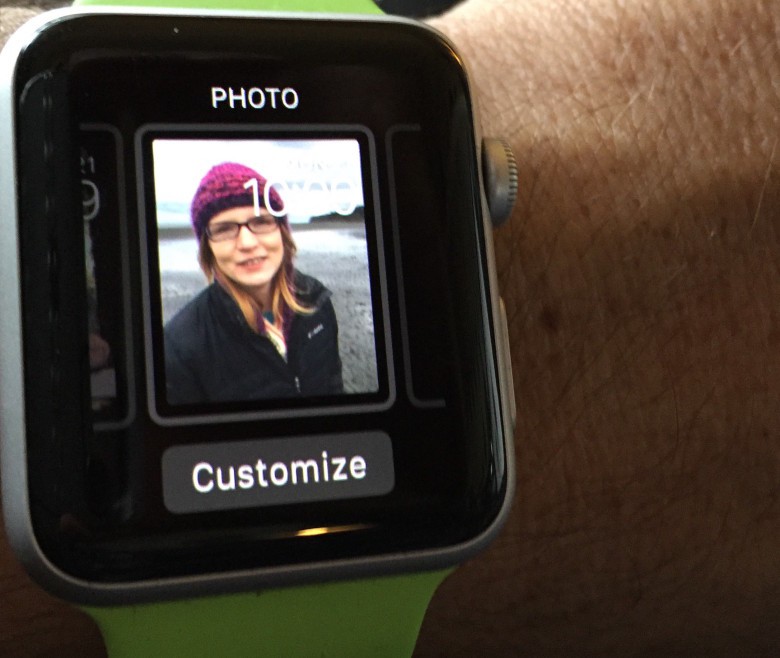
Photo: Rob LeFebvre/Cult of Mac
You can now use any of your own photos as a watch face, too. There are two ways to go about it. First, you can force touch on the Apple Watch clock to get to the watch face customization area as above. Swipe over to the Photo watch face and then tap on Customize. Use the Digital Crown to zoom in on the photo that appears, or zoom out to see the entire synced album. You can then swipe up or down and then tap on any one of your photos to make it your watch face. Alternately, you can just swipe left and right to move through your photos on your Apple Watch to choose the one you want for your watch face.
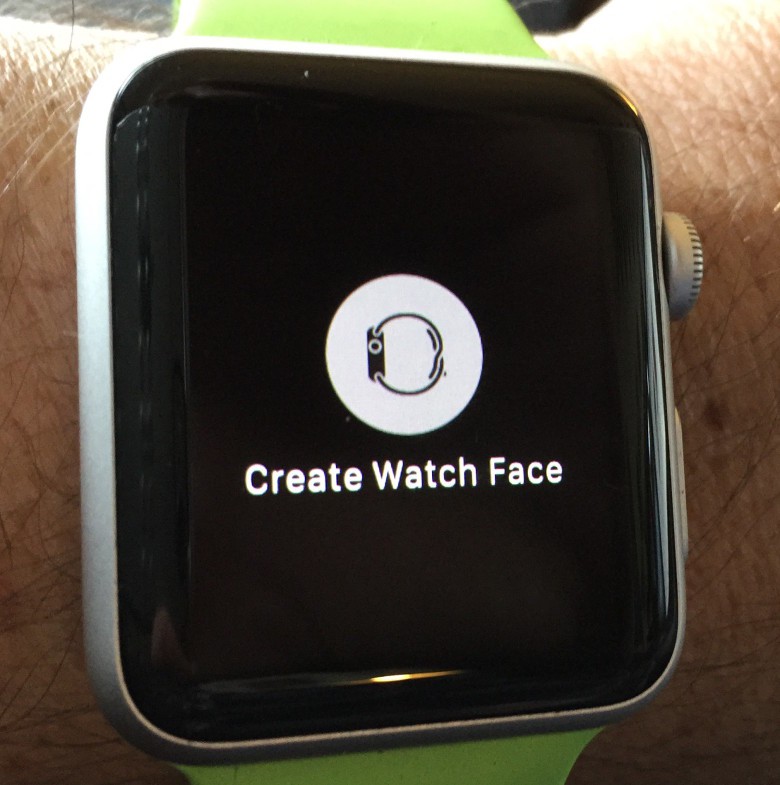
Photo: Rob LeFebvre/Cult of Mac
The other option is to drop into your Photos app on your Apple Watch. Next, swipe through all the photos to the one you want to make your watch face, and force touch the screen. A button called “Create Watch Face” will show up. Tap that to send your selected photo to your watch face. An added bonus is that if you use a new iPhone 6s or 6s Plus to take a Live Photo, it will animate nicely on your Apple Watch as a watch face.
Pro Tip: Each time you add a watch face from Photos, you’ll create a totally separate face, which you’ll see when you force touch to the watch face area.
Photo Album
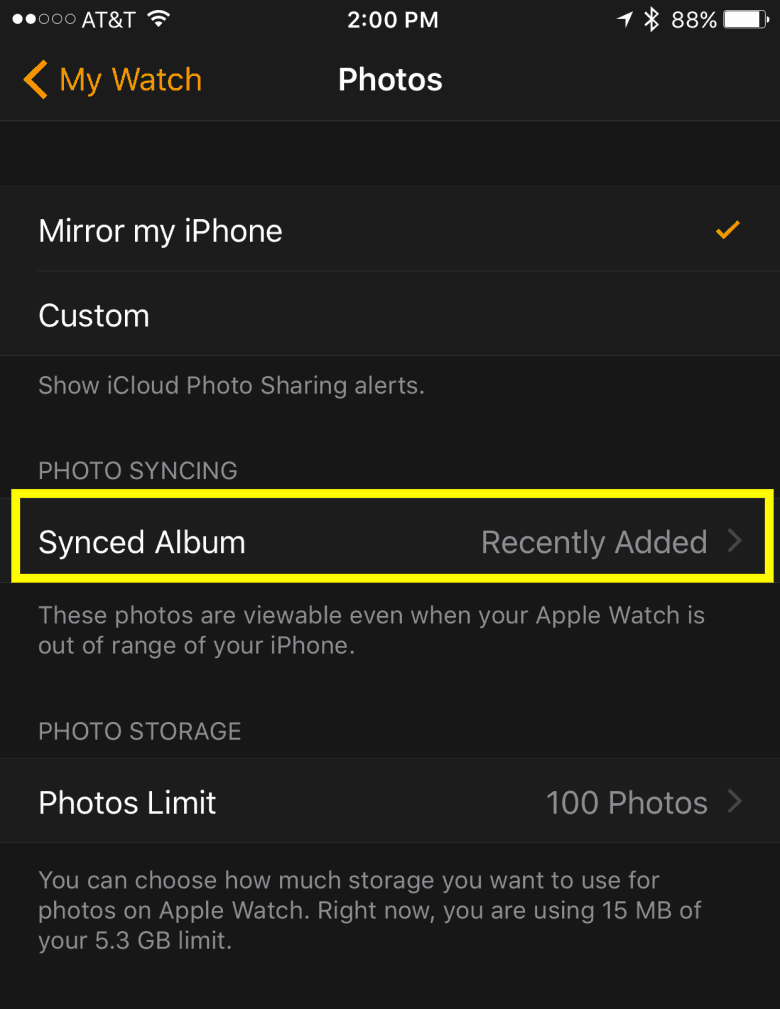
Photo: Rob LeFebvre/Cult of Mac
Here’s my favorite – you can choose an entire album of photos from your Photos app to be your watch face. Every time you raise your wrist to see the time, a different image from your Favorites album will appear. Tap the Apple Watch screen to flip through them, as well.
The Photo Album watch face can be selected with a force touch to your Apple Watch screen, then a swipe to the Photo Album section. There’s no customization to be found on this specific face, but you can go in and select which album of photos to sync from the Apple Watch app on your iPhone. Simply tap through to Photos, Synced Album, and choose from the albums on your iPhone to automatically get them to your Apple Watch. The watch face will default to your Favorites. Be warned, however, that it takes a while to sync up. Even when I changed my Favorites on my iPhone, my Apple Watch still showed the older photos from Favorites. I’ll update this as soon as it changes.


