When you’re running a Macbook Air or Pro with an SSD in it, you’re probably concerned about space on your drive. You can easily sort files in the Finder by size to see what you might want to delete or at least put on an external drive, but sometimes it’s nicer to visualize your data in a different way.
That’s where apps like GrandPerspective come in. This one is simple to use, works well, and is entirely free. It helps you see your data as an image, and then you can decide what to do with your files from there.
Head on over to SourceForge and download the main release file (1.5.1 as of today). Once downloaded, if your browser doesn’t automatically open the disk image file (.dmg), double click on it in the Finder to open it. Drag the application icon to your Applications folder and then double click on it once it’s in there.
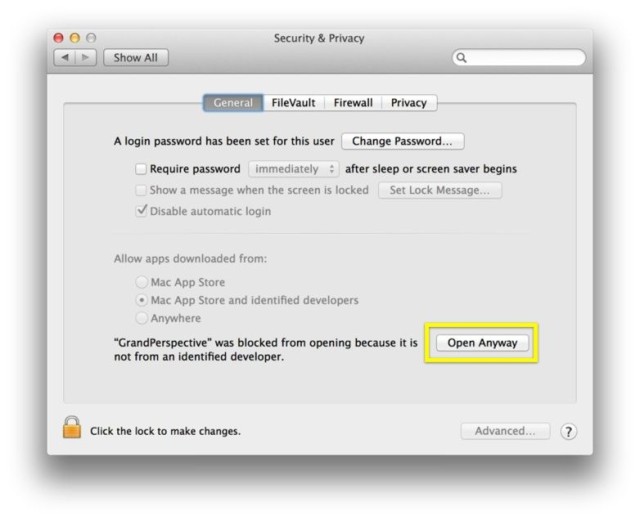
You may need to open System Preferences and allow the app to open if you have Apple’s Gatekeeper set for the higher level of security, as GrandPerspective is from an “unknown” developer, according to Apple. You don’t have to lower your security, either; just click on the Open Anyway button in the Privacy & Security preference pane, which should show up if you try to launch the app first.
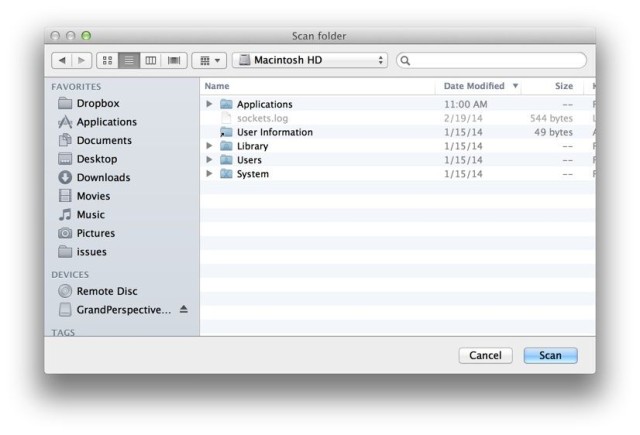
Once GrandPerspective is launched, you’ll get a dialog box asking which folder you’d like to scan. For the whole drive, navigate up the file system with the pop-up menu at the top to your Macintosh HD, or whatever you’ve named your hard drive. Click on Scan and let Grand Perspective do its thing.
Once scanned, you’ll see all your files laid out nicely. Bigger rectangles mean bigger files, and it’s an easy way to see things, like the fact that a game you don’t play any more is 17 gigabytes and you really should trash it, for example.
Visualizing your drive like this should help you figure out where all your drive space has gone, so you can maximize your Mac’s space. Well done.
Source: Sourceforge
Via: TweakingMac
![Visualize Your Hard Drive Space With GrandPerspective [OS X Tips] grand perspective](https://www.cultofmac.com/wp-content/uploads/2014/02/grand-perspective.jpg)

