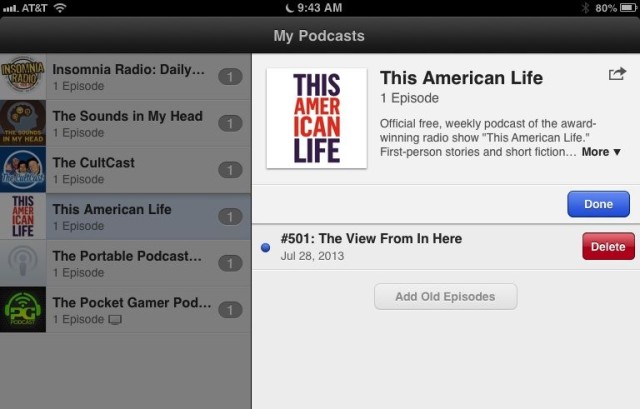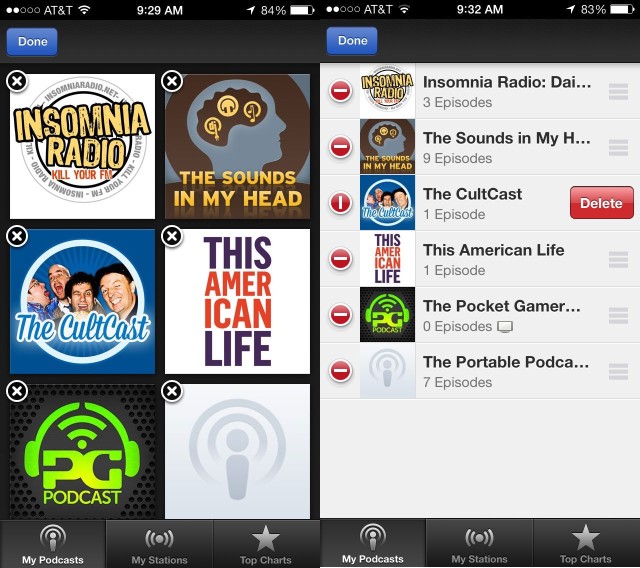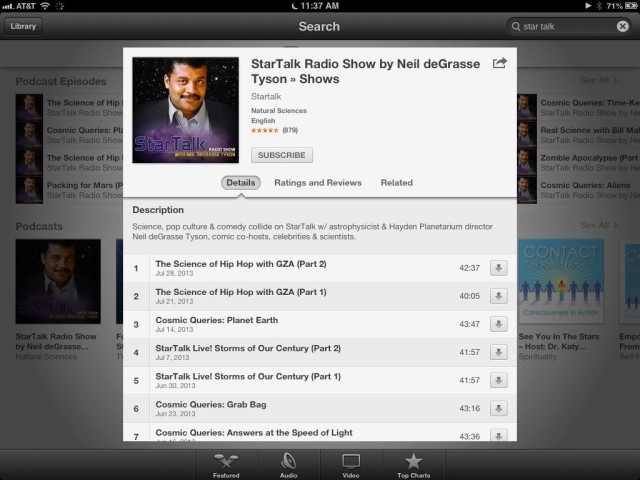When the Podcasts app showed up a bit after the release of iOS 6, we were all excited that Apple was taking its unintended creation of a new media form seriously. While the app is fairly simple to use, there are subtleties that we might miss.
Let’s take a look at some readers’ questions about this Apple-created app and go a bit deeper into using it on our favorite iOS devices.
Delete Individual Podcast Episodes Right From The Podcast App On Your Device
Deleting individual episodes from the Podcasts app on your iPad, iPhone or iPod touch is fairly easy if you’re a longtime iOS user. If not, then it might not be as intuitive.
Here’s how to get to, and then delete, individual podcast episodes from your iOS device of choice.
First, you’ll need some podcast episodes downloaded to your iOS device, at least one. Launch the Podcasts app, and tap on the My Podcasts tab at the bottom of the iPad screen.
If you’re in icon view, you’ll see all your subscriptions as squares on the screen. Tap one of the big squares to go to the podcast with an episode you’d like to delete.
Once you see the list of individual episodes, simply swipe left across the episode’s title. You’ll see a red Delete button show up. Tap that to, well, delete the episode. Do this for each episode you want to delete.
If you want to delete a whole podcast, you’re really just wanting to unsubscribe. Tap the big square podcast icon again, and tap into Settings. Tap the Subscription toggle to OFF.
Hopefully, this will help the reader above, as well as those of you who haven’t known who to ask.
If you do have a question about how to do something on iOS, feel free to drop us a line via email, or send us a question (or tip!) on our Twitter account, @cultofmac
Sick Of All The Talk? Delete An Entire Podcast Right From Your iPhone
Justin P asks,
Thanks for the tips on deleting individual episodes of a podcast. However how do you remove the entire podcast icon from ‘my podcasts’ ? Tried unsubscribe but that doesn’t work. If you could let me know that would be great.
It’s a good point, Justin, so I did a little poking around in the Podcast app and figured it out.
First up, you’ll need to launch the Podcasts app on your iOS device. You may need to pull down on the display when in the icon mode to see the Search field. Just to the left, there’s an Edit button. Tap it, whether you’re in icon or list mode.
When in icon mode (big square podcast icons), tapping the Edit button will show iOS-style X boxes in the upper left corner of each podcast icon. Tap the X on the podcast you’d like to delete. That’s all you have to do.
In list mode, you’ll see a column of red circles with a dash in them to the left. Tap the red circle next to the podcast you want to get rid of, and then hit the Delete button that appears to the right. Boom, baby! All gone.
Now Justin (and the rest of us) can clean up our Podcast app up without any trouble at all.
Podcasts – Sync With iTunes Or On The Go?
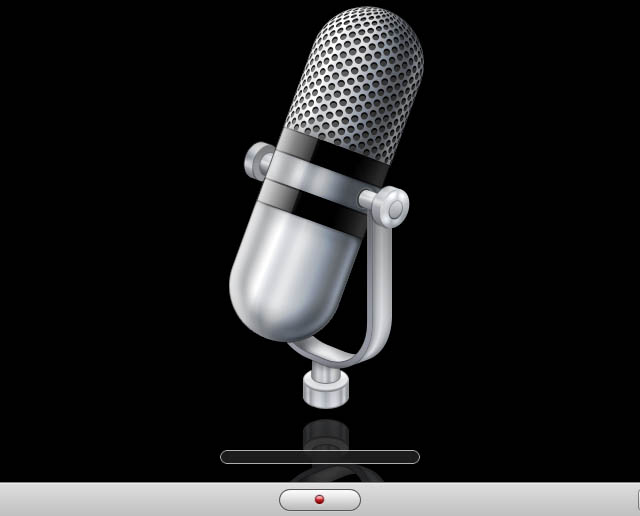
Cult of Mac reader, Josh K, asks:
If I download a podcast episode when I am out and about, then get home and sync my iPhone, I find when it is finished syncing, whatever episodes were downloaded have been removed. And I have to either download them again or manually sync them.
How can I make this process easier or stop the phone taking the recently downloaded episodes off every time I sync?
Unfortunately, there’s no simple fix for this one, so you’re going to have to choose, Josh: either sync via iTunes or manage podcasts on your iPhone. I’m not able to find a solution which lets you do both. Here’s what I recommend.
My first thought was to use iCloud, but that won’t help back up podcasts.
If you look over at the Apple Knowledge Base article on iCloud backup, you’ll notice that while you’ll get unlimited free storage for all your purchased music, movies, TV shows, apps, and books, and up to 5 G free storage for photos and videos, device settings and app data, home screen and app organization, Messages, ringtones, and visual voicemails, iCloud does not back up Podcasts, audio books, media not purchased via iTunes, or photos synced from your Mac.
Which leaves us with two options: either sync via iTunes and manage it that way, or turn off podcast sync via iTunes and just manage your podcast consumption with your iPhone.
Personally, I don’t use iTunes sync any more, at all, if I can help it. I use iCloud to back up all the stuff mentioned above, and I manage my podcasts via my iPhone or iPad. That way, I never have to worry about one overwriting the other when syncing. Add to that the ability to stream podcast episodes, and I honestly see no reason to store them on my Mac at all.
While this isn’t a “do this, then that” sort of an answer, I do hope it clears up any confusion on how podcasts are dealt with between iTunes and on-device syncing.
Source: Apple Knowledge Base
Download Or Stream Those Podcasts To Your iOS Device. It’s Up To You
One of my favorite new features of the Podcasts app in iOS, on iPhone or iPad, is the ability to stream episodes directly, rather than have to download them. It’s made me much more independent and willing to try out new podcasts; I simply don’t have to subscribe to ones that don’t catch my fancy, then delete and move all the downloaded files.
To the uninitiated, though, the difference between streaming and downloading is a tricky one. Here’s how it all works, and how to either download or stream podcast episodes as you decide which is best for you.
To stream a podcast, you first have to find one. Tap on the store button once you’ve launched the Podcasts app on your iPhone, iPod touch, or iPad, and browse or search your way to an interesting one. Tap into the podcast itself, so you see the information window as in the screenshot above.
Now, to stream any of the available episodes in the list, just tap on the episode title. A little preview square will drop down, looking like a video preview with a white triangle in the middle of it. Tap that, and the podcast will fill your iOS device’s screen. The podcast will play until you hit the Done button, and you can play the audio in the background as any other audio app by Apple.
To download a podcast episode, all you need to do is tap on the little down arrow to the right of the title. This will pull the media file to your iOS device, so make sure you have enough space. This is a great way to try out a podcast episode if you know you’re not going to be within network coverage, but still don’t want to commit to a subscription.
I don’t sync my iOS devices with my Mac anymore, thanks in part to features like this. I like being able to manage my own podcast listening habits, using streaming, downloading, and subscriptions to listen to new stuff more often than ever.
Easily Create A Podcast Station Playlist
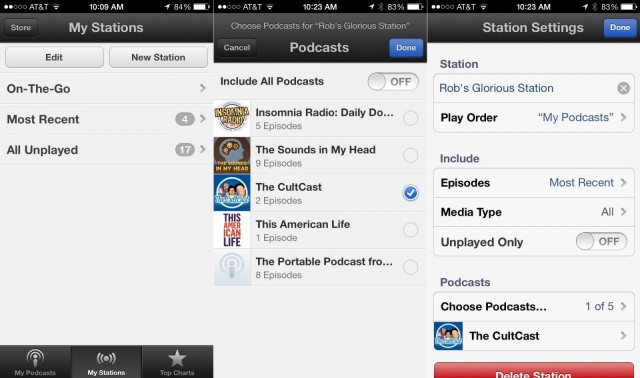
It’s fine to listen to one podcast at a time, one episode at a time. Of course it is. You’re more than welcome to just download and tap your way through your podcasts on a one by one basis. I’m not judging.
Sometimes, though, it’s great to queue up a whole bunch of sweet podcasting content, especially when the content is a bit shorter, or you’re on a super long drive and don’t want to have to fiddle with your iPhone or iPad when on the go. That’s where playlists come in.
Here’s how to easily set one up in Apple’s Podcast App, which calls playlists “stations.”
Launch your Podcasts app with a tap, and then tap on My Stations at the bottom of the iPhone or iPad screen. On the iPhone, you’ll see a list of pre-built playlists, including On-The-Go, Most Recent, and All Unplayed. Tap the On-The-Go playlist, then the Add button at the top, to put any downloaded podcast episodes from those you’ve subscribed to on your iOS device into a nice list. If you add an un-downloaded episode to a playlist, you can then tap the Download All button to have them ready for playback. On-The-Go is the only playlist/station that will let you add single episodes.
To create your own station, it’s just as simple, though limited to entire podcasts. In the My Stations area, tap the New Station button at the top of the iPhone screen (it’s in the upper left corner of the iPad screen). A dialog box will pop up, allowing you to type in any name you choose for this station. Once you’ve done that, you’ll see a list of all the podcasts you subscribe to.
Tap on every podcast you want to include in your station, or toggle the Include All Podcasts button to ON, which will add everything on your device to the station. Tap Done when finished. You can then tap the Settings button at the top right. Here you can rename the station, decide how many recent episodes to include (from one to all), limit to specific media type (audio vs video), and edit which podcasts are included in the station. If you tap on the podcast name at the bottom of this settings window, you can set how many episodes are in the playlist from each podcast individually, which should override the default above.
If you want to delete a podcast from the station, simply hit the Edit button, then the red delete circle, or you can swipe across any podcast title in the list and tap the red Delete Episodes button.
Now you can add all your favorites to stations, or individual episodes to the On-The-Go station.
![Five Tips, Tricks, Questions, And Answers For Apple’s Own iOS Podcast App [Feature] Podcasts App](https://www.cultofmac.com/wp-content/uploads/2013/03/podcastsappupdate.jpg)