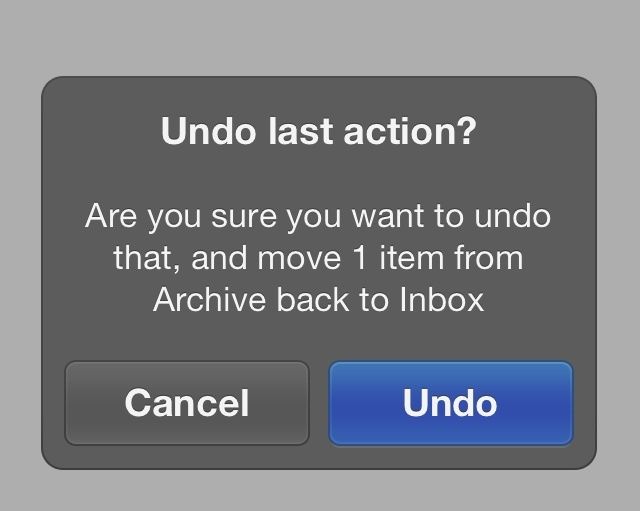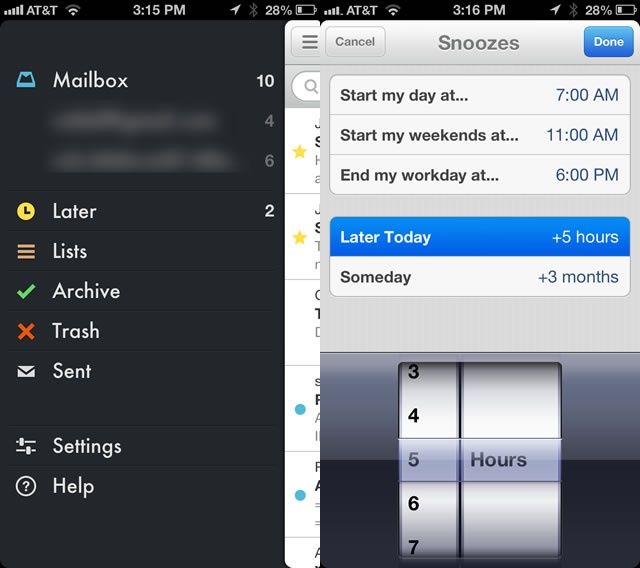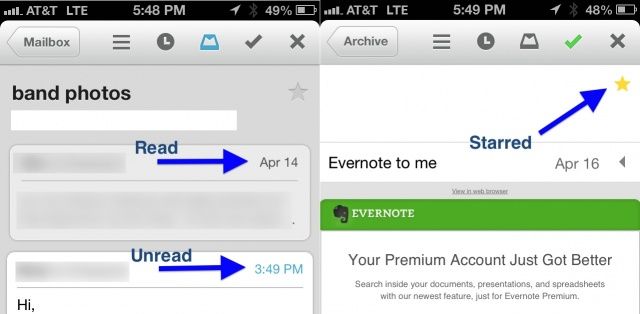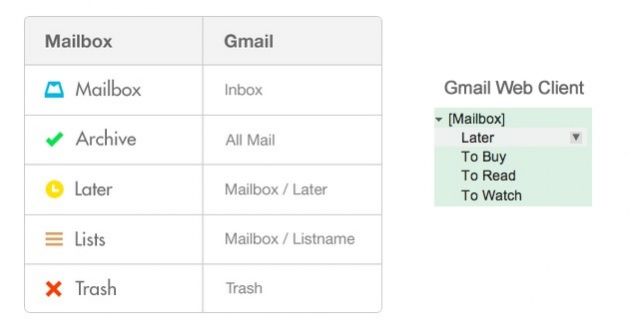https://vimeo.com/54553882
If you’re one of the lucky ones to have signed up for Mailbox, Orchestra’s amazing new email client for the iPhone, you know how great it is. It allows you to re-think how you deal with email on a daily basis. Mail messages can be archived, set to remind you at a later time or day, or placed in lists you create yourself all with a swipe of your thumb or finger. Mailbox turns email into much less of a chore while on the go.
Here are five great tips and tricks to get you mastering the Mailbox app for iPhone.
Batch Archive Or Delay All Messages
With Mailbox, you can swipe your way to Inbox Zero, sending each email you get to the Archive, the Trash, or a List. You can even postpone dealing with an email with the Snooze function.
Did you know, however, that instead of swiping each email one at a time, there’s a way to take care of all of them at once? Here’s how.
When you’re in the Archive, All, or Later view, simply scroll to the bottom of the list of messages and find the bar wiht the two horizontal lines set on the right and the left sides of the screen, and the number of messages in the middle. If you short swipe the left-side vertical lines to the right, you’ll add all the messages in your current view to the Archive. If you long swipe in the same direction, you’ll be able to delete all the messages on that screen. You’ll get a little button to confirm the action before it happens, as well.
If you short swipe the right-side vertical lines to the left, you’ll be given the same choice of Later Today, This Evening, Tomorrow, This Weekend, Next Week, In a Month, Someday or a date of your choosing, the same as you do when you take the action with a single message. This will apply to all the messages in your list, though. If you do a long swipe on the right-side vertical lines at the bottom, you’ll have the option to send all the messages to your lists, including the default To Buy, To Read, and To Watch. You can also create a new list here, as well.
Instead of dealing with one message at a time, then, you can deal with a whole list full of them, assuming you want to do the same thing for each message in the list. How handy is that?
Via: NutShellTech
Undo All Those Mistaken Swipes
One of the central conceits of new iOS mail client, Mailbox, is getting to Inbox Zero, a zen state of pure joy, in which you feel much better having dealt with all your email. The way the app does this is with swipes. Swipe partway across an email to the right and you archive it with a pleasant green checkmark. Swipe completely from left to right and you send the offending email to the trash. It’s lovely, and easy, and oh so nice.
But what happens when you make a mistake and long swipe to Trash when you really meant to short swipe to Archive?
Thanks to the amazing integration with the iPhone and iOS, Mailbox allows for the very real probability that you will–at least at first–make a few mistaken swipes.
When you mis-swipe, don’t go hunting in the Archive or freak out and head to the Gmail web client on your Mac.
All you need to do is shake your phone. Yep, give it a good, firm flick with your wrist, making sure you have a good grip on the device, and a nice little message like the one in the screenshot above will appear. Tap the blue Undo button and your email will get back to where it was in the first place. If you mistakenly shake your phone, simply hit Cancel and get back to your business.
Sweet, huh?
Customize The Snooze Timing And Logic
Mailbox for iPhone is revolutionary, sure, and it lets you “snooze” your emails to a point later in the day, week, or month. But what if you don’t like the way it does that?
By default, Mailbox defines the start of your day as 6 am, the start of your weekend as 10 am, and the end of your workday as 6 pm. It defines Later Today as +4 hours, and Someday as +3 months.
If that doesn’t fit your individual schedule or tastes, here’s how to change it.
Tap open Mailbox on your iPhone, then tap the three-line icon in the upper left to get the sidebar to slide out. Tap on Settings, near the bottom of the list, and then tap on Snoozes. You’ll see the three day-related snoozes, as well as the Later Today and Someday snoozes. To change any one of them, tap on it, and use the iOS radial dials at the bottom to change the times your day or weekend starts, when it ends, and the hours and months you want to add to the other two snoozes.
So, change your snooze settings with aplomb, and let us know how it works out in the comments below!
Via: Mailbox App
Two More Ways To Sort: Star Or Mark Your Email As Read/Unread
Mailbox for iPhone lets you send each email to a list, set it to snooze for a certain number of hours or days, or even just archive the email if you want.
In addition, you can mark emails as read or unread, and star them, just like in Gmail itself. THis gives you yet another way to sort and classify emails on the go, which also transfers easily to the web version of Gmail, as well.
While in Mailbox, tap on an email or an email conversation. When it’s a single email, hit the little disclosure arrow to the right of the date, and tap on the blue bubble there. This will mark the email Unread. Tap it again to mark it Read.
If you have several emails threaded into a conversation, you’ll be able to just tap the date to the upper right of the specific conversation email, and it will turn blue. This marks that specific email as Unread as well. You can mark it Read with a second tap here, also.
To star an email, you’ll need to be in single email view. If you’re in conversation view, tap the email subject once to open it as a single message. Then you can Star the email with a tap on the little white star to the right of the subject line, turning it yellow. I use stars to easily find important email that I Archive.
Integrate Your Mailbox Usage With The Gmail Web Client
One of the advantages of Mailbox only working with Gmail is that a lot of the conventions you’re already used to are present in this fantastic on-the-go email app for your iPhone. If you spend a lot of time on your iPhone using Mailbox, you might have wondered what it does with your mail when you archive, set to later, or add to a list.
Well, it’s really quite simple.
When you launch the Gmail web client after you’ve used Mailbox for the first time, you’ll see a new set of labels on the left side of your Gmail web client, cleverly titled [Mailbox]. There’s a little disclosure triangle to the right of this new label, which will reveal more sub-labels below that, titled “Later,” “To Buy,” “To Read,” and “To Watch.” Whenever you add a List to Mailbox, it will appear here, as well.
When you Archive an email in Mailbox, it can be found in the All Mail section of your Gmail client, and anything you delete will go right to Gmail’s Trash folder.
Any mail you’ve marked as “Later” in the Mailbox app on your iPhone will go to that label in Gmail, and anything you’ve sent to a specific list will show up under that specific label, letting you use the Mailbox workflow when on the go and still access your email from your Mac. It’s all terribly consistent and convenient. The Mailbox folks say that these will also show up in Apple’s Mail as well as Microsoft Outlook, too, but as I don’t use either one, I didn’t have a way to check.
Source: Mailbox App
![Five Awesome Ways To Master Mailbox For iPhone [Feature] Mailbox All Swipe](https://www.cultofmac.com/wp-content/uploads/2013/04/Mailbox-All-Swipe.jpg)